How to Capture Gameplay on Windows 10/8/7 Without Time Limit
Last days, game lovers play games at home. These days, watching someone play a video game becomes the trend. Before, you are the audience, and now you can be the performer via recording the gameplay and sharing online, especially when DOOM Eternal, Halo Infinite, Cyberounk 2077, etc., roams the earth.
How to capture gameplay on Windows computer?
That’s why you are reading here.
Keep reading and find the 2 easy ways to record gameplay on Windows 10/8/7 computer.
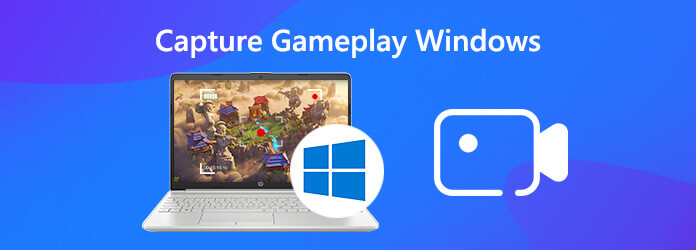
The first way recommended here is using the third-party software, Screen Recorder. It is the easiest gameplay recording software to capture the HD games smoothly on Windows 10/8/7 computer. Apart from the video recorder, it has the separate audio and webcam recorder to capture any sound and video calls on computer.
Now, let’s follow the step-by-step guide to record computer games with the easiest screen recorder.
Step 1 Select Video Recorder
Free download this game recording program by clicking the above download link. Run it after following the on-screen instructions. Initiate the window, and select Video Recorder.
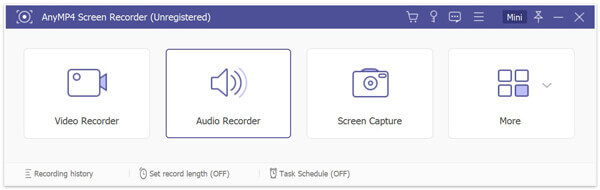
Step 2 Make game recording settings
In the Video Recorder window, you need to select game region.
Choose Full to record the whole screen of computer, while choose Custom to select the fixed region or selected region or window.

If you want to record the game window in the background, select Advanced Recorder drop-down option, to select Lock and record window, then find the game you want to capture.
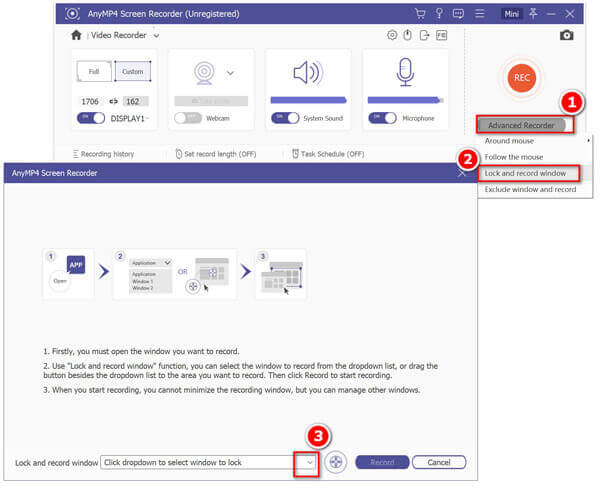
After that, you should select the recording audio by toggling on the Microphone and System Sound. To enable which one audio source depends on what you need.
The last thing you should do is making the recording settings for hotkeys, mouse, output settings, etc.
Click the settings icon above the microphone image, and then you will go to the Recording tab by default. Make the settings for the mouse cursor, mouse clicks, set the hotkeys, make the output formats, frame rate up to 60 fps, video codec, video quality, etc., etc.
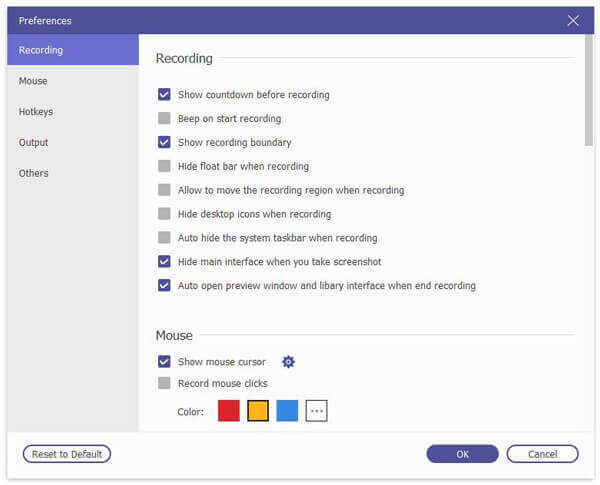
Note: If you want create the picture-in-picture gameplay recording, you need to turn on Webcam.
Step 3 Record gameplay
Once navigate the game point that you want to record, click the REC button in this software to start recording the gameplay immediately.
The built-in editor also lets you draw a line/shape, shape, add your text, add the callout, spray the color, add the arrow, etc.

Once completing the gameplay recording, just click the stop button and you can preview the video recording. Here, you can also use the clip feature to cut down unwanted parts of the video recording.
Click Save to save the game video recording on your computer.

In this way, you can capture all the actions of the gameplay on your computer as the video file as WMV, MP4, MOV, AVI, TS, MOV, M4V, GIF, etc. But you should also note that the free trial version of this software will only save 3 minutes’ recording.
Another way to record gameplay on Windows computer is using the built-in recorder, Xbox Game Bar.
Xbox Game Bar is the Xbox app Game DVR feature that can capture and broadcast your games on Windows 10 computer.
The steps of recording any game on Windows 10 computer via Xbox Game Bar are easy to follow via the tutorial below.
Step 1 Enable Xbox Game Bar capturing settings
Go to Settings on Windows 10 computer, click the Gaming icon. Then click the Game bar tab on the left side, and turn on Record game clips, screenshots, and broadcast using Game bar.
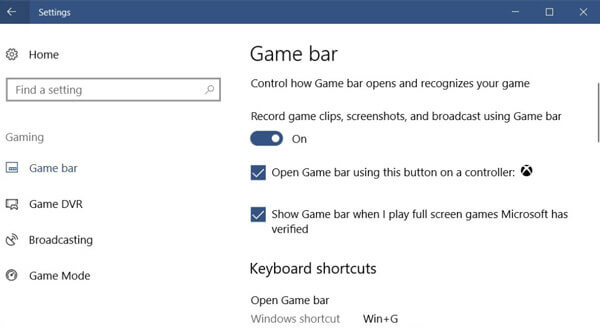
Step 2 Make gameplay recording settings
Under Keyboard shortcuts, you can make the game capture hotkey settings for taking screenshot, recording, opening Game Bar, starting/stopping recording, etc.
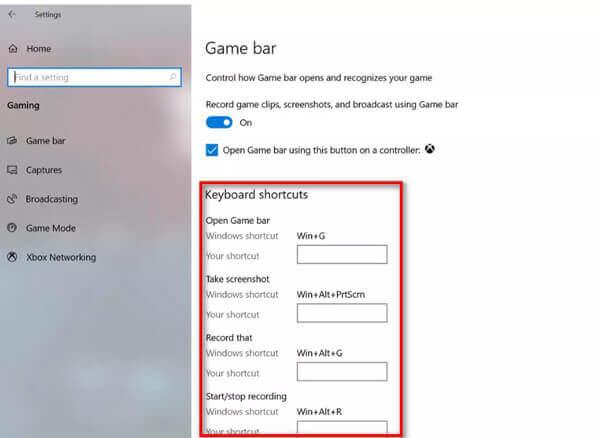
For recording the game in the background, you need to switch to the Capture tab in the left side, then toggle on Record in the background while I’m playing a game.
However, the recording time will last from 10 seconds to 15 minutes.
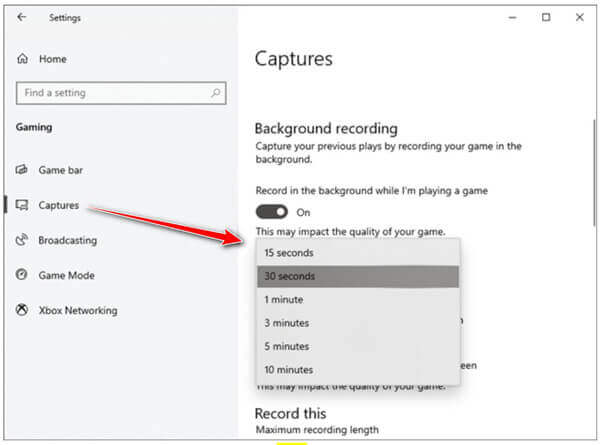
Step 3 Record gameplay via Game Bar
Open the Game Bar with Windows + G and then click the red record button. A timer will appear at the top-right corner of your game window while it’s recording.

Click the stop button to complete the recording, and you can find the gameplay recording stored in your user account’s Videos\Captures folder.
Note: This way is only available on Windows 10 users, and the time length of game recording is up to 4 hours and 30 minutes for recording in the background.
This post shares 2 easy ways to capture the gameplay on PC. You can use the free recorder, Game Bar to record the game videos on Windows 10 users, and get the easy screen recorder to grasp the gameplay on Windows 10/8/7.
Which way is the best way for you?
Leave your comments below.
More Reading
6 FREE DVD to MOV Converters on Windows Computer/Mac
To play and share DVD on more platforms and players, converting DVD to MOV is a good method. Here are 6 FREE DVD to MOV converters to convert DVD to MOV on Mac/Windows computer.
How to Copy Blu-ray: Bring Blu-ray Digital Copy on PC
Have a Blu-ray copy saved in digital videos using the best program tools on computers today. Meet the tools and learn the efficient process from this post.
How to Free Copy and Rip Into the Woods Blu-ray
Into the Woods movie is deducted from Broadway Into the Woods musical. If you want to rip the lyrics or the whole movie, you can find the best answer to rip Into the Woods.
How to Free Rip Iron Man 3/2/1 from Blu-ray to Digital 4K/HD
If you are the fans of Robert Downey Jr., you need to have the whole series of Iron Man Blu-ray. This post shares the easiest way to rip Iron Man 1/2/3 in Blu-ray to digital format for smooth playback.