Top 3 Ways to Convert GoToMeeting Recording to MP4
GoToMeeting is the online meetings, video conferencing and web conferencing software. It allows you to easily capture all of the webinars using its platform. GoToMeeting offers a simple and effective way to collaborate with customers, clients or colleagues. What’s more, it enables you to record GoToMeeting session for later usage.
However, the GoToMeeting recording will be saved in .G2M format by default. You can’t directly open it with frequently-used media player. So, it’s quite necessary to convert G2M to MP4.
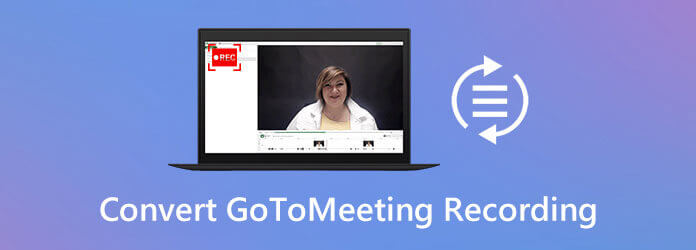
If you are looking for an easy way to convert GoToMeeting recording, you are at the right place. Here in this post, we will share 3 solutions to help you record a GoToMeeting session and convert G2M to MP4 for better playback.
You may notice that, the GoToMeeting recording, G2M file cannot be opened by your media player, either on a Windows PC or a Mac. Good thing is, the GoToMeeting Recording Manager is able to convert G2M to MP4 for you. You can take the following guide to convert your GoToMeeting recording with ease.
Step 1 After the recording, the GoToMeeting Recording Manager may automatically open. You need to open it manually if not.
Step 2 Select the Convert Recording option. Under the Recordings You Need to Convert, you need to find the GoToMeeting recording you want to convert to MP4.
Step 3 Now you can choose a suitable output format from the drop-down menu of Choose a file format for the converted GoToMeeting recording. You are offered 2 options, MP4 and WMV. During this step, you can convert G2M to MP4 based on your need.
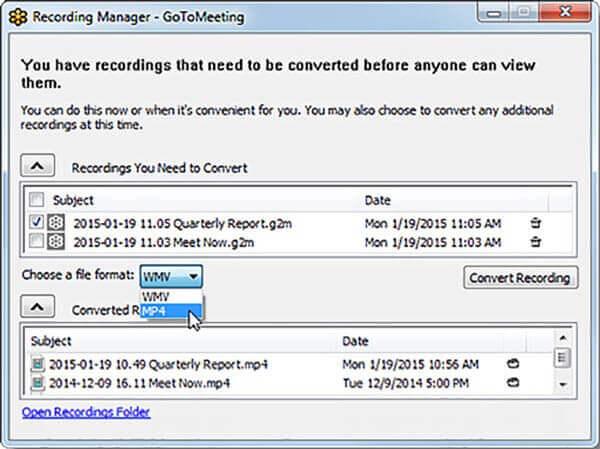
Step 4 After these operations, you can simply click on the Convert Recording button to start converting GoToMeeting recording file. Within just a few clicks, you can easily convert G2M to MP4.
Besides the GoToMeeting Recording Manager, you can also rely on some professional video converting software like the powerful Video Converter Ultimate to convert the G2M file to MP4. This GoToMeeting recording to MP4 converter highly supports any popular video and audio formats like MP4, MOV, FLV, WMV, MKV, FLV, MP3, AAC, FLAC and more. It is able to convert GoToMeeting recording file without any quality loss.
Step 1 Free download, install and run this G2M to MP4 converter on your computer. Make sure you download the right version based on your system.
Step 2 When you get to the main interface, you can click the Add File button to import the GoToMeeting recording file to this converter.
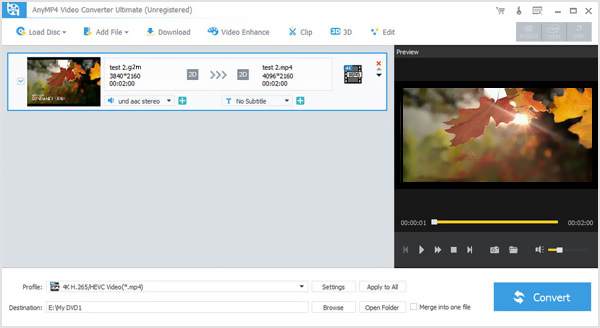
Step 3 Click Profile and then choose the MP4 format from the drop-down list. This G2M to MP4 converter carries some editing features like clip, crop, rotate, adjust effect, 3D and more. Before the final G2M to MP4 converting, you can edit the GoToMeeting recording.
Step 4 Click the Convert button to start the video conversion from G2M to MP4. There won’t be any image or sound quality loss during the converting. You can free download it and have a try.
This software is an all-in-one video to MP4 converter to change other formats into MP4 and other mainstream formats in the market.
If you don’t want to use GoToMeeting Recording Manager and the third-party converter, you can choose to directly record GoToMeeting in MP4 format. To do that, you can rely on the professional recording software, Screen Recorder. This GoToMeeting recorder has the capability to direct record your GoToMeeting in MP4 format.
Step 1 Free download, install and run this GoToMeeting recorder on your computer. Choose the Video Recorder function to record your GoToMeeting session.

Step 2 Before you record the GoToMeeting, you can adjust the recording region and choose audio source based on your need.
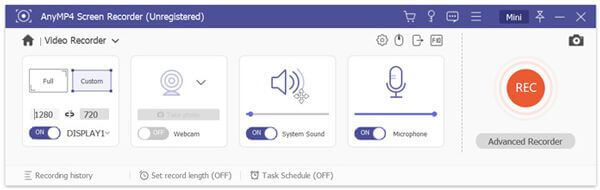
Step 3 When you want to record GoToMeeting, you can click the REC button to start recording process.
Step 4 Click Stop button to stop the recording. You will be guided to preview window where you can check your recording file and edit it. Then click the Save button to save the GoToMeeting recording as an MP4 file.
For more MP4 screen recorders, you can visit it here.
Question 1. How to record a GoToMeeting session with its built-in recorder?
When you are using GoToMeeting, you can choose the View option on the Organizer Control Panel. Then use the Recording option to capture the GoToMeeting session. Before the GoToMeeting recording, you can adjust the video and audio recording options in Settings. Then click the Start Recording to start the GoToMeeting recording process.
Question 2. Where is the GoToMeeting recording stored?
The GoToMeeting recording file will be saved in C:/Users/
Question 3. How to see everyone in the GoToMeeting?
When you want to check all your meeting participants, you can go to the People pane. You can click the Arrow icon next to the participant’s name to check more details.
Looking for a simple way to convert G2M to MP4? After reading this post, you can get a detailed guide to convert your G2M file with the GoToMeeting Recording Manager and the powerful Video Converter Ultimate. Also, you can learn an easy method to directly record GoToMeeting to MP4. If you still have any question, you can leave us a message in the comment.
More Reading
League of Legends Replay – How to Capture and Download LOL Replay with Ease
League of Legends provides the default LOL replay feature to capture the gameplay videos. Learn more details about how to view, record and download the files with ease from the article.
10 Best Video to GIF Converters
When you need to turn video files into GIFs, you can learn more details about the top 10 best video to GIF converters from the article.
3 Best Blu-ray Converters to MP4 for PC 2024 [100% Safe]
Get to know more about these trustworthy Blu-ray to MP4 Converters. This post tells the pros and cons and steps on how to safely extract and convert to MP4.
How to Record Steam Gameplay on Your Windows and Mac Computer
Here’re 3 quick ways to record on Steam on your computer. Your gameplay will not slow down or lag due to Steam recording. Moreover, you can add your commentary and face into the gameplay video as well.