How to Take a Facebook Screenshot on Multiple Devices
Indeed Facebook has become one of the most popular social media platforms across the globe, which owns over 2.6 billion monthly active users as of the first quarter of 2020.
Obviously, there’s a reason why Facebook is such a hit. You can easily connect with the world and share your life or ideas with just a single tap. Also, it brings people closer no matter how distant they may be. You can always find joy while using it.
Sometimes when you find something funny on Facebook, you want to share it with your friends. But unfortunately, they’re not sitting next to you right now. So you cannot just show your phone to them. Then you may wonder how to screenshot Facebook post and sent it to them.
Actually, it’s easy. Keep reading and you’ll know how to take a screenshot on Facebook on multiple devices.
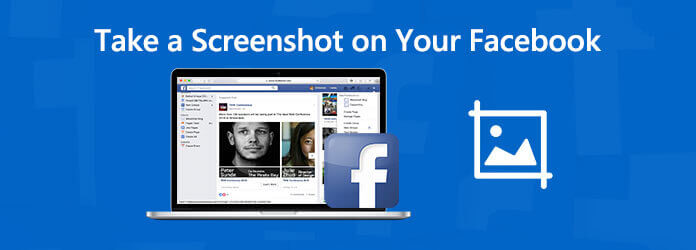
Step 1 Click the Start menu of your computer and type Snipping Tool into the search tool. Find the application you need in the list. Find the post you want to capture on Facebook.

Step 2 Click New and the screen will turn white. Now you can select the area you need to capture with your cursor. After capturing, you can also edit the picture.
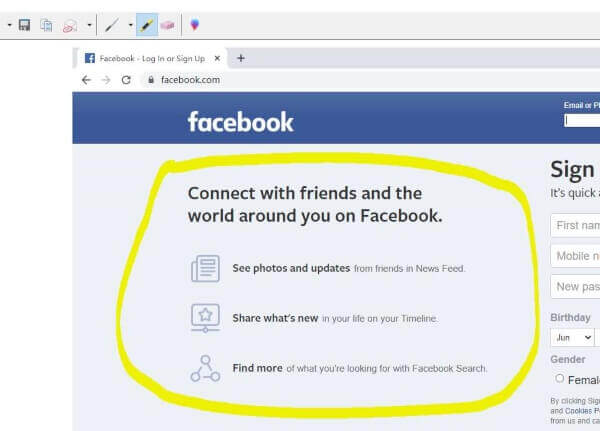
Step 3 Select File > Save As. Or just click the Save icon in the title bar. Input a file name for your screenshot, then choose a location for saving. Click Save.
Note: On Windows 7 and Windows 10, the search tool will appear on the bottom left of your screen. On Windows 8 and 8.1, the search tool will appear on the top right.
Step 1 Find the post you want to capture on Facebook. For most computers, click the Print Screen button in the upper right corner of your keyboard.
Step 2 Launch Microsoft Paint by selecting Start > All Programs > Accessories > Paint. Then click anywhere on the blank canvas.
Step 3 Click the Edit menu and choose Paste. When you’ve done pasting, select File > Save As. The rest of the procedure is the same as above.
Step 1 Open your Facebook site. Press and hold CMD + SHIFT + 4 at the same time.
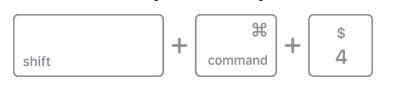
Step 2 Drag the crosshair to select the area of the screen to capture. Release your cursor to take the screenshot.
Step 1 Open Facebook on your iPhone/iPad and find the post. Press and hold the power and home buttons. If your iPhone/iPad doesn’t have home button, like iPhone X or iPad Pro, press and hold the power and volume up buttons instead.
Step 2 Once you hear the shutter noise or see the screen flash, it means the screen has been captured. You now can find your screenshot in your Camera Roll (Photos > Camera Roll).
Step 1 Open Facebook on your phone. Press and hold the power/home and volume down buttons.
Step 2 Release and find the image in your phone’s Gallery.
What is a Facebook Story?
A Facebook story can be a series of photos, videos or posts that you want to share. It will only be visible for 24 hours. Seems mysterious, huh?
What if your idol send a Facebook story? Besides liking and commenting, what else you can do? You should be aware that story only lasts 24 hours. If you miss it, you’ll never see it again.
It is absolutely best for you to record and save it to your device. But how?
If you use computer to view Facebook stories, you can try an online screen recorder. Here we highly recommend you to use Blu-ray Master Free Online Screen Recorder, the best online screen recorder to help you capture all your screen activities, which is total free. You able to record videos with high quality.
Step 1 Click the link above, then find Launch Free Recorder in the middle of banner. Download the launcher.
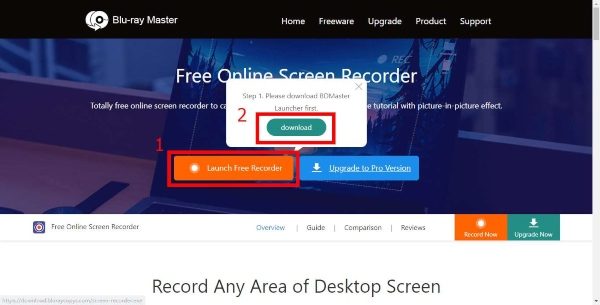
Step 2 Install the launcher. By the way, the updating is automatic. Just wait till the Blu-ray Master Free Online Screen Recorder initiates.
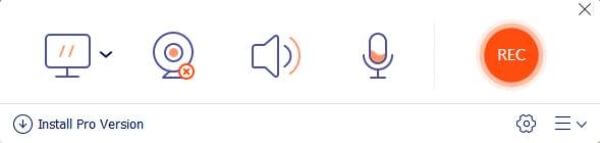
Step 3 The Computer icon is to select the recording area. Choose the audio source from microphone or system sound.
Step 4 Click the REC button to start recording. Find the story you want to record and play it.
Step 5 When it ends, click the Stop button to save the recording. You can find your video in the list.
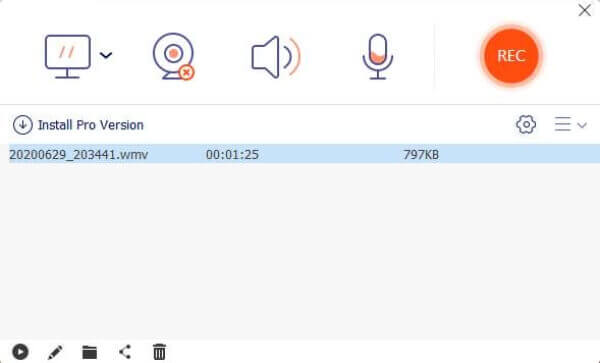
Step 1 Add the screen recording feature to your Control Center. Just go to Settings > Control Center > Customize Controls, and then tap the “+” icon next to Screen Recording option to add it to Control Center.
Step 2 When you’re ready to record Facebook stories, swipe your finger from the topper right corner of your iPhone screen to arise the Control Center and tap the Screen Recording icon to start the recording.
Step 3 Tap the Record icon again to stop the recording. When you are done, you can find it in your Camera Roll.
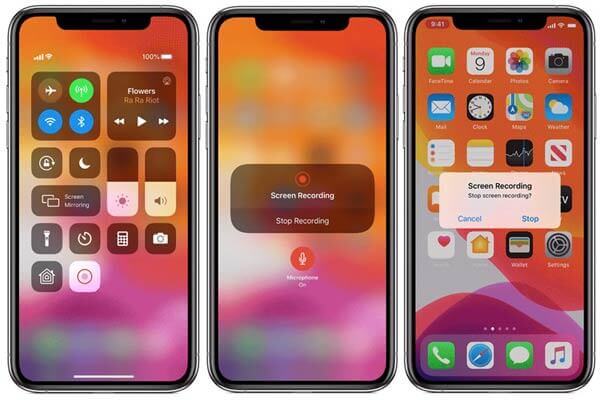
You could use a third-party Android screen recorder, like Mobizen Screen Recorder.
If you are looking for a more professional screen recorder, meet Blu-ray Master Screen Recorder. Besides recording your screen, you can edit your recording during the process in real-time and take a fast screenshot of any scene as well.
1. Record Facebook Stories or any screen activity on computer in HD quality.
2. Add your reactions through built-in or external webcam.
3. Capture both video and audio from multiple sources.
4. Optimize and enhance output quality automatically.
5. Compatible with Windows 10/8/7 and macOS 10.7 and above (mac OS Big Sur included).
Step 1 Free download this software, install and run it on your computer. Select Video Recorder.
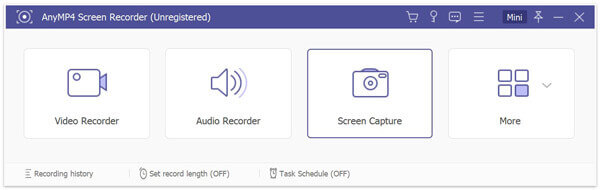
Step 2 Adjust the audio recording source and select the recording area.
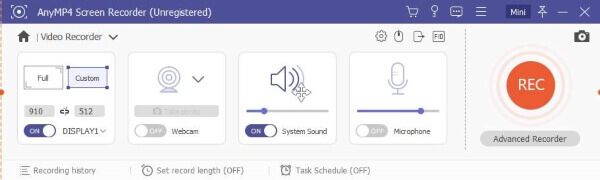
Step 3 Click REC to start recording. Play the story on Facebook, then click stop to preview and save the video recording on your computer.
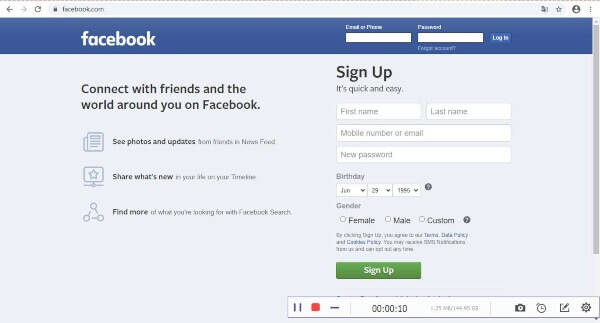
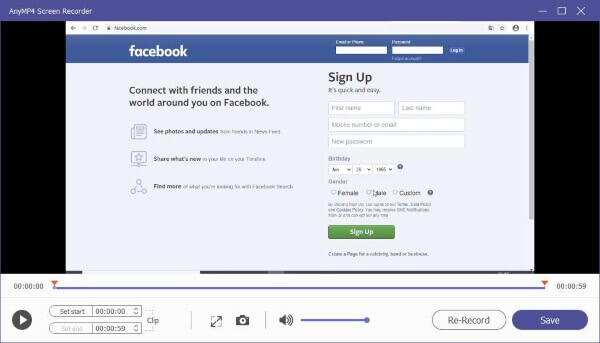
1. Does Facebook notify when you screenshot a story or a post?
The answer is no. Facebook app won’t send alerts to users when someone takes a screenshot of the story or post.
2. How do I find my Facebook story after 24 hours?
You can revisit stories you’ve shared in your story archive. To find your story archive, you can go to Facebook’s Stories section at the top of your News Feed and click See All. Then click Archive in the top left.
More Reading
How to Record Microsoft Teams Meeting With or Without Notification
How to record Microsoft Teams meeting or group call? Is it possible to record Teams meetings without anyone else knowing? This post shares 2 simple ways to help you record a Microsoft Teams meeting with or without others knowing.
How to Capture Gameplay on Windows 10/8/7 Without Time Limit
This post is the step-by-step guide to capture gameplay on Windows computer. You can record games on Windows 10/8/7 via Xbox Game Bar and the best game capturing software.
How to Capture Gameplay Videos on iPad
If you want to record the most exciting part of the game you are playing, you can read the post to learn how to capture gameplay videos on iPad.
Where is Image Capture on Mac? Can’t find Image Capture app on your MacBook? This guide will tell you how to find Image Capture app on your Mac.