Record a Call on FreeConferenceCall
FreeConferenceCall allows users to make audio and video conferencing for free. You can visit the FreeConferenceCall.com to host and join free conference calls. FreeConferenceCall.com offers the desktop and mobile versions. Thus, not only Windows and Mac, but also iOS and Android users can get free conference calls.
Why you need to record on FreeConferenceCall.com? There are several reasons. Firstly, you can record FreeConferenceCall.com calls to train new hires. There is no need to explain the same thing over and over again. Moreover, you can watch the recorded FreeConferenceCall video and audio call if you don’t attend it.
The problem is how to record FreeConferenceCall.com. FreeConferenceCall itself offers the screen video and audio recording feature. Or you can use third-party screen recorder to record a call on FreeConferenceCall.com with more features. Just read and get the detailed steps.
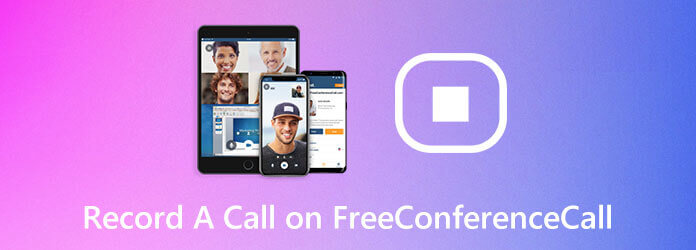
Blu-ray Master Screen Recorder is capable to record any video and audio conference from FreeConferenceCall.com and other sites. When you record FreeConferenceCall calls, you can add real-time editing, like text, callout, highlighter and more. Moreover, you can enable mouse effect while recording on FreeConferenceCall.com. All your clicks are traceable.
The FreeConferenceCall recorder software can pause and resume recording. There is also a built-in video/audio trimmer. Thus, you can delete unwanted clips before exporting. The wide support of output saving and sharing is also reliable. Thus, you can record, edit, save and share FreeConferenceCall.com conference calls in one stop.
Free download, install and launch Blu-ray Master Screen Recorder. Choose Audio Recorder for FreeConferenceCall.com call recording. Or you can choose Video Recorder to record FreeConferenceCall.com video conference as well.
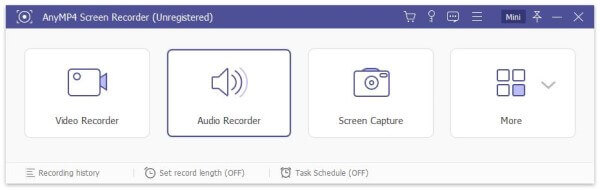
Turn on System Sound to record incoming audio in the FreeConferenceCall.com. If you want to record your voice, you can turn on Microphone as well.
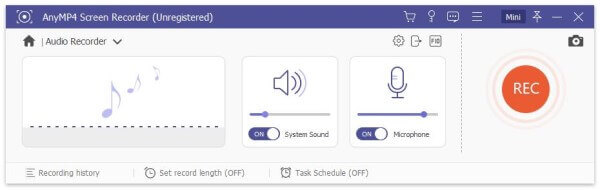
Click REC to start recording a call on FreeConferenceCall.com. You will be in the Preview window after clicking Stop. Play and trim the call recording file if necessary. At last, click Save to export your FreeConferenceCall.com call recording.
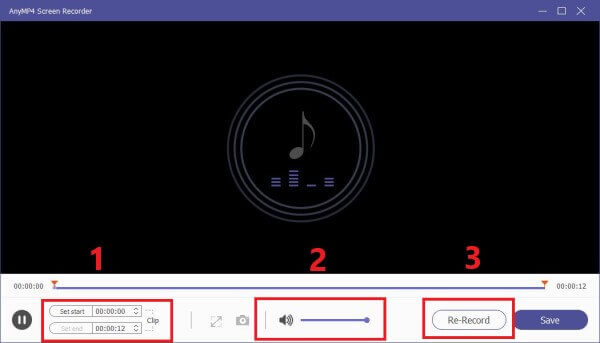
If you don’t mind the output quality, you can use Blu-ray Master Free Online Screen Recorder or its Free Online Audio Recorder to record video and audio calls on FreeConferenceCall.com for free too. (Find best lecturer recorder here)
Since FreeConferenceCall.com offers the web, desktop and mobile versions, you can get 3 related ways to record on FreeConferenceCall.com. For FreeConferenceCall.com iPhone and Android users, you can use the phone keypad commands directly.
Dial in as a host in Free Conference Call app.
Press *, 9 and 1 to start recording a FreeConferenceCall.com call.
You can press the same phone keypad scommands to stop recording on FreeConferenceCall.com.
If you host a live conference call, you can do as the followings show.
Visit FreeConferenceCall.com and sign into your FreeConferenceCall account.
Head to the Meeting Wall, and then click Web Controls on the top.
Click Record to start and stop recording FreeConferenceCall.com calls.
As for FreeConferenceCall.com desktop users, you can follow this conference call recording tutorial.
Launch the Free Conference Call software.
Start audio, video or screen sharing based on your need.
Click Record on the Meeting dashboard to record calls on FreeConferenceCall.com.
You can click the same button again to end up the FreeConferenceCall.com call recording process.
You may want to record a GoToMeeting session as a participant.
Where are FreeConferenceCall.com recordings saved?
Go to your Account Info page. Unfold the Profile list, then choose History & Recordings. You can find all recorded FreeConferenceCall.com calls.
How to share the recorded FreeConferenceCall files?
FreeConferenceCall.com allows users to play, share, download, delete and lock any recording. Just head to its recording location to access those options.
Will the recorded FreeConferenceCall.com calls expire?
No. Your FreeConferenceCall.com account and all recorded files will never expire.
All in all, you can record on FreeConferenceCall.com successfully with the above steps. The default FreeConferenceCall.com recording feature allows users to record an entire call. If you want to explore more advanced features, you can free download Blu-ray Master Screen Recorder to have a try.
More Reading
[Solved] How to Fix Movavi Screen Capture Audio Problems
Movavi Screen Capture gets stuck in some problems? This post provides the detailed solutions to fix audio problems in recording while using Movavi Screen Capture.
Tutorial to Fix OBS Encoding Overloaded while Recording or Streaming
What you can do to fix OBS encoding overloaded? From this article, you can get 5 proven ways to troubleshoot high encoding in OBS with ease. Just read and check.
How to Stop Screen Recording in QuickTime [Solved]
How to stop QuickTime screen recording? This article will give you the solutions to stop QuickTime screen recording easily.
How to Record Audio on iPhone without Losing Quality
Looking for the method to record audio on your iPhone? You are at the right place since we share three ways to complete the job without losing information.