Top 3 Ways to Record a PowerPoint Presentation with Audio
Want to capture your computer screen to demonstrate a process as part of your PowerPoint presentation? Do you know how to record a PowerPoint presentation?
For different needs, you need to record a presentation in PowerPoint. In some cases, you also want to record PowerPoint as video. In fact, PowerPoint is equipped with a screen recording feature to capture screen.
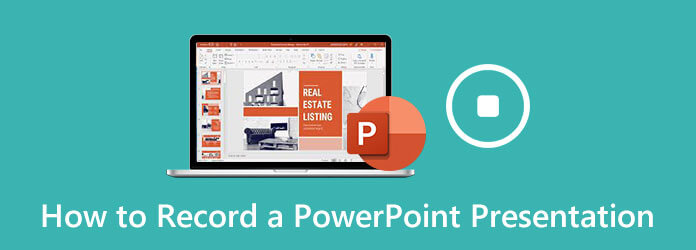
Here in this post, we will tell you 3 easy ways to record a PowerPoint presentation. Whether you want to record a video clip for PowerPoint, or just capture a PowerPoint presentation as video, you can find right way to do that.
PowerPoint is designed with the basic screen recording feature. Whether you want to capture computer screen and related audio for your PowerPoint presentation, or just record PowerPoint as video, you can rely on this screen recording.
Open PowerPoint, click the Insert tab and then choose the Screen Recording feature.
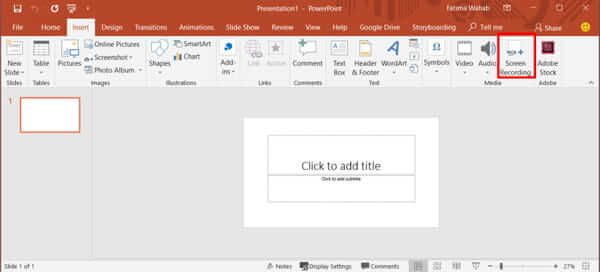
Now you can click Select Area to adjust the screen recording area. This screen recording function allows you to record a PowerPoint presentation with audio.
When you want to start the PowerPoint presentation recording, you can simply click on the Record button. When you are finished recording, you can click File and then choose Save to save the recording file on your computer.
PowerPoint screen recording is not working? Here are solutions.
You are also allowed to record a presentation from PowerPoint with via the Slide Show tab. The following guide will show you how to record a PowerPoint presentation with it in details.
To record a PowerPoint presentation, you can open PowerPoint and then choose the Slide Show tab. From the drop-down list, select the Record Slide Show option. Then you can choose to initiate recording from the beginning or the current slide based on your need.
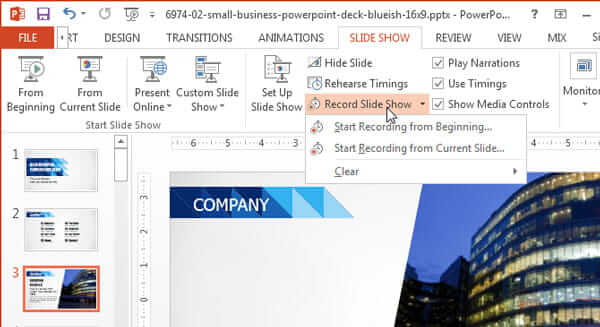
There will be a dialogue box prompting you start the presentation recording in PowerPoint. During this step, you can tick Slide and animation timings or Narrations and laser pointer.
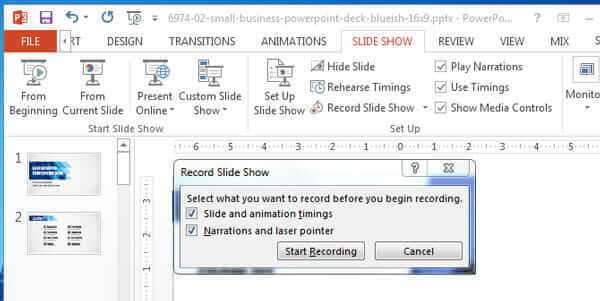
After all these operations, you can start recording a presentation in PowerPoint. You are allowed to capture voice narrations. While the PowerPoint presentation recording process, you can right-click menu and use pen, highlighter, laser pointer and eraser.
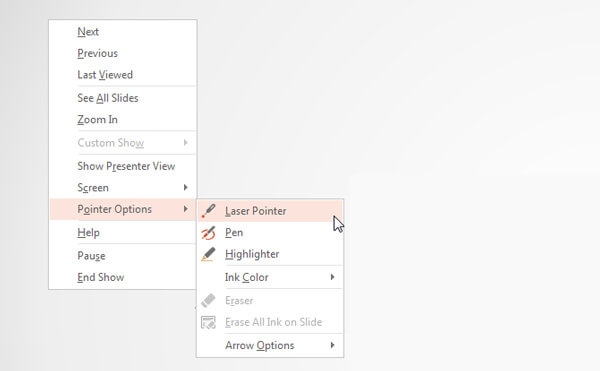
When you want to stop the recording, you can right-click the slide show and select the End Show option. After that, you can click Slide Show and then the From Beginning to view your recorded presentation.
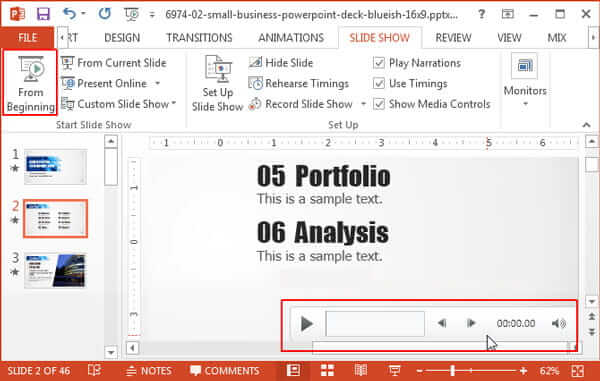
You should know that; PowerPoint is not designed for the screen recording. So, if you are not satisfied with its recording function, you can turn to the professional solution. Here we strongly recommend the powerful screen recording software, Screen Recorder to capture a presentation for or in PowerPoint.
When you want to record PowerPoint as video, you should free download this Screen Recorder on computer first. It enables you to record a PowerPoint presentation on either a Windows PC or a Mac.
When you get to the home window, choose the Video Recorder feature to capture the presentation in PowerPoint. It also allows you to capture audio and take screenshot.

Now you can adjust the screen recording area and audio recording source. You can record a presentation in PowerPoint with entire screen or selected region. Here you can also choose to capture sound from system audio card or microphone. If you want to capture your own face, you can turn on the Webcam.

After all these settings, you can click on the REC button to start the PowerPoint recording. Some basic editing features are offered. When you finish the recording, you can preview the recorded video and edit it. Then click Save button to save the recorded presentation on your computer. You can export it in any popular video format like MP4, MOV, AVI, FLV, and more.
Question 1. Where does the PowerPoint recording go?
When you capture screen with the screen recording feature in PowerPoint, the recording file will be saved in the same default folder. You can also click File and then choose the Save As option to select a suitable destination file folder for your PowerPoint recording.
Question 2. How to take a screenshot with PowerPoint?
To take a screenshot with PowerPoint, you can open the PowerPoint, click the Insert tab and then choose the Screenshot feature. There will be a new drop-down menu appear on the screen. You can choose to capture selected part or full screen by clicking the specific option.
Question 3. How to capture your Mac screen?
If you are using a Mac and want to capture your Mac screen, you can rely on its official recording software, QuickTime Player. QuickTime is the official media player for Mac users. It also carries the basic screen recording feature for you to capture any activities happened on Mac. Just launch QuickTime Player on Mac and then click File on the menu bar. Now you can choose the New Screen Recording feature to start the recording process on Mac.
Question 4. How do you record audio on PowerPoint?
It’s quite easy to capture sound with PowerPoint. When you have the need to capture sound with PowerPoint, you can go to Insert tab and choose the Audio option. Then click Record Audio to capture any audio track played on your computer with ease.
Question 5. How to add audio to a PowerPoint presentation?
When you want to add an audio track like music, narration, or sound bite to your PowerPoint presentation, you can also go to the Insert tab. Choose Audio and then Audio on My PC. Now you can select and add an audio file in the Insert Audio dialog box.
How to record a PowerPoint presentation? After reading this page, you can get 3 simple ways to capture a presentation in PowerPoint. Whether you want to capture screen for your PowerPoint presentation, or record PowerPoint as video, you can find a right method. If you still have any questions about the PowerPoint recording, you can leave us a message in the comment.
More Reading
Scrolling Screen Capture – How to Capture a Scrolling Area with Snagit
Don’t know how to use Snagit to capture a scrolling screenshot? In this post, we will share you the ways to capture scrolling screen on Windows or Mac with high quality.
How to Record Pokémon GO on Android and iPhone
How do I record Pokémon GO? This post will show you two easy ways to record Pokémon GO on your Android and iPhone with high quality.
4 Best Methods to Take A Screenshot on Lenovo ThinkPad, Yoga and More
When you want to take a snapshot for Lenovo devices, you can learn more about the 4 best methods to take a screenshot on your Lenovo ThinkPad more other devices from the article.
VLC Screen Capture – Record Desktop and Video with Audio
VLC is not only the media player but also works as the screen recorder. This page shows the detailed guide to use VLC to record screen and video with audio on the computer.