How to Record Audio on iPhone without Losing Quality
There are many reasons why you need to record audio on iPhone. When you find your favorite audio on iPhone but cannot download it, for example, an audio recorder will be helpful. Moreover, you may need to save some important calls, meetings and more. In some cases, you can even turn your iPhone to lecture recorder to preserve lessons, interviews, lectures, etc. In this guide, you can learn three efficient ways to do the job and record audio, music, or voice on your iPhone easily. Let’s start the journey if you are ready.

It is difficult to record audio on iPhone, partly because Apple performs serious privacy regulations. Therefore, most third-party audio recorder apps are not available. Blu-ray Master Screen Recorder is an exception.
Key Features of the Best Audio Recorder for iPhone
Needless to say, it is the best option to record audio on iPhone if you have a computer.
Step 1Connect audio recorder with iPhone
As long as you install the best audio recorder on your computer, launch it and choose Audio Recorder to enter the main interface. If you can cast your iPhone screen to computer, do it now. If not, it is okay to move on.

Step 2Record audio on iPhone
There are two options in the main interface, System Sound and Microphone. The former is able to capture any audio from your computer and the latter will record audio through the built-in or external microphone. Now, you can decide to turn on or off each one based on your condition. Click the REC button and the audio will be recorded on iPhone.
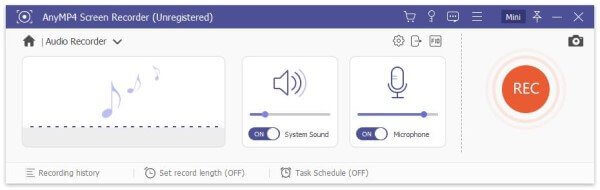
Step 3Preview and save audio recording
When you want to stop music or voice recording on iPhone, hit the Stop button. Then you will be presented the preview window. Listen to the recording with the built-in media player. If you just want to keep a clip of the recording, cut it with the Clip tool. Next, click the Save button and follow the onscreen instructions to output the iPhone audio recording to your computer.
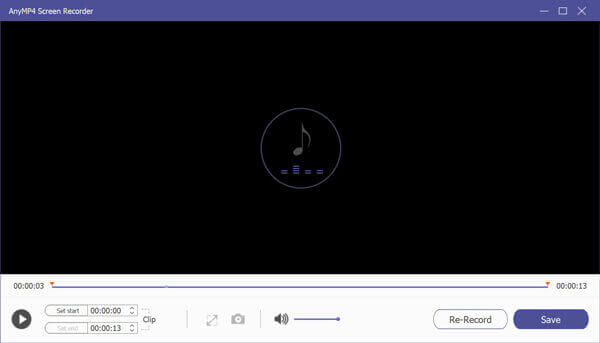
In fact, Apple has introduced a lot of useful tools into iPhone, so you can use them to perform a variety of tasks. The Voice Memos app, for example, is the pre-installed voice recorder on iPhone. It can help you to record notes, meetings, your songs and other audio through the built-in microphone. Bear in mind that, Voice Memos is just a simple audio recorder app. It cannot remove noise. So, you’d better use it in a quiet environment.
Step 1Find and open the Voice Memos app on your iPhone. It may be in the Extras folder. If you cannot find it, go to App Store and get it for free.
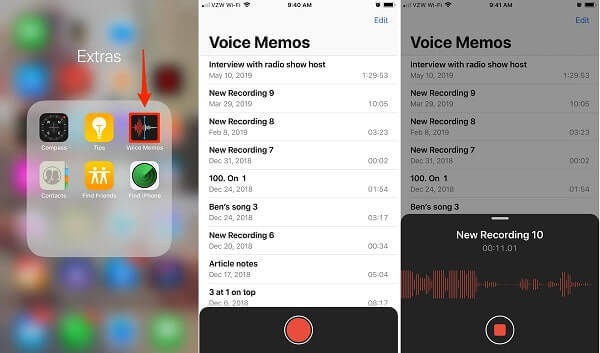
Step 2Tap the large red circle button at the bottom. Once you tap it, a new voice recording will begin on iPhone immediately. You can see the length of the recording in real time.
Step 3To stop audio recording on iPhone, tap the Stop button. Then you can find the file in Voice Memos app. The app also allows you to listen to, rename, edit and share the audio recording. You can find these options by touching the three-dot icon beside it.
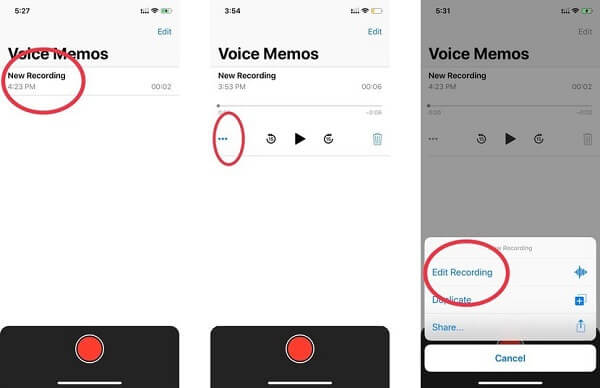
Note: The Voice Memos app cannot record audio calls or chats on your iPhone. Moreover, any phone call will interrupt the recording. Though Voice Memos does not have the limit on recording length, we suggest you to record less than one hour due to the limited storage space. After getting your desired audio recording file, you can play it with iPhone music player.
Another way to record music and songs on your iPhone is the new Screen Recording feature. It is able to record iPhone screen with internal audio. This feature is available to all iPhones and iPads running iOS 11 or later. Remember that this way will produce a video file even though you just want to record audio on iPhone. Therefore, the result is larger than an audio file. You may also need an extra video to audio converter.
Step 1Open the Settings app from your home screen, tap your account, go to Control Center, and tap the Customize Controls option.
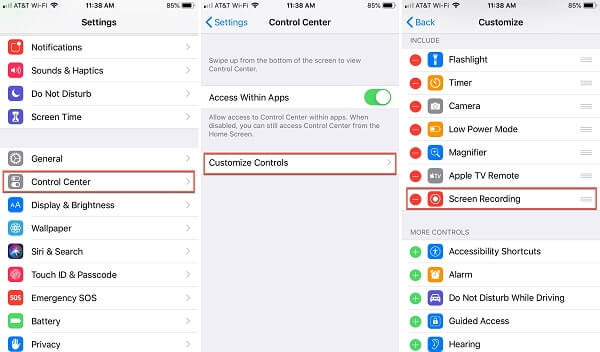
Step 2Find the Screen Recording option under More Controls section and tap the green icon to add it to your Control Center.
Tip: On iOS 14 or later, tap More Controls instead of Customize Controls.
Step 3When you want to record screen on iPhone with audio, swipe up from the bottom edge of any screen to enter the Control Center. For iPhone X or later, swipe down from the upper right corner.
Step 4Deep press the Screen Recording icon to open the feature. Make sure to tap the Microphone icon to turn it on. Tap the Start Recording option to initiate recording iPhone screen with audio after the countdown.
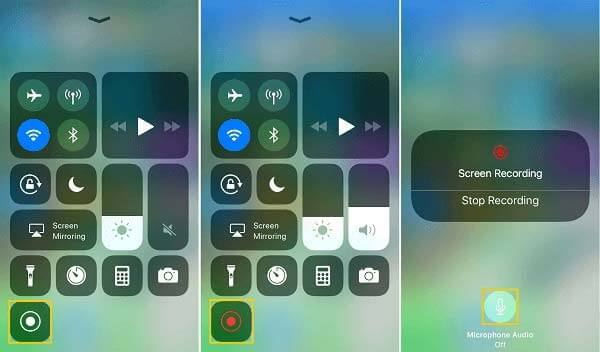
Step 5Wait for the audio recording to be done, go to your Control Center, tap the Screen Recording option and hit Stop. When prompted, tap Stop again to confirm it. Alternatively, tap the red status bar from the top of your screen and tap Stop.
Step 6After screen recording, go to the Photos app and you will find the video file in your album. Here you can trim unwanted frames. However, there is no feature to help you convert the video into audio file.
Read more: Top 3 Ways to Screen Record on iPhone 15/14/13/12
How do I secretly record audio on my iPhone?
Both the native features and third-party audio recorders will record audio on your iPhone without notifying others, including Voice Memos and Screen Recording feature. However, if you use some built-in recording feature in some service, such as Google Hangout, the recipient will get the notification message.
How long can I record audio on an iPhone?
There is no practical restriction on the length of audio recording on iPhone. It is depended on the memory storage left. If your recording is very long, you may run out of space on your device. Generally speaking, audio recordings are essentially 480 KB per minute. You’d better check your storage before it.
Can iPhone record locked audio?
No matter the audio, song or music is locked or encrypted, iPhone can record it if it is playable online or locally. If you worry about copyright issues, you should get the permission before recording it.
Can I record my iPhone on a Mac?
Yes, you can. You can use QuickTime to record your iPhone on the Mac. However, QuickTime might not be working on a Mac if your connection is not stable, and it can only capture the video without sound.
This guide has told you how to record audio on iPhone with or without computer. First of all, the Voice Memos app can turn your iPhone into a voice recorder device. It is convenient to capture lecture, class and more. Plus, the built-in Screen Recording feature is able to record screen along with internal audio on iPhone. If they are not working, Blu-ray Master Screen Recorder is the best alternative. More questions? Please leave a message below.
More Reading
VLC Screen Capture – Record Desktop and Video with Audio
VLC is not only the media player but also works as the screen recorder. This page shows the detailed guide to use VLC to record screen and video with audio on the computer.
How to Record Screen with Audio Using QuickTime Player
Can QuickTime record screen or audio? Actually, QuickTime also works as a screen recorder which can help you make a screen or audio recording on your Mac.
Best Audio Recording Software to Capture Any Sound on Computer
Which software is best for audio recording? How can I record music for free? Does Windows 10 have audio recording software? This post makes a list of 5 best audio recording software for you to choose from.
Audacity Record Computer Audio on Mac and Windows 10 PC
How to record computer audio? How to make the Audacity audio recording? This post gives you a detailed guide to record your computer audio with Audacity.