How to Record CSGO Gameplay Video on Your Windows/Mac/Linux Computer
CS:GO (Counter-Strike: Global Offensive) has been one of the most popular team-based action gameplays in Steam since 2012. You can explore with millions of players of new maps, characters, weapons, game modes and more within CSGO gameplay. Moreover, you can see many CSGO gameplay videos in YouTube, Twitch and many other video sharing sites. If you want to share your highlights and impressive moments with other CSGO gamers, you can record CSGO while playing as well. This article will show you 5 easy ways to record CSGO gameplay video on your Windows and Mac computer with ease.

What is the best way to record CSGO on your Windows or Mac computer? Well, low CPU usage, smooth recording experience, flexible options and intuitive interface are important. If you want to get all of those features, you can use Blu-ray Master Screen Recorder to record CSGO gameplay video. The game recording software is friendly to both beginners and experts.
Step 1Launch Blu-ray Master Screen Recorder. To record CSGO clips, choose Video Recorder.

Step 2Set the screen capture area as the CSGO game window. Turn on System Sound to record CSGO video with audio. If you want to add a voiceover, you can turn on Microphone as well.

Step 3Click REC to start recording streaming gameplay on CSGO. You can screenshot and add annotations while recording. When the CSGO recording ends, you can preview and trim the video. At last, click Save to save HD CSGO gameplay video as MP4 or other formats.

Or you can use Blu-ray Master Free Online Screen Recorder to record CSGO online for free. The free game recorder allows users to record CSGO gameplay up to 24 fps as the WMV format.
Step 1: Click Launch Free Recorder and download its launcher quickly.
Step 2: Select the recording area and audio source.
Step 3: Click REC to start recording CSGO video on your laptop for free.
Step 4: Click Stop to end up and save the CSGO recording.
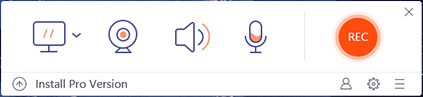
OBS is a free and open source game broadcasting and recording tool for desktop users. You can use OBS to record CSGO on Windows, Mac and Linux for free. Here is the tutorial to record CSGO with OBS in 2020.
Step 1: Open OBS. Click Sources near the bottom.
Step 2: Right-click on any blank area within OBS. Then choose Window Capture from the right-click menu.
Step 3: Navigate to CSGO. Choose the CSGO window as your target screen capture window.
Step 4: Click File followed by Settings to adjust CSGO game recording preferences.
Step 5: Click Start to start the CSGO gameplay recording process.
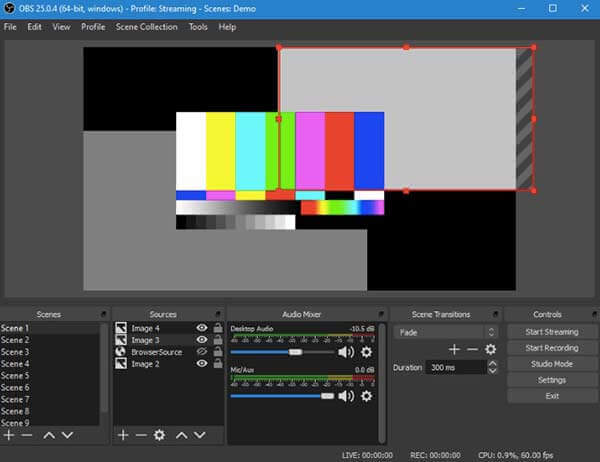
It is a free way to record CSGO on Windows 10. There is no need to download or install any third-party screen recording software. Just run Windows 10 Game Bar to record gameplay from CSGO on your Windows computer.
Step 1: Press Windows and G keys on the keyboard.
Step 2: In the popping-up dialog, click Yes, this is a game to run Game Bar on Windows 10.
Step 3: Set the CSGO recording window and input audio.
Step 4: Click Record to record CSGO gameplay on Windows 10.
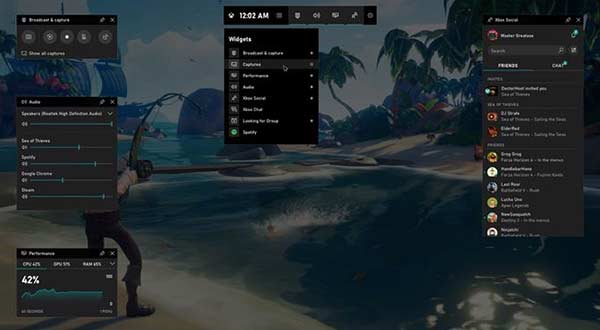
QuickTime Player is a pre-installed media player and screen recorder for all Apple Mac computers. Thus, you can get one more way to record CSGO on Mac.
Step 1: Open QuickTime Player on Mac. Choose New Screen Recording from the File drop-down list.
Step 2: Unfold the down-arrow list. Here you can select the audio source, show mouse effects and specify other preferences.
Step 3: Click Record to start recording CSGO game video on Mac.
Step 4: Click Stop in the QuickTime menu bar to finish CSGO recording.
Step 5: Unfold the File list. Choose Save to save CSGO recording clips.
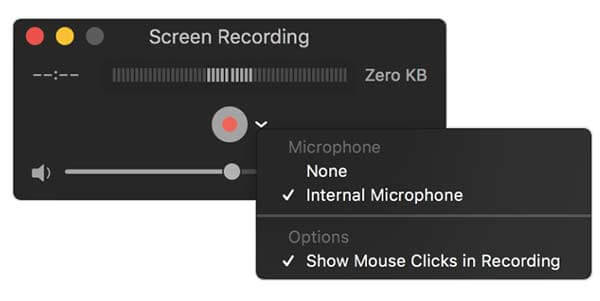
Check how to burn QuickTime movies to DVD
How to record a demo on CSGO?
If you want to record CSGO demos, you can type record xyz into your console. To stop recording your CSGO demo, you can write stop, or just disconnect it from the game. You can find the recorded CSGO demo with the name of xyz.dem.
Can you use OBS to record CSGO in trusted mode?
No. Since the new CSGO update, OBS game capture no longer works with CSGO in trusted mode. You need to use other game recorders to screen capture CSGO gameplay.
Where are CSGO matches saved?
The default output path is Steam\steamapps\common\Counter-Strike Global Offensive\csgo
These are 5 different ways to record CSGO on your computer. You can get free and professional tools to record CSGO gameplay with ease. Which can be your best recording software for CSGO? You can feel free to contact us.
More Reading
How to Record Steam Gameplay on Your Windows and Mac Computer
Here’re 3 quick ways to record on Steam on your computer. Your gameplay will not slow down or lag due to Steam recording. Moreover, you can add your commentary and face into the gameplay video as well.
How to Record Clash Royale on Windows, Mac, or iPhone
Don’t know how to record Clash Royale gameplay on your Windows, Mac, or iPhone? This complete guide will show you the ways to record Clash Royale with high quality.
How to Record Pokémon GO on Android and iPhone
How do I record Pokémon GO? This post will show you two easy ways to record Pokémon GO on your Android and iPhone with high quality.
7 Best MP3 to MP4 Converters You Should Not Miss
Looking for the best way to convert your MP3 files to MP4 format? You are at the right place since you can learn top 7 tools for various situations here.