By screen recording, you can watch DVD movies on any digital device directly. There is no need to insert a DVD disc into a DVD drive. Moreover, you can get DVD video with the same resolution as the original DVD content. Compared with common DVD ripping software, it is a better choice. You can record a DVD on your computer to make a 1:1 copy into digital files. By the way, you can skip the DVD copy protection to record video from a DVD. Now, let’s see how to record DVD on Windows or Mac.
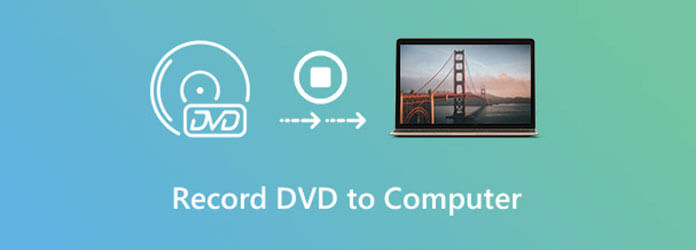
- Part 1. How to Record DVD on Computer with Best Quality
- Part 2. HandBrake’s DVD Recording
- Part 3. How to Copy a DVD through VLC Recording
- Part 4. How to Copy a DVD via Free DVD Ripper
- Part 5. FAQs of Recording DVD
| Recording DVD by | Pricing | Quality Loss | 4K/8K | Interface | |
| Blu-ray Master Screen Recorder | Recording | Starts at $12.45 with a free trial | Zero quality loss | ✔ | User-friendly |
| HandBrake | Ripping | Free | A little | ✔ But it takes too long to output 4K. | Complicated |
| VLC Media Player | Recording | Free | A little | ✔ | Complicated |
| Blu-ray Master Free DVD Ripper | Ripping | Free | Lossless MKV output and others can keep original quality as much as possible | ❌ | User-friendly |
Part 1. How to Record DVD to Computer with Best Quality
It is recommended to use Blu-ray Master Screen Recorder as your DVD recording software. The program has a clean interface, hardware acceleration and advanced recording functions. No matter you want to record video from your computer or other devices, you can always get a satisfying result.
- Record a DVD without losing quality on your Windows or Mac computer.
- Set the output video quality from lossless to the lowest.
- Use hotkeys to record a portion of DVD quickly.
- Trim the recording DVD video with custom length.
- Save the recorded video file to MP4, MOV, WMV, AVI, F4V, and other popular formats.
- Safe, clean, and easy to use.
Free Download
For Windows
Secure Download
Free Download
for macOS
Secure Download
Step 1.Insert and open the DVD movie. Pause it from the point you want to record. Launch Blu-ray Master Screen Recorder after the installation. Choose Video Recorder in the main interface.
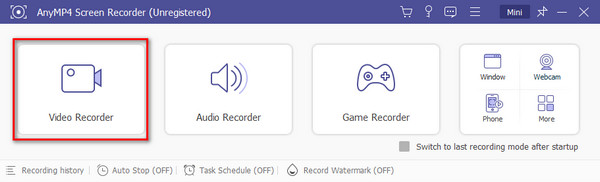
Step 2.Hover your mouse above the DVD window and set it as the screen capture area. Enable System Sound to record a DVD video with audio.
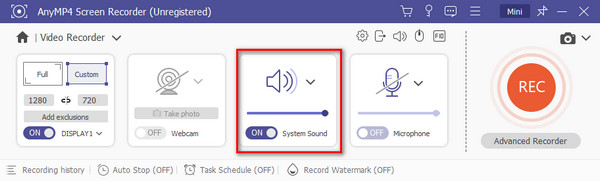
Step 3.Click REC to start recording DVD video. You can take a screenshot and apply real-time drawing effects within the toolbar.

Step 4.Click Stop to finish DVD screen recording. Preview and trim the video file. At last, click Done to end up DVD recording.
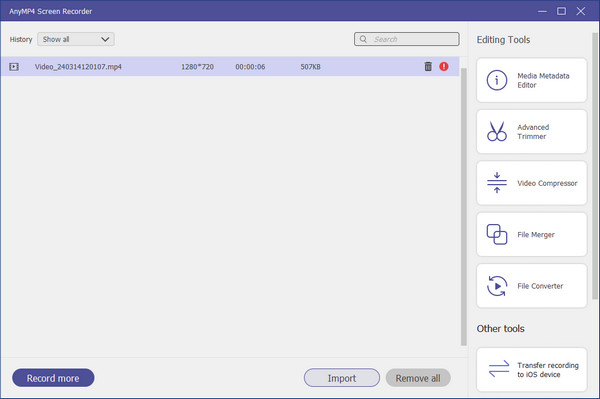
Part 2. HandBrake’s DVD Recording
HandBrake can be your free DVD recording software. You can use HandBrake to rip a DVD on macOS, Windows and Linux. Later, you can save the recorded DVD video to MP4 or other popular formats.
Step 1.Download and install HandBrake on your computer. You can visit the HandBrake website to a HandBrake package.
Step 2.Insert a DVD disc into a DVD drive on your computer. Then choose your DVD player in the left pane of HandBrake.
Step 3.Select VIDEO_TS in the middle column. Choose the first large video file you see from its drop-down list. Click Open to scan all DVD titles.
Step 4.Select the certain DVD chapter from the Source list on the top. Later, select To/from chapters to set the video length.
Step 5.Click Start to record a DVD onto your computer. (See how to rip DVD to MP4)
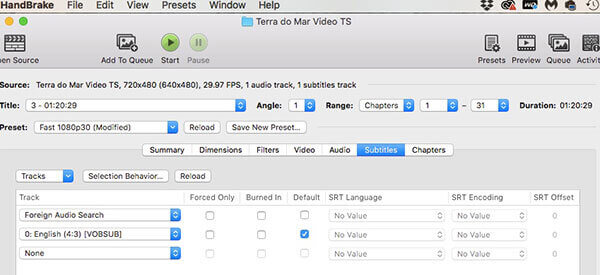
Pros
- Support DVD batch conversion
- Support a preview to check the output video effect
- Support export DVD content up to 4K quality
Cons
- A little quality loss with ripped DVD content
- The interface design is complicated
- No support for encrypted DVD
Part 3. How to Copy a DVD through VLC Recording
VLC is another free and open source screen recorder for desktop and mobile users. You can record a DVD on a computer with VLC for free. However, the VLC screen recording function is not as good as other professional ones.
Step 1.Run VLC. Insert a DVD disc into your computer. Choose Open Disc from the Media drop-down list.
Step 2.Enable No Disc Menus in the Disc tab. Later, click Browse to select which disc device you want to record.
Step 3.Click the drop-arrow next to Play. Then choose Convert for DVD recording on VLC.
Step 4.Set the output format and folder in Profile and Destination file sections.
Step 5.Click Start to start recording a DVD for free on your computer.
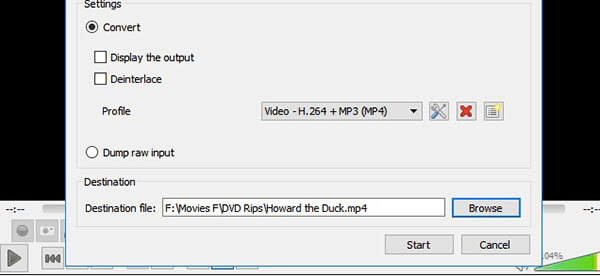
Pros
- Completely free and open-source program
- Comprehensive functionalities of media playback, screen recording, disc ripping, etc.
- Compatible with Windows, macOS, and Linux
Cons
- A little quality loss with ripped DVD content
- Complicated operation
- Basic editing functions
Part 4. How to Copy a DVD via Free DVD Ripper
One more efficient DVD-to-computer tool is the Blu-ray Master Free DVD Ripper. Similar to HandBrake, it mainly rips DVD disc content to a digital file. This software is compatible with both Windows and macOS. The easy-to-use interface can simply guide you on how to start DVD ripping with it. Moreover, the converted DVD file can be customized to play on various devices.
- Support ripping DVD to more than 200 formats of MP4, AVI, FLV, etc.
- Support customizing DVD playback devices for iPhone, iPad, iPod, Android devices, etc.
- Support multiple editing functions like cropping, adjusting effects, adding watermarks, etc.
- Support hardware acceleration to improve DVD ripping at a super-fast speed.
Free Download
For Windows
Secure Download
Free Download
for macOS
Secure Download
Step 1.Click the button above to download Blu-ray Master Free DVD Ripper. Launch it on your desktop.
Step 2.Insert your DVD disc into the computer’s drive. Click Load Disc and the software will start to detect your disc.
Step 3.Click Profile to select an output video format. Then, hit the Convert button at the bottom right to start DVD ripping.
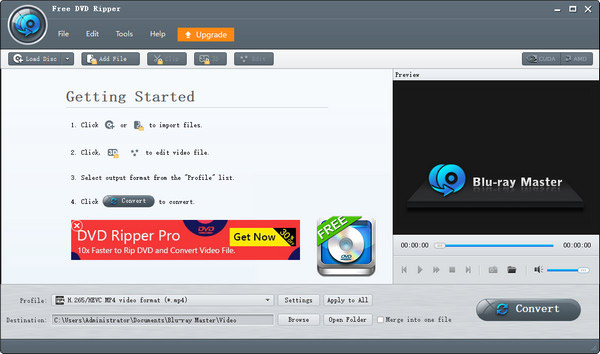
Pros
- Support more than 200 video and audio formats of DVD ripping
- Support editing functions like cropping, adding watermarks, adjusting video effects, etc.
- Support converting DVD to mobile devices like iPhone, iPad, Android phones, etc.
- Support ripping DVD disc, ISO file, and folder
Cons
- Advanced features are in the upgraded version
Part 5. FAQs of Recording DVD
-
Can I use QuickTime Player to record a DVD on Mac?
Yes. QuickTime Player is a free screen recorder for all Mac users. You can choose New Screen Recording from the File drop-down list. Select the screen record area and input audio source. Later, click Record to screen record a DVD on Mac using QuickTime Player.
-
Can you record from a DVD to a smart TV?
Yes. You can use antenna cables to connect the In port of DVD recorder. Then use an antenna cable to connect from DVD recorder Out port to a TV. Connect the DVD recorder to the TV HDMI port for DVD playback. After the TV and DVD recorder setup, you can record a DVD to a TV successfully.
-
How to capture a video clip from DVD on Mac?
If you want to record a part of video instead of the entire DVD movie, you can use hotkeys to take a short video quickly. Or you can use a video trimmer to extract a video clip from your DVD recording file.
Wrapping up
These are all workable ways to record DVD. You can digitalize DVD content without losing quality by recording. Which method do you like most? You can feel free to share with us in the comments below.
More from Blu-ray Master
DVD Solutions


