How to Record Microsoft Teams Meeting With or Without Notification
Want to record Microsoft Teams meetings, classes, or group calls without other attendees knowing? Is it possible to record a Microsoft Teams meeting without a notification?
Recording is a quite useful way to save the valuable content of a meeting for reviewing later. If you often rely on Microsoft Teams to attend work events, online courses, or seminars, you can choose to record Teams meeting for saving useful information.
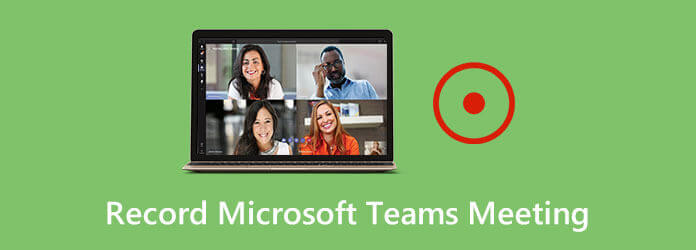
Microsoft Teams allows you to directly record a meeting on its platform, either for reviewing it later or sharing it with someone else who couldn’t attend. But you should know that, as soon as you start the meeting recording in Microsoft Teams, every participant in this meeting will receive a notification that the recording has started.
What if you want to record a Teams meeting without others knowing? Here are 2 effective way to record Microsoft Teams meetings, classes, group calls, and more with or without notification.
Microsoft Teams service is designed with many features including the ability to record. It enables you to easily capture meeting, class, session video call, and more happened on its platform.
But as it mentioned above, when you perform a meeting recording in Microsoft Teams, everyone in the meeting will receive a notification which contains a link to Microsoft’s privacy policy and other information. Now you can take the following guide to record your Teams meeting.
Step 1When you join a meeting in Microsoft Teams, go to the meeting controls. To record a Teams meeting, you can choose the More options (3 dots) button and then select the Start recording option. Now the meeting recording will begin and everyone in the meeting will be notified that you are recording the meeting.
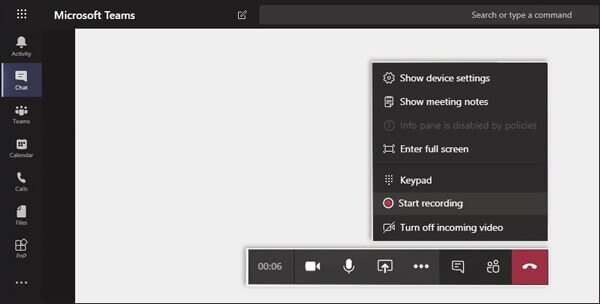
Step 2When the meeting is over, you can click the More Options button again and choose the Stop recording option. The captured meeting file will be processed and saved to the cloud, Microsoft Stream. Both you and other participants can check and play it there immediately.
You should know that; you are not allowed to make several recordings of the same meeting at the same time. Once one participant starts the Microsoft Stream recording, you can’t capture the meeting again. You can go to the cloud when the recording is done.
If you want to record the meeting in Microsoft Teams secretly and without anyone else knowing, you can’t use the method above. Here you can turn to the professional meeting recording software, Screen Recorder. It has the capability to record any online meetings including Microsoft Teams, Zoom, Livestorm, Skype and more with high quality.
Screen Recorder is the best Microsoft Teams meeting recorder which can record any meetings, classes, group calls, etc. on Microsoft Teams with high image and sound quality.
Step 1First, you need to double click on the download button above and then follow the instructions to free install and launch this Teams meeting recorder on your computer. It allows you to record a Microsoft Teams meeting on both Windows PC and Mac.
Step 2When you enter this meeting recorder, you can choose the Video Recorder feature to record a meeting in Microsoft Teams with ease.
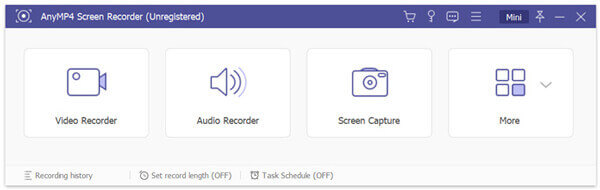
Step 3Before you start the Teams meeting recording, you should custom various video and audio recording settings. During this step, you are allowed to adjust the screen recording region and audio capturing source based on your need. Moreover, you can capture your own face through the Webcam.
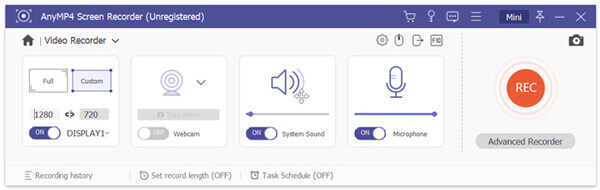
Step 4When you want to record a meeting in Microsoft Teams, you can simply click on the REC button. To stop the process, just click the Stop button.
Step 5After the Teams meeting recording, you will be taken to the preview window to view the captured video and edit it. If you are satisfied with the result, you can click the Save button to save it on your computer. The recording file will be saved in MP4 format by default. You can also go to the Preferences window to change the output format.
Question 1. How to Start a meeting in Microsoft Teams?
When you want to make a Teams meeting, you can open the Microsoft Teams app and go to the Teams option. You can select your preferred channel you want to meet in. Then choose the Meet (camera icon) under the Posts tab. Now you can select the Meet now from the drop-down list and begin the Teams meeting.
Question 2. Where to find the Teams recording?
After the recording in Microsoft Teams, you will receive an email from Microsoft Stream to directly access your recording file. Also, the captured Teams meeting video will show up in the meeting chat or channel.
Question 3. How to manage the Teams recording file?
You can easily access the meeting recordings in Microsoft Teams. When you locate the recording file, you can click on the More options icon to open a drop-down menu. You are allowed to play, replace, delete, clip and share it with ease.
We have mainly talked about the Microsoft Teams record meeting in this post. Whether you want to record a Teams meeting with or without anyone else knowing, you can find a suitable way to do that. If you still have any questions about the Microsoft Teams recording, you can leave us a message in the comment.
More Reading
Solutions to Fix Movavi Screen Capture Problems
Movavi Screen Capture gets stuck in some problems? This post provides the detailed solutions to fix audio problems in recording while using Movavi Screen Capture.
How to Record Gameplay on Xbox One for an Hour or Even Longer
Here’re 5 ways to record gameplay on Xbox One from the latest 30 seconds, 1 minute, 5 minutes, 10 minutes, 1 hour or even longer. Thus, you can record Xbox One gameplay flexibly.
League of Legends Replay – How to Capture and Download LOL Replay with Ease
League of Legends provides the default LOL replay feature to capture the gameplay videos. Learn more details about how to view, record and download the files with ease from the article.
How to Record Audio on iPhone without Losing Quality
Looking for the method to record audio on your iPhone? You are at the right place since we share three ways to complete the job without losing information.