Record RingCentral Meeting
RingCentral is a popular video conference tool which allows you to hold high-definition video meetings through computer, smart phone, or tablet. This cloud communication and collaboration software offers useful features including team messaging, video conferencing and mobile connectivity. RingCentral can easily increase the team collaboration and business efficiency. Do you know how to use RingCentral and join a RingCentral meeting?
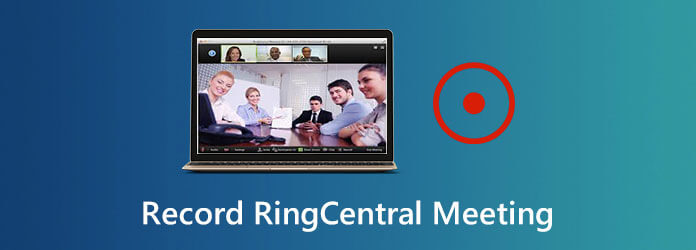
RingCentral is equipped with advanced screen sharing and administrator tools to ensure you host or join productive business meetings. It enables you to connect with your customers, colleagues, and clients in real time. Here in this post, we like to give you a detailed guide to use RingCentral. You can learn how to host and join RingCentral meeting. Moreover, you will know how to record meetings on RingCentral with ease.
You may easily give RingCentral Meeting some thought when you look for a new video conferencing tool. This part will show you how to join RingCentral meeting in details.
You can join a RingCentral meeting by manually entering the meeting ID or personal link name. To do that, you can directly go to the official site of RingCentral and enter the meeting ID or your link name as required. After that, just click the Join button to join RingCentral meeting.
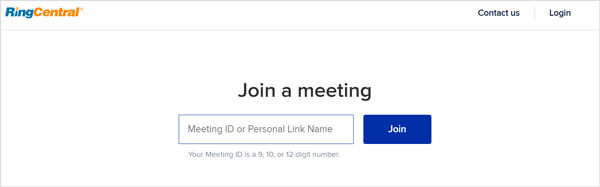
RingCentral Classic allows you to join a meeting on web browser and its meeting app. After you enable the Meetings feature, you can handily join a RingCentral meeting.
First, you need to enable Meetings in your RingCentral Classic Web and Desktop. You can click your Profile Picture and then choose the Preferences option. Now you can go to Meeting, click Video Service and choose the RingCentral Meetings Embedded from the drop-down menu.
After that, you can click Meet at the bottom part. When you enter the RingCentral Meetings window, you can simply click on the Join button to join the meeting.
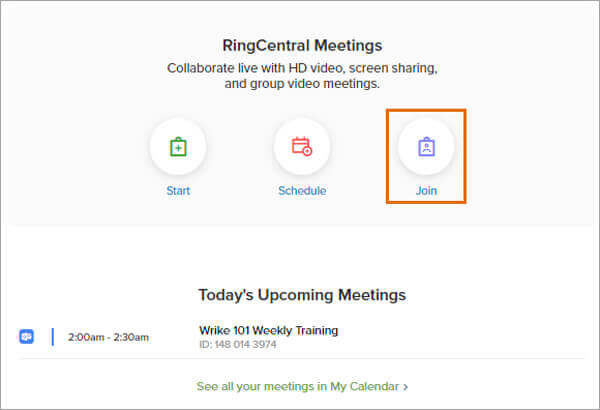
You can easily join a scheduled RingCentral meeting if you have connected your Office 365 or Google Calendar. Choose the meeting that you want to join under the Upcoming Meetings, click the Video or Camera button to join this RingCentral meeting.
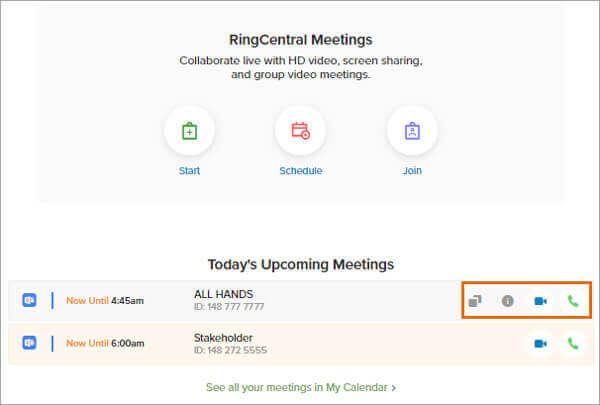
Here you can also click the green Phone button to dial in to the meeting. If you want to check all your scheduled RingCentral meetings, you can go to My Calendar to see all of your other upcoming meetings.
Similar to recording Zoom meeting, RingCentral Meetings also offers a simple way to record a meeting with its built-in tool. It also enables you to perform an automatic recording when you host a RingCentral meeting. You can find the Record button on your In-Meetings Dashboard. But you need to enable this recording feature first.
As it mentioned above, the RingCentral meeting recording feature is disabled by default. So, you should enable it first. To do that, you can go to Meetings and then choose Meetings Settings on the Admin Portal. Click the Recording tab and then you are allowed to enable the Local recording or Automatic recording as you like.
When you have the need to record a RingCentral meeting, you can simply click on the Start with video or Start without video. Then click the Record button to start the recording process.
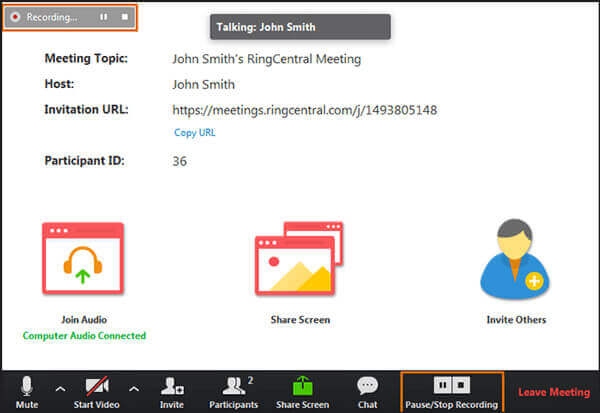
Note that, only the RingCentral meeting host is able to record the meeting. If you are a participant, you are not allowed to make the recording. You have to ask the host for the assignment as a Moderator. After that, you can record and save the RingCentral meeting content.
Want to record a RingCentral meeting, even you are not the host or don’t get the permission? Here we strongly recommend the professional video conference recording software, Screen Recorder for you to record RingCentral meeting with high quality.
Free download, install and run this RingCentral meeting recorder on your computer. Choose the right download version based on your system.
To record RingCentral meeting, you can rely on the Video Recorder feature.
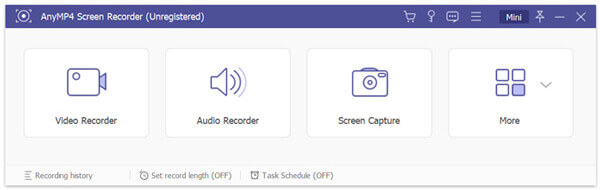
Before the final RingCentral meeting recording, you can adjust the video and audio recording settings based on your need. You can freely custom the screen recording region. Moreover, you are allowed to capture audio from system audio or microphone.

After all these settings, you can click the REC button to start recording the meeting on RingCentral. When the RingCentral meeting is over, just click Stop button to finish the recording.
You can preview the captured RingCentral meeting video and edit it. When you are satisfied with the result, you can click Save button to save it as an MP4 file on your computer.
Follow the similar methods, and you can record webinar, video call, and gameplay.
Question 1. Where are the recorded RingCentral meetings saved?
If you are using a Windows PC, the recorded RingCentral meetings will be automatically saved in the C:\Users\username\Documents\RingCentralMeetings. For Mac users, the default saving path is \Users\username\Documents\RingCentralMeetings.
Question 2. How to change the RingCentral recording saving path?
To change the path where to save a recorded RingCentral meeting, you can go to the Settings. Then Click Recording and choose the Change File Location option to change it. If you are using RingCentral on a Mac, you can click Record and then the location beside Store my recordings at to change the saving path.
Question 3. How to manage the recorded RingCentral meeting?
To access and manage your captured RingCentral meetings, you can click Meetings and then select the Recorded option. Now you can locate the RingCentral meeting file and manage it based on your need. You are allowed to play it, play its audio, open the location of the recorded meeting or delete it.
RingCentral is a powerful cloud-based video conference service for businesses. It carries many advanced features like video conferencing, screen-sharing, call auto-attendant, company directory, and more. Here in this post, you can learn how to join RingCentral meeting and record a meeting on RingCentral. Hope you can better use RingCentral after reading this page.
More Reading
7 Best MP3 to MP4 Converters You Should Not Miss
Looking for the best way to convert your MP3 files to MP4 format? You are at the right place since you can learn top 7 tools for various situations here.
Top 3 Ways to Record a PowerPoint Presentation with Audio
Can you screen record a presentation in PowerPoint? How to record a PowerPoint presentation as a video? This post shares 3 simple and effective ways to help you record a PowerPoint presentation with high quality.
How to Play 4K Movies on Sony PlayStation 4 Pro
Can PS4 play 4K movies? Can you play 4k Blu-ray on PS4? Can the PS5 play 4K movies or real 4K UHD Blu-ray? This post shows how to play 4K movies on Sony PlayStation 4 Pro.
Top 3 Ways to Record a PowerPoint Presentation with Audio
Can you screen record a presentation in PowerPoint? How to record a PowerPoint presentation as a video? This post shares 3 simple and effective ways to help you record a PowerPoint presentation with high quality.