How to Fix “Your Screen Shot Can’t Be Saved” Error
The screenshot feature is quite essential for you to show and share the contents of your Mac screen. Simply press Command + Shift + 4 or Command + Shift+ 3, and you can capture a window or the entire scree. However, many users now meet with the Mac message saying that “Your screen shot can’t be saved. You don’t have permission to save files in the location where screen shots are stored.” If you are one of those users who are facing the same problem several times, then try below methods that might help you fix “Your screen shot can’t be saved” problem with ease.
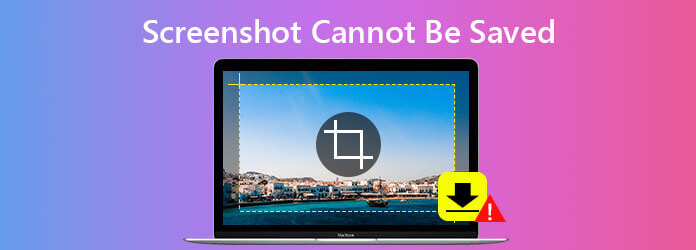
The easiest way you can try is to restart your Mac. If you have not restarted your computer for a long time, applications might not work faultlessly. On this occasion, trying restarting your Mac could fix the screen shot can’t be saved problem without many efforts.
To restart your Mac, there are three ways you can try:
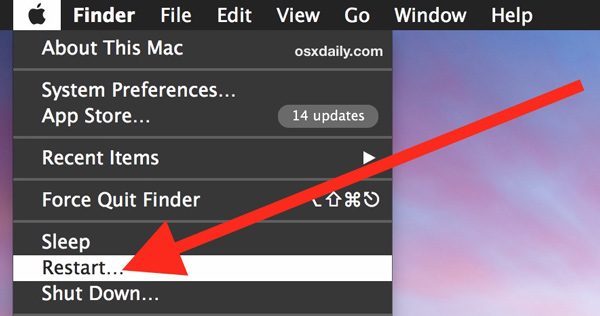
If restarting your Mac can’t solve the problem, most probably the problem is the default folder used to save screenshots. To find out the location of screenshots, navigate to Finder > Applications > Utilities > Terminal, and then perform a Terminal command by typing the command as follows: defaults read com.apple.screencapture location. Then, click Enter key on the keyboard, and you should get the result “/Users/default/Desktop”.
Next, you can reset the location to store the screenshots. To reset the location, you can enter a command line like “defaults write com.apple.screencapture location ~/Desktop” to decide the location where the screenshots are stored, and then click Enter. After that, enter the line “killall SystemUIServer“, and click Enter. That will tell your Mac to accept the change to store your screen shots on Desktop. Now you can screenshot the screen on your Mac again and check if the problem is solved.
If the above ways can’t fix the problem, you can use Blu-ray Master Screen Recorder to take screenshots on Mac instantly. It is totally free to capture the screen shots on Mac in one click. And you are able to edit the screenshot by adding texts, lines, etc., and save it as PNG, BMP, GIF, or TIFF.
Step 1 Download and install the screen capture tool on your Mac.
Step 2 Launch Blu-ray Master Screen Recorder on your Mac. Choose the Screen Capture mode on the home screen.

Step 3 Drag the cross across the region that you’d like to capture, and then release the mouse. Then, you can edit the image with the help of the editing tools. Next, Click Save to export the screenshot to your Mac.

In addition to capture the screen on you Mac, you can use this free screen capture tool to screenshot FaceTime, or record gameplay on PS4.
1. How do I take a screenshot of the entire screen on Mac?
To capture the whole screen, press Command + Shift+ 3 together, and then your screenshot will be saved on the desktop automatically.
2. How to screenshot a window on Mac?
Hold on Command + Shift + 4 keys at the same time. When you see crosshairs on your screen, press the Space key.
3. Where are screenshots saved on Windows 10?
If you press Windows + PrtScn keys to take a screenshot on Windows 10, your screenshot will be saved into the Screenshots folder by default.
4. Can I recover the lost screenshots on Mac?
You need to use a professional data recovery tool to help you get the lost screenshots back. AnyMP4 Data Recovery is quite powerful to recover deleted or lost screenshots, photos, emails, videos, audio, or other files from your Mac or Windows PC, flash drive, memory card, and more.
Here we have listed all realizable methods that can help you fix the Mac screenshot saving problem. If you would like to try a reliable way to capture the screen on your Mac, Blu-ray Master Screen Recorder has the ability to take screenshots of your Mac screen, and it also endows the editor to help you edit the screen shot in real-time.
More Reading
7 Best Music Player Apps for Android and iPhone
What is the best music player app for Android? Is there any free MP3 music player app for iOS to replace Apple Music on iPhone 15/14/13/12/11/X/XR/8/7/6/5? Which is the best offline music player for Android phone 2023? This post makes a list of 7 best music player apps for iOS and Android users.
5 Best 4K Blu-ray Players for Mac and PC 2024
Can you play 4K movies on a Blu-ray player? What is the best 4K Blu-ray player? Is it worth buying a 4K Blu-ray player? This post shares a list of 5 best 4K Blu-ray players for you to directly play a 4K movie on Mac and PC.
WMV on Android – 4 Best Ways to Play WMV on Android Phones and Tablets
Is it possible to play WMV on Android phones/tablets? You can learn more details about the 4 efficient WMV Players for Android to playback the WMV videos from the article.
Everything You Need to Know about Macgo Blu-ray Player for Windows and Mac
Macgo provides the best Blu-ray player software for Windows and Mac users. Here is the complete review and tutorial to play Blu-ray disc, ISO file, and Blu-ray movies on Windows 10/8/7 and Mac.