Steam Screenshots Folder
Steam provides nearly 30,000 games from AAA to indie and everything in-between on which you can play, discuss and create games. While playing game on Steam, you can use its built-in shortcut key to take a screenshot easily. Here comes the question: where to view steam screenshots? Don’t worry, in this guide I will tell you the ways to find Steam Screenshot folder where Steam screenshots are stored on your computer.
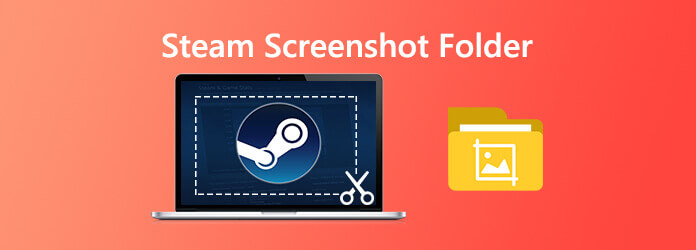
Basically, there are two ways you can access Steam Screenshot folder. One is to access them via the screenshot manager in Steam, and the other is to access them through compute’s file system.
The easiest way to access all the screenshots taken in-game is through built-in Screenshot manager. Just open up your Steam client and click on View > Screenshot on the upper-left corner of the screen.

Then, a new window will open. Now click on Show on Disk and Steam Screenshot folder will open.

Steam screenshots are automatically saved at a specific directory. The exact location of the folder varies depending on where your Steam is currently installed. By default, you can open the steam screenshot folder by browsing the below location.
On Windows 8 and Windows 10, the default is C:\Program Files (x86) \Steam\userdata\
On a Mac, the default is Users/{username}/Library/Application Support/Steam.
On a Linux system, the default is ~/.local/share/Steam.
If you need more advanced editing features after taking a screenshot on Steam, you could try this professional Steam screen capture tool, Blu-ray Master Screen Recorder. It enables you to take a screenshot on Steam with ease. It has advanced editing features for you to draw a rectangle, arrow, line, etc., on the screenshot, and add the captions into the picture and more. Moreover, it also enables you to record game with HD quality.
Choose Screen Capture
First, click the download button above to install and run this free Steam screenshot software on your computer. In the main interface, choose the Screen Capture feature when you enter this screenshot program. Screen Capture is the free screenshot-taken tool like Snipping.

Take a screenshot
After you choose the Screen Capture feature, you can see a pop-up window appears. During this step, you can freely capture a rectangular screen by dragging your mouse. Or you can choose to capture a full-screen screenshot or a custom window as you like.

Edit the screenshot image
After taking a screenshot on Steam, you are able to edit it. You are offered many editing options. For instance, you can freely crop the image, draw a rectangle, arrow, or line on the screenshot, or add some elements to it.

Save screenshots
After editing, click the Save button on the bottom right corner of the screenshot window to save the screenshot. You can save it as JPG/JPEG, PNG, BMP, GIF, or TIFF format based on your setting.
Here you may like: How to Capture Gameplay on Windows 10/8/7 Without Time Limit
If you prefer to change the steam screenshot folder location, here’s how to do.
Launch Steam Software on your computer. Click on View on the upper-left corner of the screen, and then choose Settings from the drop-down list.
Then, a new window will open and click on In-Game.
Find and click on the Screenshot Folder option below the screenshot shortcut key option. And, select or create a new folder where you want to save then click on Select. At last, click on Ok.

Here you may like: How to Free Take Screenshots on Microsoft Surface
1. Do I need to download Steam screenshots?
If you took the screenshot using Steam, then they are also on your computer already. Go to the View menu, then click on Screenshots to see the screenshots. Select one of them and hit Show On Disk.
2. How to save screenshots with steam?
When you press F12 key it will take the screenshot and automatically save on your PC. The new Screenshot Manager system allows you to upload your screenshot while playing the game. To customize the screenshot hotkey, you have to visit the In-Game section of Steam Settings.
3. How do I take a screenshot while gaming?
To take a screenshot while you’re playing, simply press the default key binding of F12 (by default). By pressing the F12 key, you can take a screenshot while playing games. The screenshots will be saved automatically to your computer.
4. How to check my Steam ID?
Open up the Steam Interface. In the top left corner, click on View, then choose Settings. Once in settings, click Interface. Find the option “Display Steam URL address bar when available” and click OK. Next, go to your Steam profile name and select View Profile. You should see a URL at the top of the Window. Your Steam ID is the long number at the end of that link.
More Reading
Where Are Cameral Pictures/Videos/Screenshots Stored on Android? [Solved]
If you can’t find pictures, screenshots, or videos on your Android phone or tablet, check this post to find where these files are stored.
Full Guide to Take iPhone Screenshots on iOS 17 and Before
When you want to record a video call on Viber, what are the best methods to capture the desired video with audio file? Here are the tips and tricks you should know from the article.
[Solved] How to Record Pokémon GO on Android and iPhone
How do I record Pokémon GO? This post will show you two easy ways to record Pokémon GO on your Android and iPhone with high quality.
How to Take Picture with Webcam on Windows and Mac
Want to take pictures or record video with the built-in camera? This post shows the best laptop camera photo capture software to take a photo with webcam on Windows and Mac.