Can’t Stop QuickTime Screen Recording? How to Fix?
Apart from playing video and audio files, QuickTime Player can also record the screen of your iPhone, iPad, or iPod touch and the screen of your Mac. And you can find the recordings in the QuickTime folder on your Mac.
However, many users encountered the recording error that QuickTime can’t stop screen recording. If you also have trouble in stopping QuickTime Screen Recording, or fail to save the ongoing recording, read on this post and we’ll show you quick and easy ways to stop QuickTime screen recording.
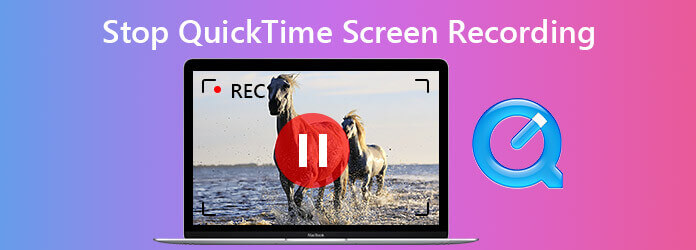
To stop screen recording in QuickTime, the direct way is to find the Record button in recording bar and click it to stop recording.

If there is no Record button or the recording bar doesn’t appear, you can try the following ways to pause QuickTime screen recording.
To show the recording bar, you can just press Esc and you’ll see the Stop icon. Click on it to stop recording the scree, and then you can preview the recorded video and save it to your Mac.
If the QuickTime won’t quit recording, you can force quit QuickTime to end the recording. Note that your recording might be unsaved.
Find and click on the Apple menu, and then select Force Quit. Locate and highlight QuickTime, and then click Force Quit button in the lower right corner of the window. QuickTime player should be closed and the on-going screen recording will stop.
If the above methods don’t work, try closing QuickTime in Activity Monitor.
Navigate to Finder > Applications > Utilities > Activity Monitor. Or you can simply open the app with Spotlight. Then, click the CPU tab, and choose QuickTime. Then, click on the X in the upper left of the app. So, you can quit the QuickTime Player application.
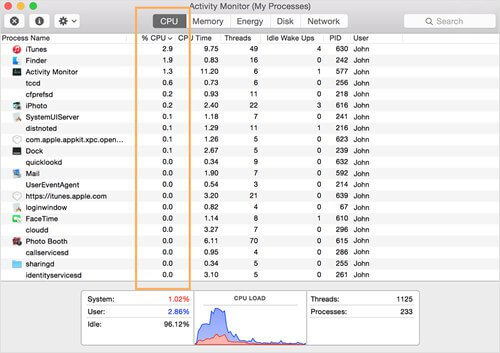
Even if we can use QuickTime to create new recordings without installing any 3-rd party software, it might cause a series of troublesome problems. To record the screen on Mac smoothly and make professional recordings, AnyMP4 Screen Recorder is a competitive alternative to QuickTime. It is capable of capturing any screen activity and video in high quality. Also, you can use it to capture music, radio, VoIP phone calls, voice notes and any other audio. Its also gives you the advanced options for real-time editing while recording, task schedule recording, output format configuration, and more.
Key Features:
When you stop the recording, you can preview the video in advance. If you’re satisfied with the result, you can go to File and choose Save. You will see a new pop-up window on which you can name the recording and choose the destination folder. Finally, click Save to export it to your Mac.
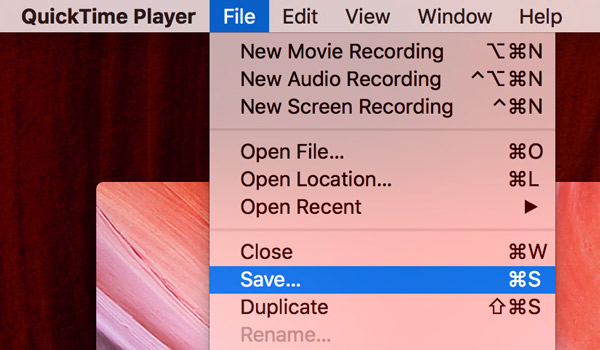
What if your QuickTime screen recording not working?
1. How to create a new screen recording with QuickTime Player?
First, you need to launch QuickTime Player on your Mac. Choose File, and select New Screen Recording. Then, press the Record button. A screen with additional instructions will appear. Click the Record button to start recording. When you’re finished, click it again on the Menu Bar to stop recording.
2. Why screen recordings of QuickTime have no sound?
QuickTime doesn’t capture screen with the sound from computer system sound and built-in apps. Audio recording of QuickTime only works with your built-in microphone, external microphone, or other Core Audio-compliant audio device.
3. How to force quit QuickTime app?
When QuickTime is frozen, you can press the shortcut Command + Control + Esc to force QuickTime to quit. Or you can Force Quit it from the Apple menu.
4. How to change the QuickTime default location of recording files?
To change the location of your QuickTime files, open the QuickTime app, and go to the screen controls. Then, choose the arrow pointing downward at the right side of your screen. Next, you can choose your desired location to save your QuickTime recordings from the menu list.
5. How to recover unsaved QuickTime screen recording?
Open the Finder on your Mac. Press Command + Shift + G, and you will see a pop-up Go-to box. Here paste the command:
~/Library/Containers/com.apple.QuickTimePlayerX/Data/Library/Autosave Information/. This path will take you to the unsaved QuickTime files and then find your desired recording to save it.
These are easy ways you can try to stop the screen recording in QuickTime. It is recommended to adopt an advanced screen recorder like AnyMP4 Screen Recorder is a wiser option. You can use it to record the screen activity on your Windows PC or Mac , capture the gameplay on PS4, save Clash Royale gameplay, and more.
More Reading
[Solved] How to Create a Screen/Audio Recording with QuickTime
Can QuickTime record screen or audio? Actually, QuickTime also works as a screen recorder which can help you make a screen or audio recording on your Mac.
QuickTime Export MP4 – Convert QuickTime MOV to MP4
This post tells you how to directly export QuickTime video to MP4. Moreover, you can learn how to record and convert QuickTime to MP4.
QuickTime Player Download for Windows and Unbiased Review
Before downloading QuickTime Player on your Windows 10/8/7, you’d better read our guide and review, so that you can make the best decision on video enjoyment.
[Solved] How to Fix QuickTime Player Can’t Open MOV Videos
Why QuickTime Player can’t open MOV on Windows or Mac? This guide shares the ultimate solutions to fix this problem and enjoy your movies smoothly.