How to Take Photo or Record Video on Windows and Mac
As the megapixels of a camera increases, the quality of photos taken by webcam is improving. Taking pictures with the computer webcam can also meet the general requirements of a photograph. This post will show you how to take pictures with webcam on Windows and Mac.
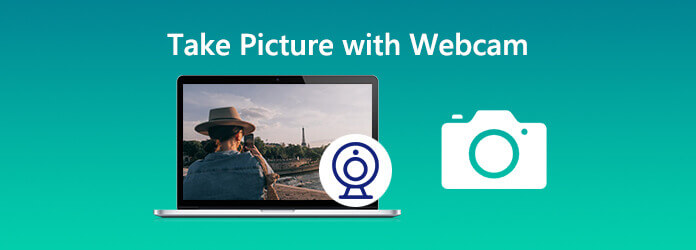
Here, we’d like to recommend you the best Webcam capture tool – Blu-ray Master Screen Recorder. It is the best webcam capture tool to capture photos with webcam on Windows computer and Mac. As a professional screen capture tool, it also allows you to capture screen activities with webcam on computer. You can preset the screenshot format as PNG, JPG/JPEG, BMP, GIF or TIFF.
Now, let’s use this free webcam photo capture tool on your computer.
Step 1 Enable webcam
Free download this software from the above download link, and run it. Select Video Recorder in the main interface. Click the webcam slider icon to enable webcam before recording.
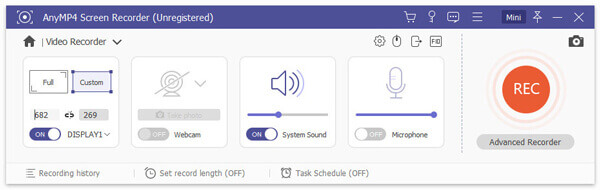
Step 2 Take a picture with webcam
Click the webcam icon and select Manage to enter the Webcam window. Here, you can select your webcam, resolution, position, even the transparency. When you take all things ready, click Take photo button to capture a photo with webcam.
The webcam photo will be save to the screenshot folder on your computer. You can view or edit it later.
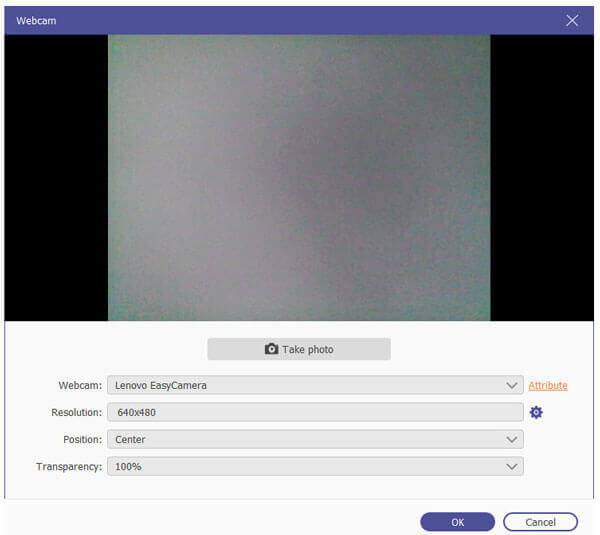
Blu-ray Master Screen Recorder is also a great webcam photo capture tool for Mac. Follow the steps to take a photo on Mac.
Step 1 Get and run Blu-ray Master Screen Recorder for Mac. Click Webcam Recorder in the main interface.
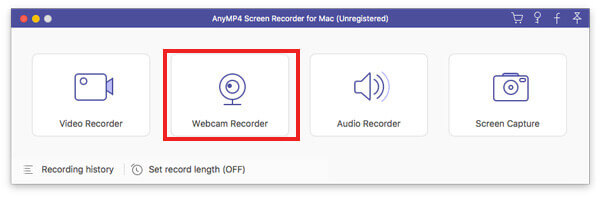
Step 2 Then the webcam screen will show up on your Mac. You can click the Screenshot icon at the bottom to capture a photo with webcam.
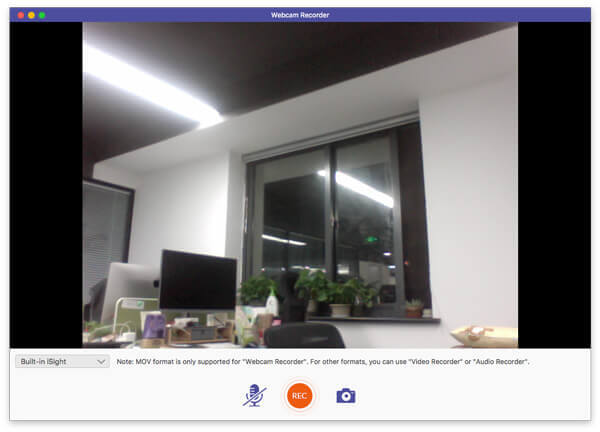
You can take a picture or record a video using Mac’s built-in camera or external camera connected to your Mac. Follow the steps to take a photo in Photo Booth on Mac.
Step 1 Open Photo Booth app on your Mac, and click the View Photo Preview button to navigate to the Take Photo button.
Step 2 Click Take a photo icon (or Take 4 Quick Pictures icon) to take a photo (or a sequence of four photos) on your Mac.
Step 3 Click the red button with the white camera icon to take your picture with webcam on Mac.
How do I turn on the camera on my Mac?
Open Finder on your Mac, select Application folder, then choose Photo Booth. When the Photo Booth starts, the LED next to the built-in iSight camera will turn on. Then the camera is activated on Mac.
How do I activate my camera on Windows?
To activate camera on Windows computer, select the Start button, and then choose Camera in the list of apps.
If you want to use camera on other apps, you can click on Start button. Select Settings > Privacy > Camera, and turn on Let apps use my camera option.
Why is my webcam not detected?
If the built-in webcam doesn’t work on Windows 10 computer, it may be caused by the faulty driver or driver conflicts. To solve this, you can click on Start icon, and select Settings > Update & Security > Windows Update > Check for updates.
Now you know how to take pictures with webcam on Windows or Mac. If you find the built-in capture tools not easy to use, you can try a webcam photo capture tool like Blu-ray Master Screen Recorder. It will help you take photos with webcam or record videos on Windows and Mac.
More Reading
Top 9 Free WebM Players to Solve WebM Not Playing without Conversion
Not all media players can play WebM files. Luckily, you can get your best free WebM Player to get smooth playback experience. There is no need to convert WebM to MP4 or other playable formats any more.
Android Photo Backup – Backup Android Photos to PC
This post aims to explain 5 methods of Android photo backup. You can back up photos to PC by one click. And you can also set auto backup to cloud storage.
Free Way to Play 4K Blu-ray Movies on Your Windows and Mac Computer
The regular Blu-ray player cannot play 4K Blu-ray movies. But you can make things come true with the help of Free Blu-ray Player. Click here to know more about this 4K HD Blu-ray player.
10 Best Blu-ray Players for Windows 10 PC
How to play Blu-ray disc on Windows 10? This post shows 10 best Blu-ray players to help you play Blu-ray disc, folder and ISO file on Windows 10/8/7/XP/Vista PC.