4 Ways to Take Screenshot on HTC Phone
While you use HTC phone, taking screenshot for the screen, the long message thread, webpage, etc., is fast way to save what you need.
How to take screenshot on HTC?
If you are using HTC phone, you may have known it. However, do you know how to take the scrolling or the partial screenshot?
That’s what we shall uncover, a step-by-step guide to screenshot HTC phone for all models.

Like all Android phones, it is easy to take the active screen on a HTC phone. Here, there are 3 ways to take screenshots.
Navigate the screen where you want to take screenshot on HTC, press and hold the Power button until your phone vibrates, and then tap on the Home button while still pressing the POWER button. Release both of them when you hear a shutter click and see a preview of your screenshot on the screen.
Note: For the HTC U11 and earlier models, press and hold Power and Volume down button at the same time.

The second way to take screenshot on HTC is similar to those on other Android models. Just swipe to the second panel of the Navigation Bar, then tap the screenshot shortcut (a camera image).
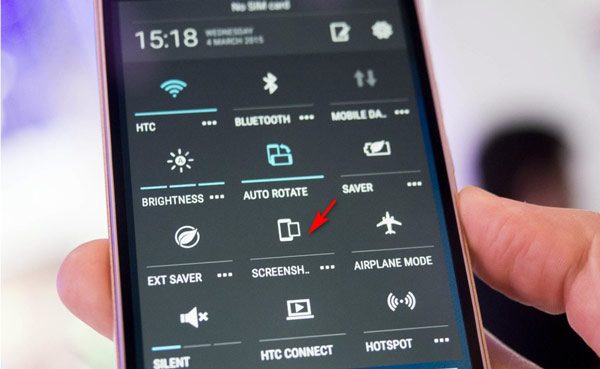
Screenshot shortcut is similar to screenshot on iPhone via gestures.
The third way to take an active screen is using Edge Sense, which you can download from Google Play. With Edge Sense, you can customize its squeeze gestures to do different actions, including capturing screenshots.
Tap Settings, select Edge Sense, hit Set short squeeze or Set squeeze & hold action depending on what you would like, choose Capture Screen, and save the settings you made.
After that, you can open the screen that you want to capture and use the gesture or hold action you set to take a screenshot.
Note: Edge Sense is currently supported by HTC U11 and U12+.
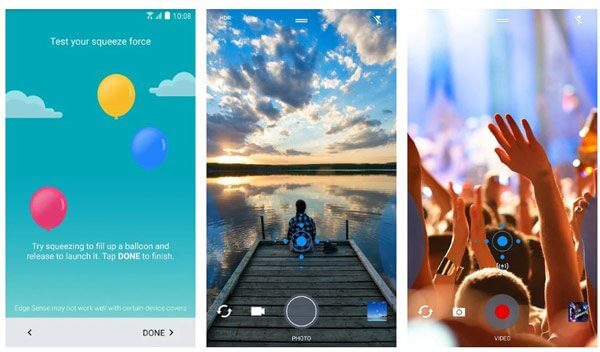
When you want to capture a scrolling image on HTC for long message conversation, webpages, articles, etc., you need extra steps.
Step 1 Swipe to the second panel and tap the screenshot shortcut.
Alternatively, press Power + Home button on the navigation bar or Power + Volume down button meanwhile, like the first and second method in part 1.
Step 2 Tap Scroll at the bottom of the screen, and keep tapping Scroll until you complete the whole scrolling screenshot.
Step 3 Tap Edit to draw or enter the text on the screenshot optionally, and tap Share or Save to take the scrolling screenshot successfully.
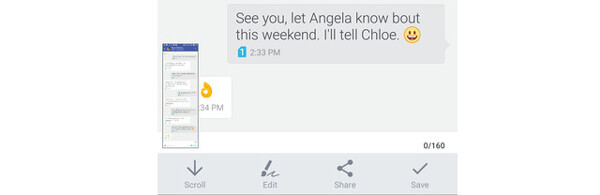
Note: For taking screenshot on HTC, you need to download the HTC Screenshot Tool. The HTC Screen Capture Tool is the freeware to take screenshot on HTC phone. You can free download this application from Google Play, if it is not pre-installed on your phone.
It can capture the scrolling image, selected area, and edit the screenshot.
While you just need the scene from a screen, taking partial screenshot is what you want.
Step 1 Repeat the steps to take a screenshot normally in step 1 of part 2.
Step 2 At the bottom of the screen, tap Partial. Then drag the corners or sides to crop the screenshot. Hit Done and use the edit features optionally to tap Share or Save.
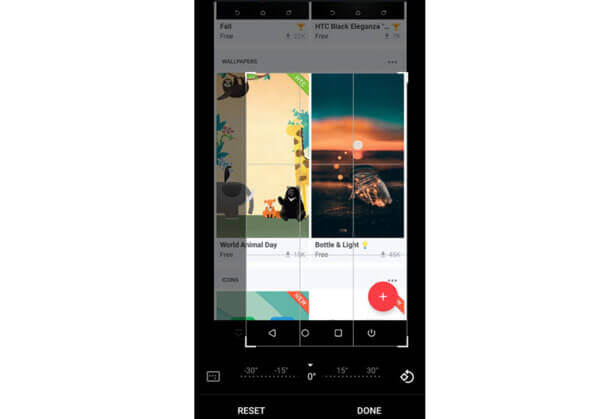
The above solutions are the free ways to take screenshots on HTC phone. Here, another one free screen capture program, Screen Capture, is recommended to you.
It is the screen recorder software, which can record the screen, video, and audio on your computer.
Step 1 Free download this software on your computer. Navigate the screen that you want to take a screenshot for. In the main interface, select Screen Capture.
Then an arrow with a cross will show, and you can hover your mouse over the window or left-click the mouse to take a screenshot of selected area.
Step 2 When the screenshot is done, it will offer the editing tools to draw the line, add the shape, add the text, etc. Click Save to export the screenshot on your computer.
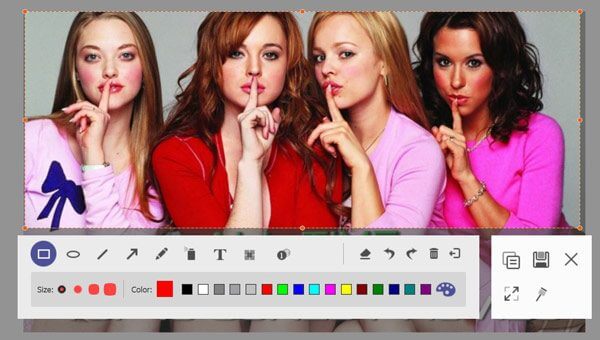
Where do the screenshots go on HTC phone?
The images captured are saved in the Screenshots albums in Gallery. You can find them by visiting your phone Gallery. Check more here to learn about where screenshots go on Android phone.
How do I transfer screenshots from HTC phone to SD card?
The captured screenshots, camera shots, media and other files will be stored on the SD card by default. You do not need to migrate the screenshots from HTC phone internal storage into SD card.
How do I screenshot on my HTC if my power button is broken?
If your power button is broken, you can use the screenshot shortcut in the second panel to capture the HTC phone screen.
To take screenshots on HTC phone is easy via the button combinations or the shortcut. Moreover, you can also use the Edge Sense app on the HTC U11/U12+. As for capturing screen on computer, you can use Screen Recorder to make it.
Is there any suggestion to take screenshots on HTC phone from you?
Do not hesitate to leave your comments below.
More Reading
How to Free Take Screenshots on Microsoft Surface
This post is the detailed guide to take screenshots on Surface. You can learn from the free 5 ways to print screen on all Surface models like Surface Pro X7/6/5, Surface Go 2, Surface Laptop Book, etc.
Scrolling Screen Capture – How to Capture a Scrolling Area with Snagit
Don’t know how to use Snagit to capture a scrolling screenshot? In this post, we will share you the ways to capture scrolling screen on Windows or Mac with high quality.
How to Take Photo or Record Video on Windows and Mac
Want to take pictures or record video with the built-in camera? This post shows the best laptop camera photo capture software to take a photo with webcam on Windows and Mac.
How to Capture Gameplay on Windows 10/8/7 Without Time Limit
This post is the step-by-step guide to capture gameplay on Windows computer. You can record games on Windows 10/8/7 via Xbox Game Bar and the best game capturing software.