2 Easy Ways to Record Webex Meetings As a Host or Participant
Do you know how to record a Webex meeting as a participant?
Cisco Webex is mainly used for cooperating remotely. It provides a simple and effective way to create video conferencing and online meetings. For different reasons, you need to make the Webex recording. For instance, you want to record WebEx meetings so that you can view the meeting content later. Or you can share the Webex recording to other people who can’t attend the video conference.
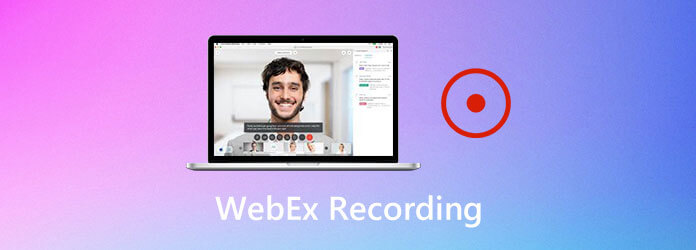
Now we back to the original question, how to record Webex meeting? In fact, you can handily record in Webex with the Webex Recorder, if you are a host. What if you are an attendee and still want to make a Webex recording? Here in this post, we like to share 2 simple ways to record a Webex meeting whether you are a host or participant.
If you are the Webex host, you can directly record your Webex meeting with the Webex recorder. Webex recorder allows you to directly record your Webex meeting. But you should know that, only the host or an alternative host can record in Webex. What’s more, only the audio track from your computer can be captured. Other Webex audio files from other participants won’t be recorded. Now you can take the following guide to make the Webex recording.
To bypass Overwatch highlights restrictions, you can use Blu-ray Master Screen Recorder. The game recording software allows users to record Overwatch gameplay video and audio for hours and even days. There is no maximum recording length. You can use hotkeys or on-screen options to record Overwatch highlights while playing quickly. Here’re the main features you can get.
Step 1First, you need to go to Cisco Webex official site on your browser and sign in your account.

Step 2Once you start a Webex meeting, you can go to Meeting and choose the Recording Settings option. Now you can set the Webex recording settings. Choose the Record audio from this computer button from the Record on this computer drop down list.

Step 3If you are a host, you can easily find the Record button to record a Webex meeting. When you want to make the Webex recording, you can simply click the red Record button.

You are given the full control of the Webex recording. You can handily pause, stop and continue the Webex recording process.
Step 4When you stop the Webex recording, you will receive an email with the recording link. The recorded Webex meeting file will be saved in WRF (Webex Recording Format) format. Here you can rely on the Webex Recording Editor to export WRF to WMV.

What’s more, you can screen record Overwatch for free with Blu-ray Master Free Online Screen Recorder. The Overwatch highlights online capture tool allows users to record game video with audio up to 24 fps. The default output video format is WMV.
Overwatch will not save highlights to your computer automatically. Thus, you need to take measures to save Overwatch highlights to Windows or Mac manually. Here is the tutorial to save highlights on Overwatch.
Step 1: Open Overwatch. Choose Controls and move to the Request Highlight area.
Step 2: Use Overwatch highlights hotkeys to screen capture. The Overwatch highlights video will be saved in the Recently Capture after pressing.
Step 3: Open the Highlights menu. Select the Overwatch highlight video you want to save. Then choose Record from the right-click menu.
Step 4: Keep recording to save Overwatch highlights on PC.
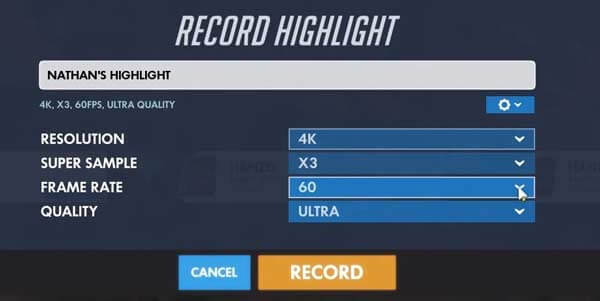
Then where are your 12-seconds Overwatch highlights are saved? To find all your Overwatch highlights, you can head to the Documents folder. Find and click the Overwatch folder. It is the default output folder for all highlights. You can find all Overwatch highlight videos in MP4 format. Later, you can use any media player to watch Overwatch highlights.
How to change Overwatch recorded highlights save location?
Firstly, make sure Overwatch is closed. Press Windows on your keyboard. Then type %Documents% and press Enter on the keyboard. Go to Overwatch settings via \Documents\Overwatch\Settings. Open a file named Settings_v0.ini file. Find MovieExport and add [MovieExport. 1] below. Later, add where you want to save your Overwatch highlights with VideoPath = “”. Save your changes and relaunch Overwatch. That’s how you change Overwatch highlights location.
How to save Overwatch highlights in 1080p?
You can change the highlight settings to save Overwatch highlights in 1080p, 720p and other resolution. In the Overwatch Save Highlight window, unfold the Resolution list to change video resolution. Moreover, you can adjust frame rate, video quality and super sample before exporting.
How to share Overwatch highlights on PS4?
You can share highlights by pressing the Share button on the left of the touchpad. If you cannot share Overwatch highlights on PS4, you can go to Settings to enable sharing and broadcast.
All in all, you can save Overwatch highlights with the above steps. Or you can change the default Overwatch highlights save location to anywhere you like. If you want to record Overwatch gameplay for a long time, you can free download Blu-ray Master Screen Recorder and have a try right now.
More Reading
7 Best MP3 to MP4 Converters You Should Not Miss
Looking for the best way to convert your MP3 files to MP4 format? You are at the right place since you can learn top 7 tools for various situations here.
League of Legends Replay – How to Capture and Download LOL Replay with Ease
League of Legends provides the default LOL replay feature to capture the gameplay videos. Learn more details about how to view, record and download the files with ease from the article.
How to Record Pokémon GO on Android and iPhone
How do I record Pokémon GO? This post will show you two easy ways to record Pokémon GO on your Android and iPhone with high quality.
2 Ways to Record Clash of Clans on Android without Rooting
Still looking for the best Clash of Clans screen recorder app? Here’re the detailed steps to record Clash of Clans on Android without rooting. You can check this article to get 2 easy choices.