Windows Steps Recorder
Windows Steps Recorder (also called Problems Steps Recorder in Windows 7) is a pre-installed screen capture utility in Windows 10, Windows 8 and Windows 7. It is one kind of hidden feature which helps you document actions made on computer for troubleshooting purposes.
While the daily usage of your computer, you may face the situation that computer is doing something it isn’t supposed to do due to a bug, wrong operation or user error. In that case, you can rely on Steps Recorder to capture the exact steps you took when the problem occurred. Then you can send the recording to others for help.
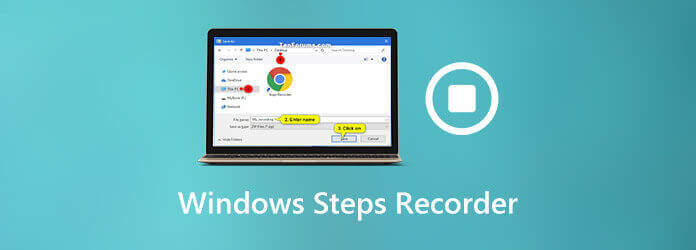
Considering that you may know little about the Windows Steps Recorder. So here in this post, we like to give you a detailed review of it. The following is everything you need to know about Steps Recorder, including what the Steps Recorder is used for, how to find and open this record program and how to use it to reproduce a problem.
Steps Recorder is also referred to Problem Steps Recorder or PSR. It is mainly used to automatically record the steps you take on a computer for the troubleshooting. You can rely on Windows Steps Recorder to capture a text description of where you clicked and a picture of the screen during each click. It offers a simple and convenient way to describe and diagnose the problem.

As it mentioned above, this built-in app is original equipped in Windows 10, Windows 7 and Windows 8 computer. It is a troubleshooting and assistance tool which mainly used to record your actions on a computer. With Steps Recorder, you don’t need to explain in detail each step you are taking to replicate the current issue. All your operations will be automatically recorded. After that, you can easily send the recording to a professional support or friend assisting in the troubleshooting.
When an error occurs on your computer, you can open and use Steps Recorder to capture steps for reproducing a problem. One thing you should know is that, Steps Recorder doesn’t capture text that you type. You need to start and stop the steps recording manually.
To use Windows Steps Recorder, you should find and open it first. You can access Steps Recorder from the Start menu in Windows 10 and Apps Screen in Windows 8. If you are using a Windows 7 PC, you can locate it from the Start menu or Run dialog box.
First, you should find and open Steps Recorder in Windows. You can click the Start button, choose Windows Accessories and then select the Steps Recorder. If you can’t find it on your computer, you can access it by searching for psr.
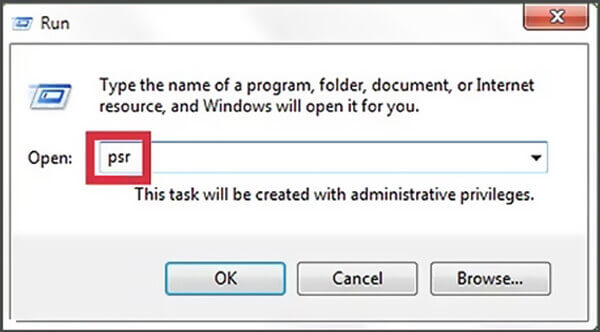
When the Problem Steps Recorder appears on the screen, you can click the Start Record button to start the recording. Now it will start recording all actions that very useful to someone troubleshooting a problem. Steps Recorder can capture every mouse click and keyboard action. So here you should perform all the steps as precisely as possible.

While the steps recording, you can use the comments feature to add some comments to your instructions. Just click the Add Comment button when you need.

Click the Stop Record button when you’re done with recording. Steps Recorder will generate a preview for you. Here you can check the preview and then click Save button to store the recording on your computer.
The steps recording file will be saved in HTML format. You can easily open it through any popular Internet browsers like Google Chrome, Firefox, IE, Safari, and more. Steps Recorder can also save your recording as a ZIP document. Now you can send your PSR recording to an individual or group helping to solve the problem.
Windows Steps Recorder provides you with a simple and effective way to capture all your actions for troubleshooting a problem. But for some programs like the full-screen games, it may not be captured accurately. What’s more, Steps Recorder can only record Windows screen with pictures and annotation.
Here we strongly recommend a great alternative to Windows Steps Recorder, Screen Recorder to help you capture all your actions and steps with ease. It allows you to screen record computer screen and save it as a troubleshooting video.
This Windows Steps Recorder alternative offers both Windows and Mac versions. You can double click the download button above and follow the instructions to free install and run it on your computer.
It is equipped with Video Recorder, Audio Recorder and Screen Capture features.
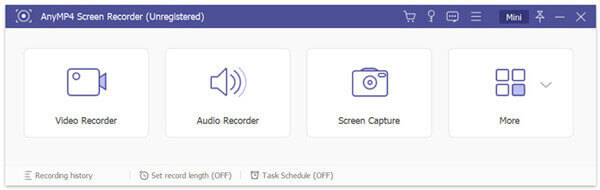
You can easily capture a screenshot with the Screen Capture function. This Steps Recorder alternative has annotation tools to help you better explain all your actions by drawing circles, arrows, texts, and more.

You can also use the Video Recorder option to screen record your steps on computer with high quality. You can simply click the REC to start the recording process. While the recording, you are allowed to add some elements to your recording. Moreover, you can capture your own voice to better explain the problem.
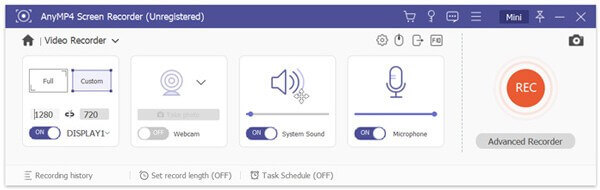
After the recording, you are offered some editing features to edit your recording file. After that, you can save it in any popular video format like MP4, MOV, AVI, FLV and more.
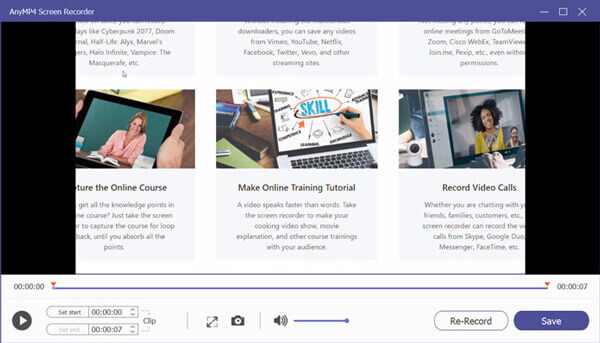
Question 1. Can I use Windows Steps Recorder as a desktop recorder?
No, you can’t use Steps Recorder as a desktop recorder. Windows Steps Recorder only allows you to document your steps and clicks. It doesn’t carry recording features to capture your computer screen.
Question 2. Which systems are Steps Recorder used for?
As you can learn from above, Windows Steps Recorder is equipped in Windows 10, Windows 8 and Windows 7 computer. It is called Problem Steps Recorder on Windows 7 PC.
Question 3. Does Windows 10 have a sound recorder?
If you are a Windows 10 user and want to capture sound, you can rely on its built-in audio recorder, Microsoft Voice Recorder app. So, Windows does have a sound recorder.
Want to create documentation that shows someone else the problem on your computer? When you have the need to capture your actions to reproduce a problem, you can rely on the Windows Steps Recorder. After recording this post, you can learn more information about Steps Recorder. Moreover, you can learn how to use this step recording in details. If you still have any questions about the Steps Recorder, you can leave us a message.
More Reading
Use Windows Steps Recorder to Record Your Steps in Windows 10
What is the Steps Recorder in Windows 10? How do I view steps recorder? Does step recorder have audio? How do you use the Problem Steps Recorder? This post will give you a detailed review of Windows Steps Recorder and show you how to use it to reproduce a problem.
[2024] Top 9 Game Recording Software for Windows and Mac
What is the best game recorder in 2023? This post shows you the list of top 9 game recorder for Windows and Mac.
[Solved] How to Capture a Scrolling Area with Snagit in Windows 10/Mac
Don’t know how to use Snagit to capture a scrolling screenshot? In this post, we will share you the ways to capture scrolling screen on Windows or Mac with high quality.
How to Convert MP4 to OGG Format on Your Desktop or Online
This step-by-step guide concentrates on the best ways to convert MP4 files to OGG format in order to play on your media player software or hardware smoothly.