Comprehensive Guidelines on How to Burn a Blu-ray in 3 Ways
This innovative technology that we have today has brought us better ways to burn 4K Blu-rays. Just like how the entertainment world evolved from having black and white movies to having them in UHD, where Blu-rays have been introduced, the burning process has also been enhanced. Many still prefer to burn discs such as Blu-rays since it is the legendary way to store and collect great movies, while burning folders or ISO files to a Blu-ray disc is much better, for it brings a better visual experience. For this reason, here are the best choices of Blu-ray burners worth utilizing for a much better quality to produce.
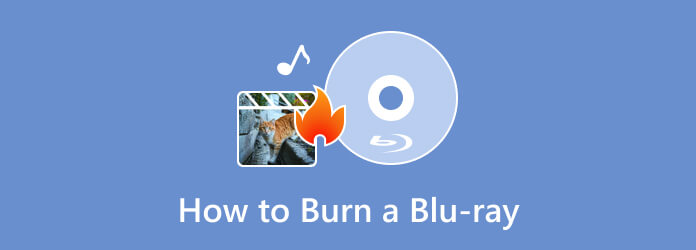
As technology proliferates in wide variety, some of the technology that existed even before is also improving. For example, a simple Compact Disc or CD became much higher-quality, known as the great Blu-ray Disc. For that, many people still love to burn their media files, especially their videos or files, on a Blu-ray. Indeed, we cannot deny that Blu-ray still benefits most of us nowadays. Here are some reasons why we said so:
Because of solid coating technology, it is extremely scratch resistant. It possesses good scratch protection and will increase its lifespan. The coating on Blu-ray discs is substantially more rigid than that on CDs or DVDs. Different manufacturers employ different names and proprietary processes to do this, but a tougher coating equals better protection.
The expected lifespan is longer than that of a CD or DVD. For that, we can now expect secure and protected media files from generation to generation. Indeed, Blu-ray discs are better for preserving moments by burning your files. In line with that, collectors will have a great deal with this medium, especially those media practitioners working for media companies.
People still love to burn Blu-ray because of its greater clarity, more colorful images, or better video quality, especially the 4K Blu-ray movies. This statement is our way of emphasizing how high the quality of Blu-ray can give us.
Let us start with the best program that can convert videos to Blu-ray, seemingly, the choice of Blu-ray Master, unlike the Blu-ray Creator. It is a good program designed to create Blu-rays using different video files such as MP4, FLV, VOB, AVI, 3GP, MKV, and many others. Furthermore, this software offers various functionalities and features to help you convert your videos into Blu-ray format and have high-quality playback on compatible devices, especially on Blu-ray players.
What is more amazing about this software is its customization options that you can quickly see on its main interface. These options include the subtitle editor, where you can edit the subtitle’s language, position, delay, etc., before you create a Blu-ray disc. You can add your desired audio track and edit the video by cropping it, adding effects, and watermarking it.
Key Features:
This part will tackle two crucial details to prevent troubles in making the burning process successful. We all need to know the compatible disc and what to do to have a Blu-ray drive that can read our discs.
Then, if your computer does not have the Blu-ray drive and if you are planning to buy an external Blu-ray optical drive, or install here are the things you need to follow:
Before we begin, please turn off your computer’s power source. Then, gradually remove the Drive Cover from your PC. You must twist it how many times as we create it until it breaks off.

It’s time to put the Drive on your PC. It is also important to remember some PCs require a screw for security and lock, whereas others do not. However, we merely need to place the Drive appropriately to avoid problems.
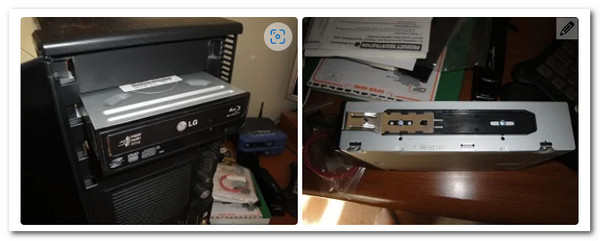
The cables must then be connected for the driver to work. Therefore, we need to find the L-shaped line and connect it to the Drive. Then, we must identify the SATA cable among the elements and connect it to your connector’s motherboard.

Proceed with the SATA Power Cable. Similar to the last step, we need to connect it. This wire is often crimson and more significant than the preceding one. When you are finished, switch on your computer and begin the burning process.

Once you set up the drive, you can follow the steps here to burn the Blu-ray with AnyMP4 Blu-ray Creator.
Fire up the software after the rapid download and installation process. Then, launch or upload the videos you want to burn by clicking the Add Files button. Yes, you can add multiple videos if you want.
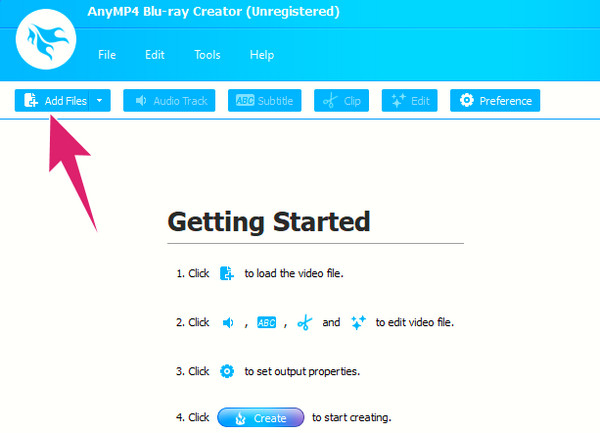
When the importation is done, navigate to the Target menu option and set your destination folder. Also, you have the liberty to access and navigate the editing options in the ribbon section.
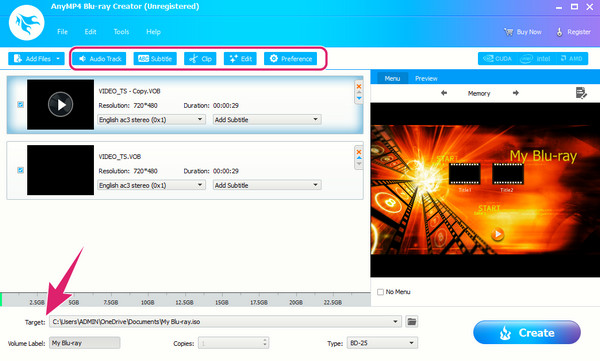
As quick as that, you can now hit the Create button to start the burning process. Please note that you also create Blu-ray ISO from a folder using this tool and follow the same process.
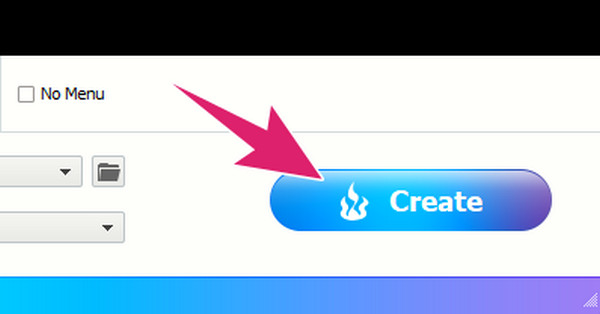
Aside from the previous software, you can also use the two more ways below.
Nero Burning ROM is a famous disc authoring program developed by a German software company, Nero AG. Nero Burning ROM, a versatile Blu-ray software is designed for creating, copying, and burning various optical discs. It supports various disc formats that include Blu-rays, DVDs, and CDs. Furthermore, this software lets you make data discs, video DVDs, and audio CDs and create Blu-ray discs with a menu. Aside from that, it also offers advanced features such as disc spanning, which enables you to split large files across multiple discs.
Key Features:
How to Use Nero Burning ROM
Download and install the burning tool onto your computer. Then, insert your blank Blu-ray disc into your disc drive.
Next is to launch the software and choose the type of burning you want to use, such as the BCMV-Video. Then, set your desired parameters, such as the writing speed and number of copies.
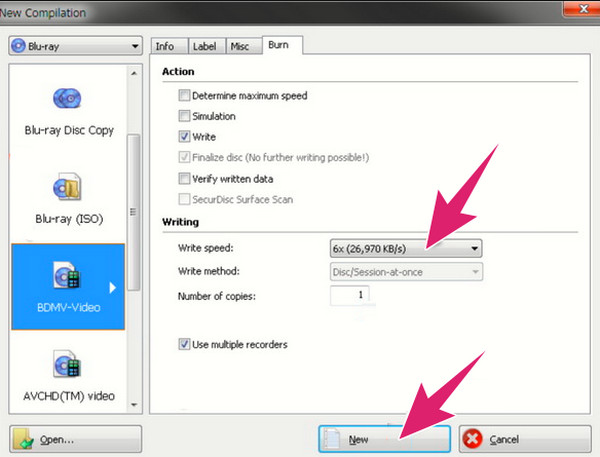
Then, go to the Window tab menu, and choose the Horizontal (Compilation Bottom) as your burning mode. After that, you can now import the videos you want to burn and hit the Burn button to begin the process afterward.
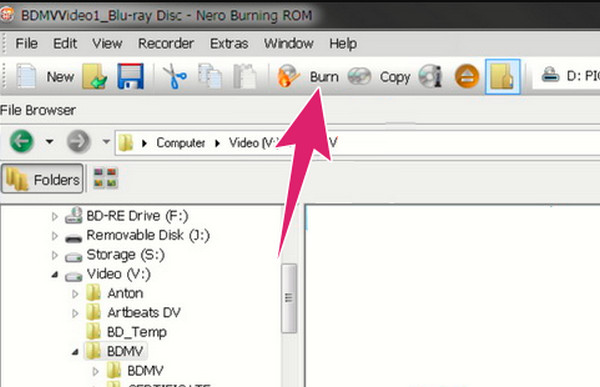
Another way to convert MP4 to Blu-ray is through this True Burner. This burner is a free, compact, and easy-to-master burning program. Furthermore, this tool enables you to burn a Blu-ray and DVD of various kinds, including those bootable, multisession, and standard formats and styles they have. In addition, using this burning software, you can also create or burn MP3 discs. However, if you are a Mac user, this True Burner is not yet for you since it only supports Windows computers.
Key Features:
How to Convert MKV to Blu-ray
After grabbing this burning software on your desktop, you can already insert the blank Blu-ray too. Then, open the software, click the Select Data Disc option, and hit the Add button to import your MKV files.
Set the burning parameters by clicking the Settings button. From there, you can set the size, speed, and writing parameters.
After that, you can already hit the Burn button to start the burning process.
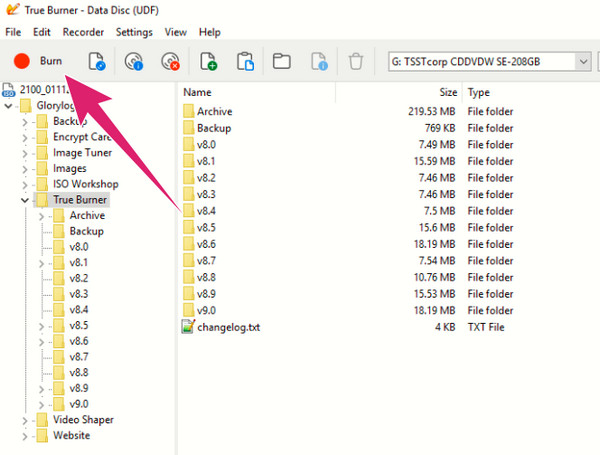
Following are two more ways you can take advantage of and quickly learn how to burn a Blu-ray with the following 2 programs on your computer. WIthout further ado, check the step-by-step guide now.
Download and install Video DVDByte Creator. Please open it and see the Blu-ray Disc icon.
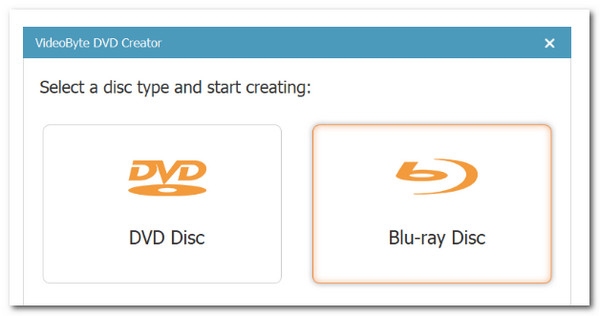
Now, insert a Blu-ray drive (if your computer does not have one) as we insert a blank disc.
Click the Add Files button and select the media files you want to burn.
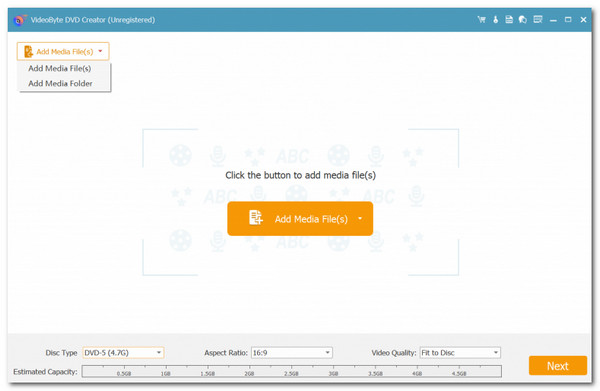
We can start burning the disc by choosing a burning engine, then go on and click the Start button to burn.
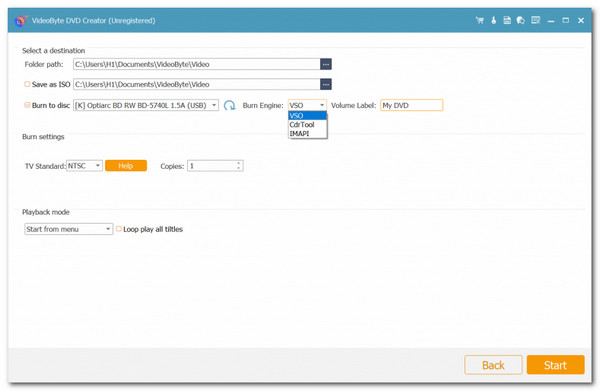
Install and launch the program and choose to Create a Blu-ray Disc. From there, please Add Videos/Pictures. We can add the files we want to burn on a Blu-ray disc.
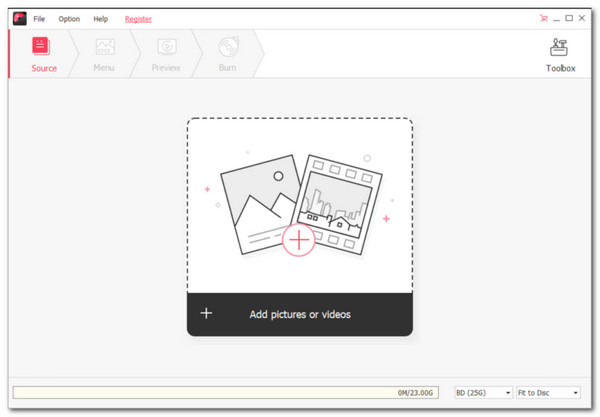
Next, it is an optional step if you want to enhance the video before the burning process.
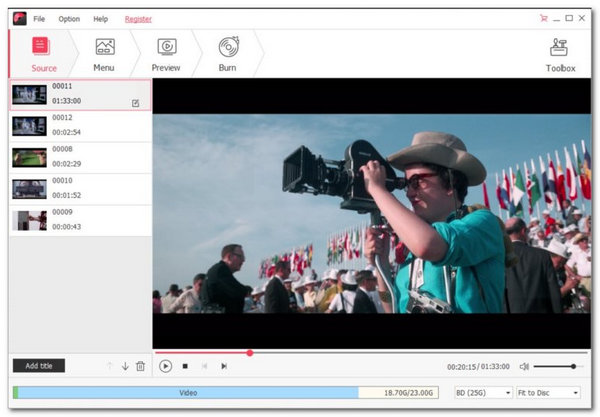
Then, insert the disc into the drive. You may now modify the information, click the Burn button, and finish the process.
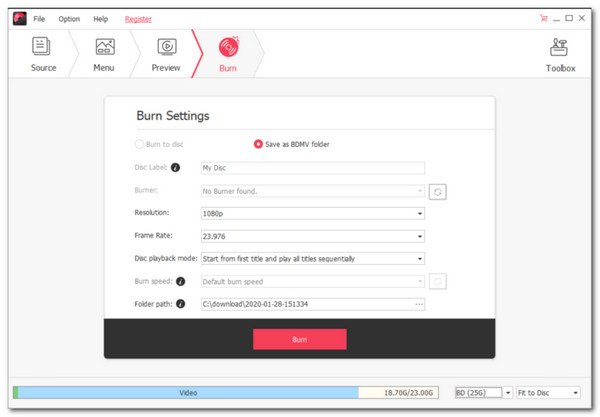
Can I burn 4K to Blu-ray?
Yes, you can. Most of the Blu-ray discs today are capable of holding 4K videos. However, there are still some things to consider when doing so, such as the Blu-ray compatibility, capacity, and encoding to support 4K.
Can I re-write the Blu-ray I burned?
It depends on the kind of disc you use. If you use a BD-RE type of Blu-ray, you can erase and re-write the burned content. On the other hand, if you are using a BD-R, then you can only write once.
Can I use any Blu-ray player to burn Blu-rays?
No. Because not all Blu-ray players have the burning capability. This is true for the older Blu-ray players since they have limited features or even focus on Blu-ray playing alone. Thus, if you want to use a player to burn Blu-rays, you must first check for the player’s capabilities.
How many hours does it require before we burn a 1-hour movie to Blu-ray?
The process of burning a Blu-ray will require a couple of times. It varies depending on the length of the file you have. Therefore, if you are burning a 1-hour movie, then it must take at least 50 minutes to 1-hour burning process.
What is the difference between DVD and Blu-ray?
Comparatively, Blu-ray optical disks outperform DVDs in terms of holding high-quality data. In DVD, a red laser with a wavelength of 650 nm is used to retrieve data, whereas Blu-ray utilizes a blue-violet laser with a wavelength of 405 nm. That brings Blu-ray to the top.
What is the most recommended type of Blu-ray Disc?
We came across several queries on the internet that were usually phrased along the lines of Blu-ray disc top of finest. Ultra HD Blu-ray discs answer this query since they deliver high-resolution video and audio services.
If you want to compile your video collections, you can burn a Blu-ray. This is a good and practical way to keep your videos and other media files in golden storage since Blu-rays are known to have high quality and are the latest disc type to collect. This article shares the three best ways to help you have an excellent burning process. Hence, try each of them to see which can give you your desired output. As for many of us who did, we are very impressed with how excellent the Blu-ray Creator produced compared to the other two.
More Reading
How to Back up and Copy Blu-ray to Your Hard Drive for Free
Blu-ray Copy offers users the best solution. You can learn how to make a backup of your Blu-ray movie to your hard drive. You can download and have a try.
How to Free Download & Rip Cowboy Bebop Blu-ray Different Editions
Learn more about the different cowboy bebop Blu-ray versions. You can learn more about free download cowboy bebop movie or free rip cowboy bebop Blu-ray.
Top 5 Best External Blu-ray Burners to Fill Blu-ray Discs
Lucky you, if you are looking for a commendable external Blu-ray burner, you will meet the five best choices to purchase when you click this article post.
How to Copy Blu-ray: Bring Blu-ray Digital Copy on PC
Have a Blu-ray copy saved in digital videos using the best program tools on computers today. Meet the tools and learn the efficient process from this post.