Although DVDs have decreased in popularity over recent years, this physical media storage is still the premiere option for users who are looking for an offline digital storage alternative, especially now that privacy is a concern online. However, DVDs are still widely useful for their original purpose of storing digital videos and the sustained popularity of Blu-ray and DVDs is one of its strongest indications. In this article, we will help our readers learn how to burn videos to DVD on Windows 10 and Mac computers to help them learn how to store high-quality videos on offline storage such as DVDs. We will explore the best software available for both Windows and Mac, along with the default option for both platforms.
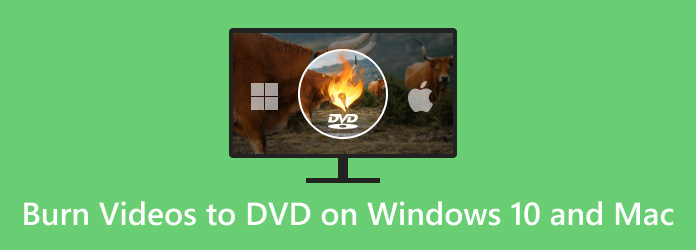
- Part 1. Preparations for Burning DVD on Computer
- Part 2. Best Way to Burn Any Video to DVD on Windows11/10/8/7 and Mac
- Part 3. How to Burn DVDs on Windows 10
- Part 4. How to Burn DVDs on Mac
- Part 5. FAQs About How to Burn Videos to DVD on Windows and Mac
Part 1. Preparations for Burning DVD on Computer
Before proceeding to our full guide, let us first discuss the three essential equipment that you must have to burn DVDs on your computer, regardless of whether it runs Windows or macOS. In total, there are three important tools that you must prepare before the DVD-burning process can be started. To learn what these equipment are and what their roles in the burning process are, please continue reading below.
Blank DVD Discs
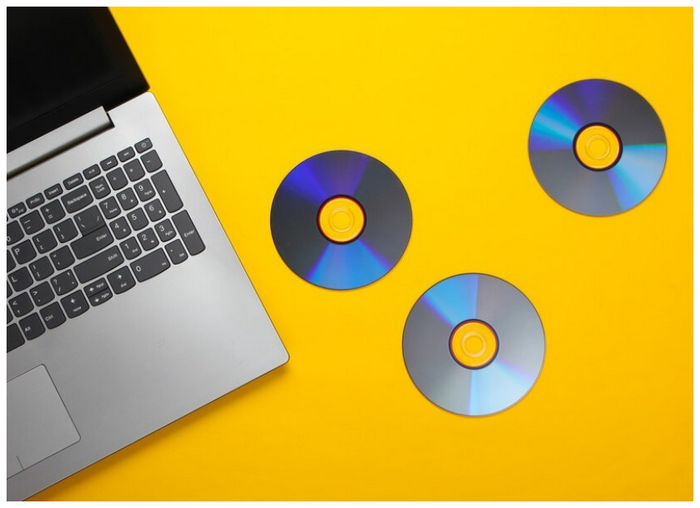
The most important equipment for burning videos on DVDs is the blank DVD itself. This tool will be used as the new storage for the video that you will burn. However, not all computers have a DVD driver. With that in mind, please proceed to the next piece of equipment.
Internal or External DVD Burner Drive

Although some computers have built-in DVD drivers, most modern releases do not since DVD use has lessened in popularity over the years. If your device does not have a built-in DVD driver, an external DVD drive is required. Lastly, proceed to the last item in this section to learn the tool you will use for the burning process.
DVD Burning Program
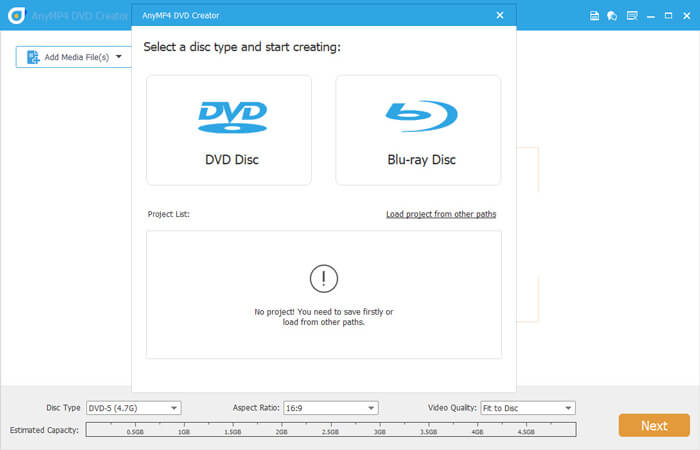
Once you acquire a blank DVD and DVD driver, you can use the DVD-burning program on your computer. If you are unsure if one is present in your device or you are not knowledgeable enough to use it, please refer to our detailed guides below. Using the DVD-burning program itself is the last step in burning videos into your DVD, but it is also the most technically demanding one.
Part 2. Best Way to Burn Any Video to DVD on Windows11/10/8/7 and Mac
The first DVD-burning software we will feature is Blu-ray Master DVD Creator, a third-party option available for both Windows and Mac. This tool is presented as the first option in this article since it is the most beginner-friendly. It is also available for both platforms, making this guide suitable for our readers.
Developed exclusively for creating DVD and Blu-ray discs, this tool is one of the most reliable in the market in terms of efficiency and ease of use. In addition to its performance, it also supports most digital video formats, from the more popular MP4, MKV, and MOV to more advanced formats such as MTS or VOB.
For a quick overview of what makes Blu-ray Master DVD Creator a good option, we provided a complete pros and cons comparison for the software so that users can easily weigh its capabilities and limitations. This was followed by our quick guide on how to use the tool.
Pros
- It can burn videos to DVD and Blu-ray discs as a video, an ISO file, or a Folder.
- There are multiple menu templates for a personalized menu.
- Videos processed in discs can be edited using essential tools.
- GPU accelerated burning speed.
- Videos burned using the tool are burned with lossless quality.
Cons
- The tool's free version has slightly limited features.
- There is a slight difference between the Windows and Mac versions.
Download the software first before proceeding to the step-by-step guide.
Free Download
For Windows
Secure Download
Free Download
for macOS
Secure Download
Step 1. Insert the blank DVD on your computer using the built-in or external driver. Then, open Blu-ray Master DVD Creator and select the DVD Disc option.
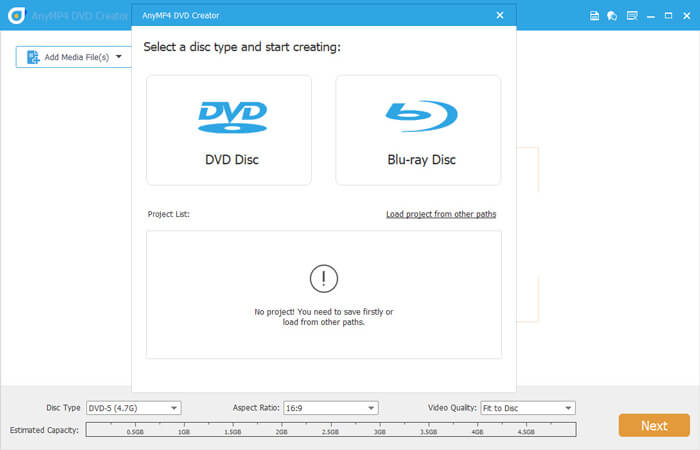
Step 2. Next, click on Add Media File to add the video that you want to burn.
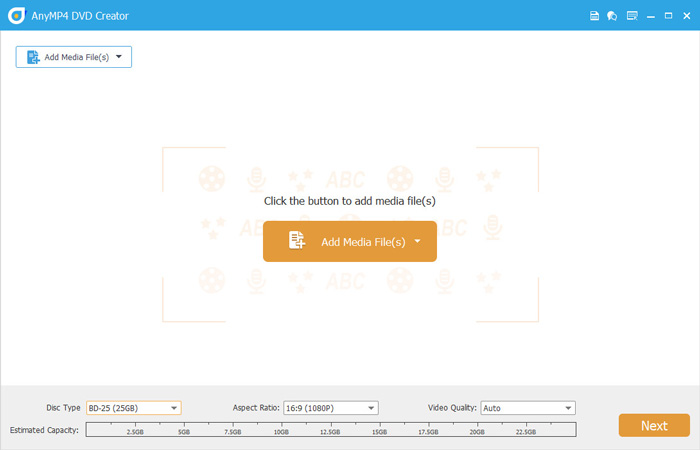
Step 3. Once the video has been added, you can edit the DVD menu using the software's templates. After editing, or if you do not want to add a menu, click on Burn.
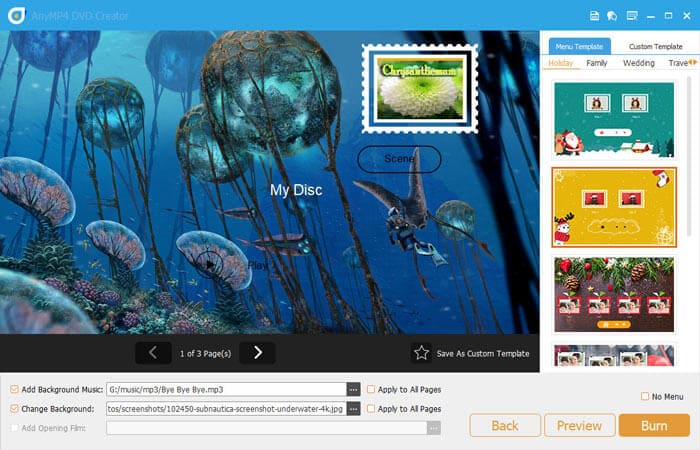
Step 4. In the next menu, set the Folder Path to the DVD you inserted in your computer. Then, check the Burn to Disc box before clicking on Start. Simply wait for the burning process to finish.
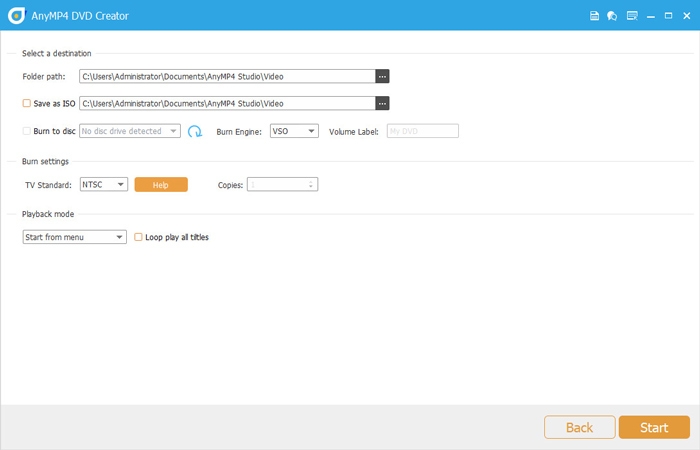
Following these four simple steps makes burning digital videos into physical DVDs much simpler. Since this software has an option to add DVD folders, you can also use it for offline storage purposes. This added versatility is another convenient feature that you can enjoy with Blu-ray Master DVD Creator.
Part 3. How to Burn DVDs on Windows 10
If you are using a Windows computer, you can also use the default DVD-burning process available in the platform. However, this option does not have the customization available in the featured Blu-ray Master DVD Creator tool above. Despite that, it can still get the job done.
Step 1. Insert the DVD that you want to use on your computer. Wait for the notification to confirm that the DVD has been inserted.
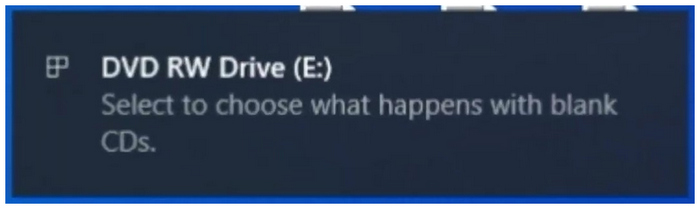
Step 2. Find the folder that you want to burn on the DVD and right-click on it. Hover your cursor to Send to and click on the DVD drive. The folders will be copied into the DVD.
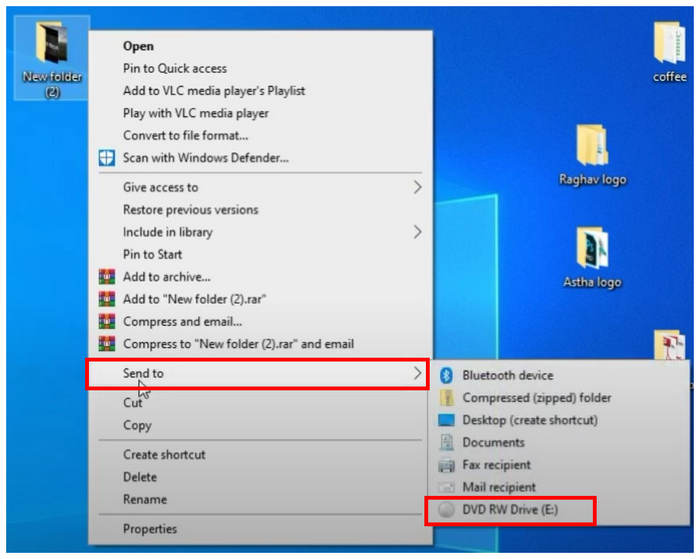
Step 3. In the burn menu that will pop up, select the With a CD/DVD player option and click on Next.
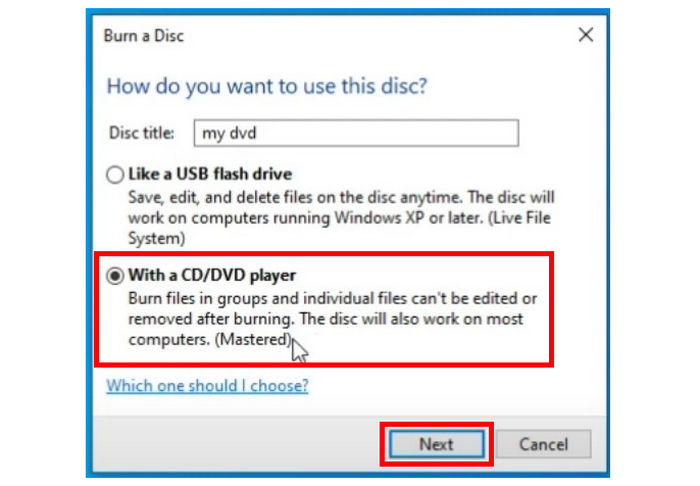
Step 4. Open the DVD drive in your computer, right-click on it, and select Burn to disc.
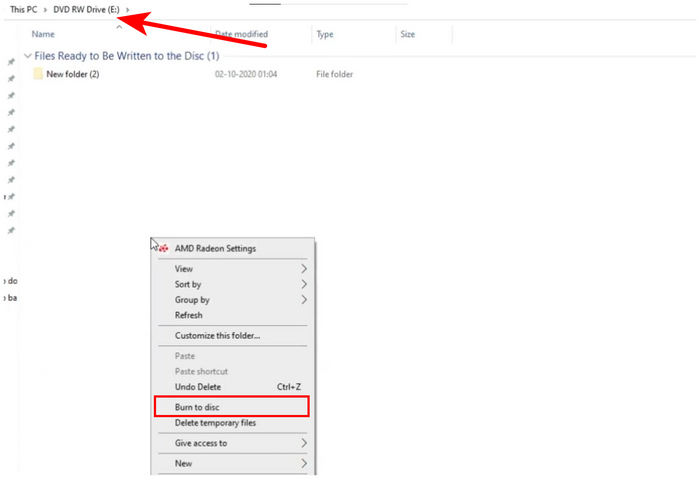
Step 5. In the Burn to Disc menu, you can rename the DVD if you wish. Otherwise, click on Next to start the burning process.
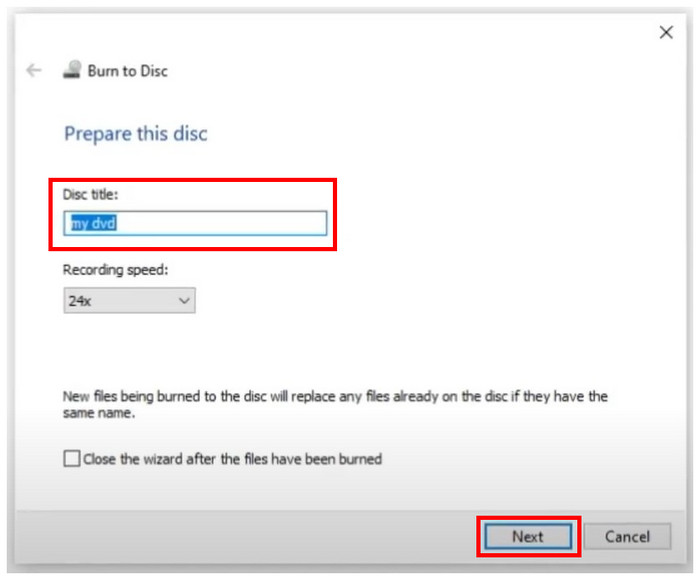
With these steps now discussed, we can now move on to the pros and cons of using this option.
Pros
- Does not need to be installed.
Cons
- No option for DVD menu customization.
- Tricky to use if you are not familiar with the process.
- Missing some DVD menu editing features.
With the help of these steps and pros and cons, we hope that this section of the article has helped you decide if this option is a good tool for your DVD-burning needs.
Part 4. How to Burn DVDs on Mac
If you are using Mac hardware, you can also rely on the default option to burn videos into DVDs on Mac computer. However, unlike dedicated DVD creator software, it is much more limited. Despite that, this option is still reliable if you want to avoid installing new software on your device.
Step 1. Right-click on Finder and select Preferences to open the Finder Preferences settings. Check the CDs, DVDs, and iPods option.
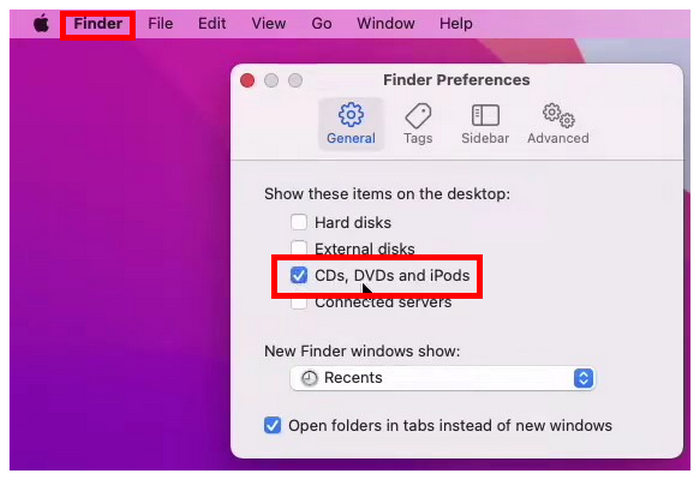
Step 2. Insert the DVD that you want to use on your Mac computer.
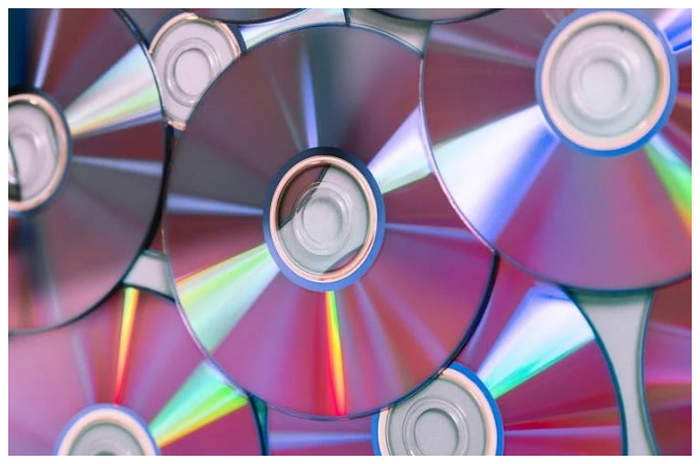
Step 3. Open the DVD drive inserted into your computer.
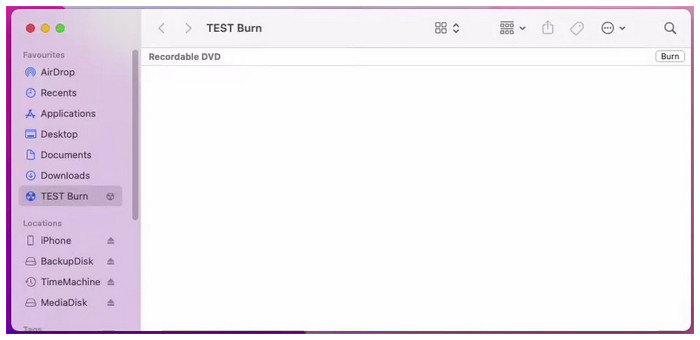
Step 4. Copy the files that you want to burn in the DVD and click the Burn option.
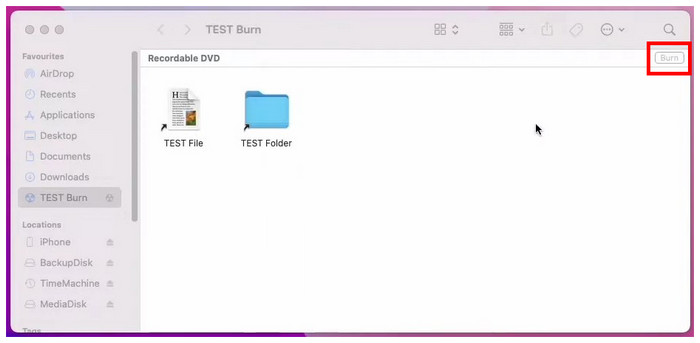
Step 5. In the Burn menu that will pop up, you can now rename the DVD’s disc name. To start the burning process, simply click on the Burn button.
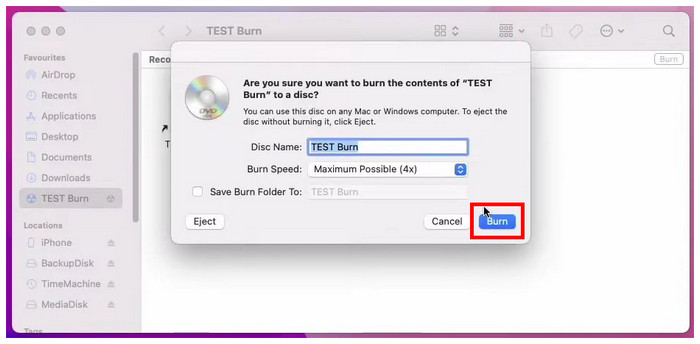
Provided below is a quick list of pros and cons regarding the default Mac option. You can use this as a rough estimate of the option's capabilities.
Pros
- Available for all Mac computers
Cons
- Modern Mac computers are hard to use when it comes to DVD burning.
- DVDs burned using a Mac can sometimes be only accessible to other Mac computers.
If this guide helped you learn how to use Mac’s menu for burning DVDs, we are glad that this article has proved useful for your digital and hardware storage needs.
Part 5. FAQs About How to Burn Videos to DVD on Windows and Mac
-
How do I use a DVD drive from another computer on my Mac?
First, you have to find a way to insert the DVD drive into your Mac. Simply insert the DVD on your computer using either a built-in driver or an external one. Your Mac can now read the DVD.
-
How do I burn a Windows ISO to a DVD on a Mac?
Since ISO files contain data already ripped from DVDs, they can be burned to other discs easily. To do so, simply use Blu-ray Master DVD Creator. You can also use the basic Windows and Mac burning tools.
-
Does Apple SuperDrive burn DVDs?
Yes, it can. SuperDrive works the same as other external DVD drivers. This option will only work better since it is exclusively developed for Apple.
-
Are DVDs still used today?
Yes, they are. DVDs are still popular today. They are also popular as offline storage media.
-
Can I burn a DVD on my computer?
Yes, you can. You can do DVD burning using third-party tools such as Blu-ray Master DVD Creator. Another option is to use the default burning option for Mac and Windows platforms.
Wrapping up
Now that we have featured three solutions for burning videos onto DVDs, we hope that this article has helped you learn how to burn DVDs with videos on your own. If you are looking for the easiest option, using Blu-ray Master DVD Creator should be your best bet.
Please share this article online to help other users looking for a reliable DVD Creator tool.
More from Blu-ray Master
- What is and How to Mount an ISO on Windows 10 and 11
- How to Burn A QuickTime Movie to DVD on Mac & Windows
- Perfectly Burn AVI to DVD Using the Best 3 Methods Offline
- Burn M4V to DVD Using the Top-notching M4V to DVD Burners
- 3 Best 4K Blu-ray Burner Software for PC 2025 [100% Safe]
- 2 Ways to Convert MP4 to Blu-ray Online and Offline

