MOV, also known as QuickTime File Format, is a digital file format used natively by the QuickTime framework. It is a multimedia container file that includes one or more tracks. Each of MOV files stores a type of data, like video, audio or subtitles. These files can be viewed by QuickTime player, but watching them on TV will be a different experience.
So, some people burn MOV files to DVD for watching on TV or share with others. In this article, we list top 5 free DVD Creators for you. If you have the need of burning MOV to DVD, this article will help you a lot.
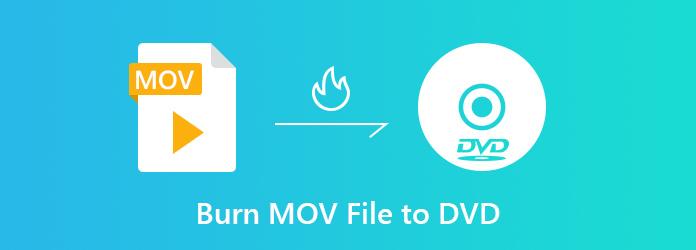
ImgBurn Supports most modern optical disc from CD to Blu-ray. You can create DVDs with a variety of file formats covering image, video, audio and more. It also customizes various aspect of the burning process.
Pros
Cons
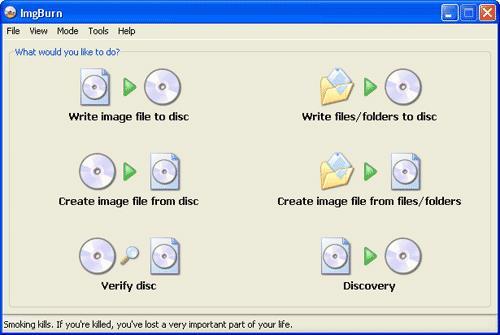
By BurnAware Free, you can write any files on CDs, DVDs and Blu-ray discs. It also supports all file types, like digital photos, pictures, archives, documents, music and videos. By the way, it integrates a variety of tools, such as copy and backup discs to computer, as the DVD cloner.
Pros
Cons
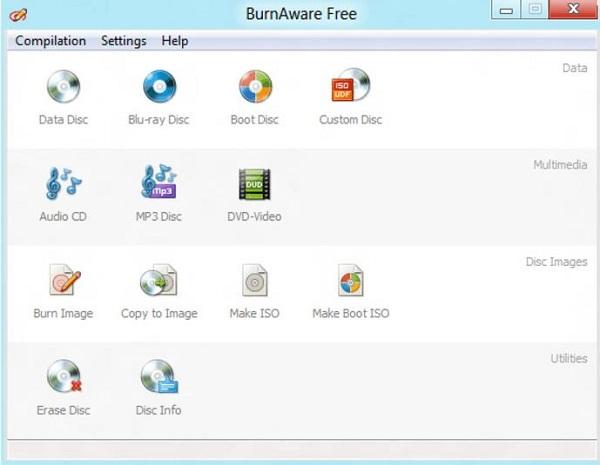
DVD Flick supports 45 different types of files for making DVDs. And users can edit video clips within the program, such as add subtitles, audio tracks, and design a DVD menu to create a professional-style DVD.
Pros
Cons
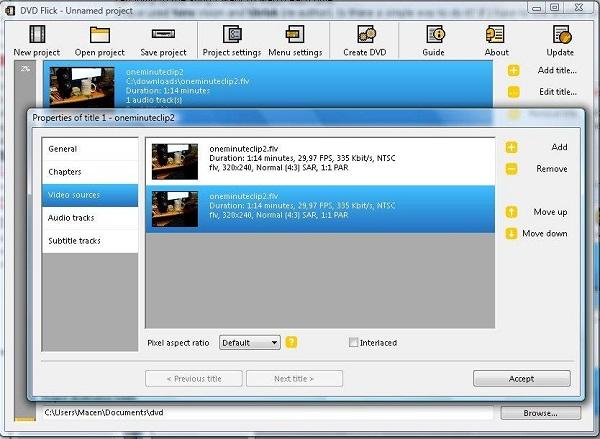
You can use CDBurnerXP to create audio CDs, video DVDs or Blu-ray easily. It has the capacity to burn DVDs on the fly and verify it after burning. Apart from burning, it also can erase existing contents on a DVD and rewrite new files on it.
Pros
Cons
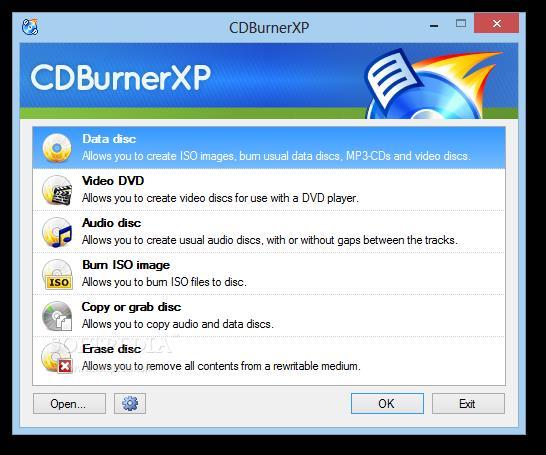
DVDStyler is an open source and free DVD authoring application enabling users to produce DVD from videos like AVI, MOV, MP4, MPEG, WMV, etc. It has a user-friendly interface and supports designing individual DVD Menus.
Pros
Cons
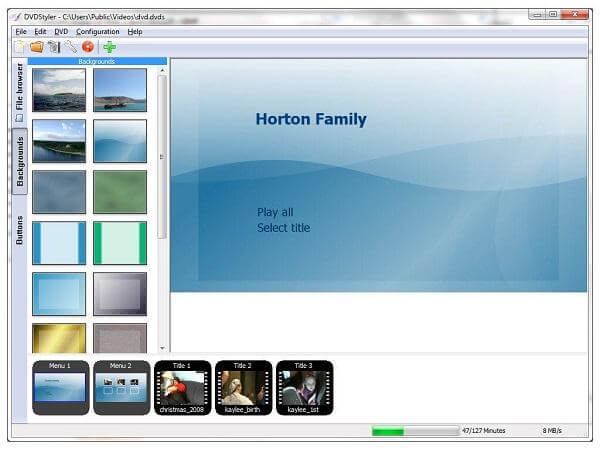
DVD Creator can burn DVD with different kinds of videos, such as MTS, MOV, MKV, AVI, FLV, etc. It also can create DVD/Blu-ray folder/ISO file with high image and sound quality.
Superior than other free DVD Creators, DVD Creator provides delicate templates to help you create your customized DVDs, like holiday, family, travel and wedding. You are free to edit the parameters of your DVDs, including the length, the resolution, audio tracks, titles, subtitles, background music and watermarks at your willingness.
What’s more, you can specify the format of the created DVD: PAL standard for Europe, NTSC standard for other areas, and set the aspect ratio 4: 3 or 16: 9. No junk software is bound and no virus in it. It offers value of money.
Download and install DVD Creator
Download DVD Creator and install it on your PC. After the installation, the software should be ready for you to operate. Then, launch it.
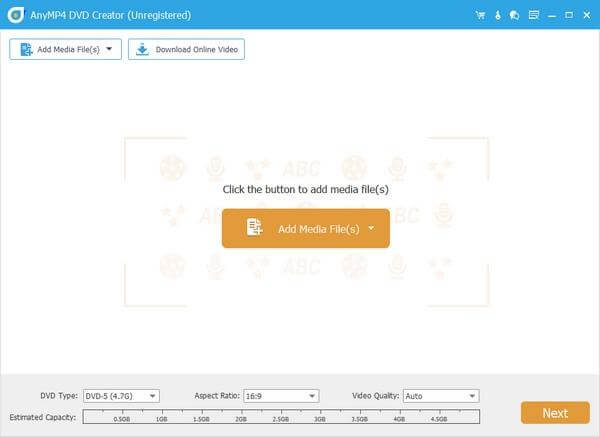
Insert a blank DVD
After installing the program, you need to insert the blank DVD on which you want to rip MOV files. Wait for some time and your computer will recognize it.
Add MOV files
Click the “Add Files” button on the toolbar to load MOV video to the program. If you need to add more than one video file, you can select “File > Add Folder”. Or, on the top of the interface, there’s a “Add Media File(s)” button. Here video files can be added to burn DVDs.
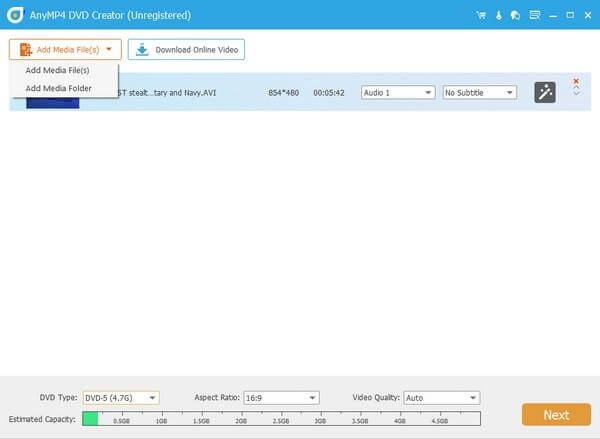
Edit audio track and subtitle
In the main interface, you can click the “Audio Track” or “Subtitle” button to open the “Edit Audio/Subtitle” window, and then add your favorite audio track and subtitle to the video. You also can edit the original audio track by adjusting the volume and the delay, and subtitle by adjusting the volume, subtitle position and font size, etc.
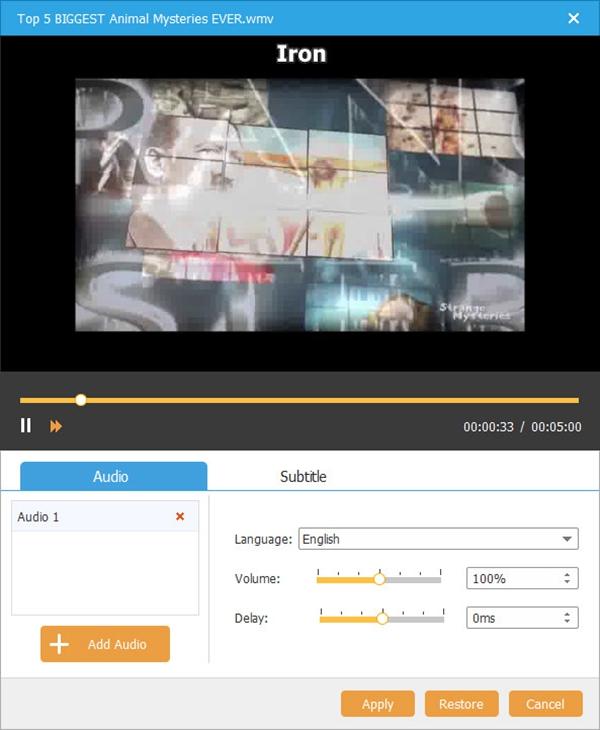
Adjust video effect
Click “Edit” button and open the “Edit” interface. Here, you can edit your videos, like adjusting the video effect, trimming video length, cropping unwanted black edges and adding text or image watermark for your preference. Meanwhile, you can preview the original effect and output effect to make the best video.
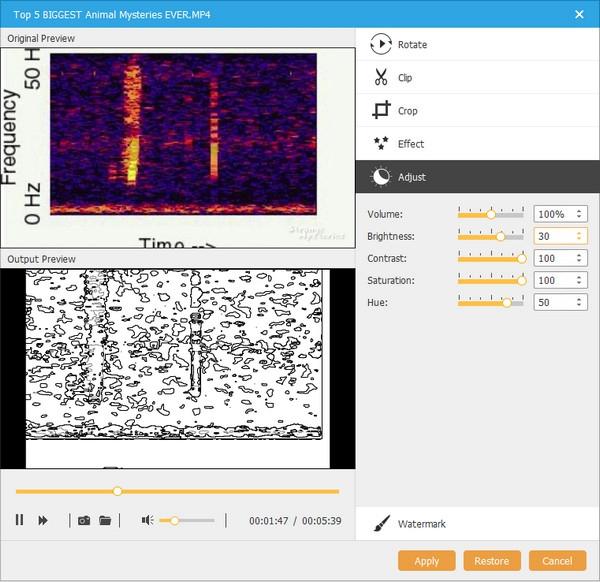
Edit the DVD menu
Click “DVD menu” button in the main interface and select “Edit Menu”, There are multiple templates for you, And you also can change the menu frame, menu button and menu text.
In this interface, you also can select the background music, the background picture and opening film.
If you want to use your favorite template next time, try to “Save As Custom Template”.
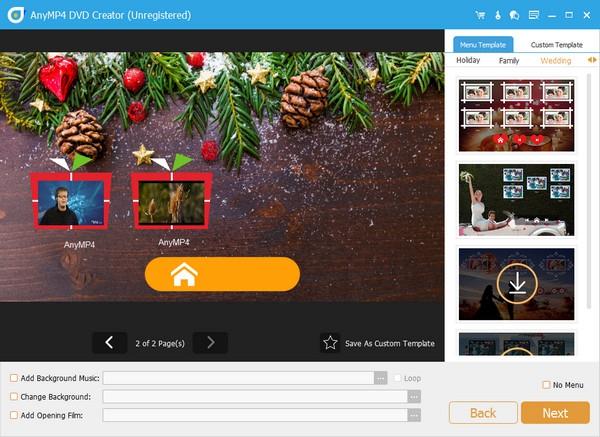
Create DVD with videos
Click “Burning DVD” image button on the right to create a DVD.
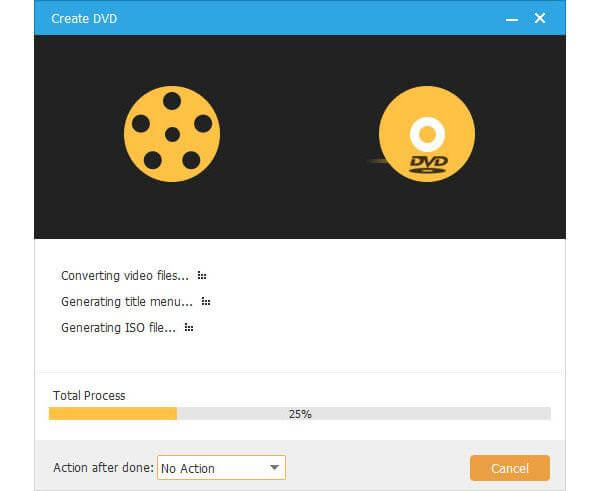
After reading this article, you may have many choices to burn MOV files to DVD easily. Just have a try!
More Reading
Your Latest Windows DVD Maker Overview, Review and Alternative
Actually, Windows DVD Maker for Windows 10 is still available. You can read and get the latest information and alternatives of Windows DVD Maker in 2019 here.
DVD Burning Tutorial – Workable Ways to Burn DVD on Windows 10 and Mac
This is the latest tutorial to burn DVD on Windows 10 and Mac with default disc burning features. Furthermore, you can also get beginner-friendly DVD burning software to make your DVD attractive for offline playback.
Best DVD Burner to Burn and Create DVD with Videos
DVD Creator is professional but intuitive DVD Burner Software, which helps you burn DVD disc, create DVD ISO image file and DVD folder with any popular video.
Best Methods to Convert MP4 to DVD Free
Do you know how to convert your MP4 files so that you can enjoy them on DVD disc? This tutorial will teach you how to convert MP4 to DVD.