Согласно Википедии, файл ISO — это образ оптического диска. Это также архивный файл, содержащий все, что было скопировано с вашего DVD-диска. Вы можете создать загрузочный DVD из ISO-файла. Другими словами, вам необходимо смонтировать и записать файлы ISO на DVD, чтобы воспроизводить файлы ISO на Mac.
В этой статье представлены различные способы записи образа диска на Mac. Вы можете использовать встроенную функцию записи ISO на DVD или стороннюю программу записи DVD для записи файлов DVD ISO на Mac. Какой лучший способ записать ISO на Mac? Мы обсудим это позже.

- Часть 1. Как записать ISO на DVD на Mac без потери качества
- Часть 2. Как записать ISO на DVD на Mac с помощью Finder
- Часть 3. Как записать ISO на DVD на Mac с помощью терминала
- Часть 4. Как записать ISO на DVD на Mac с помощью Дисковой утилиты
- Часть 5. Часто задаваемые вопросы по записи ISO на DVD на Mac
Часть 1. Как записать ISO на DVD на Mac без потери качества
Вы можете создать DVD-диск с файлами ISO, используя DVD Copy для Mac с 100% оригинальное качество. Оснащенный передовыми технологиями, вы можете записать файл образа DVD ISO на чистый DVD с самой высокой скоростью и наилучшим качеством вывода. Поддерживаются все DVD-диски, DVD-плееры и записывающие устройства. Вы можете выбрать один из 3 режимов копирования DVD, чтобы записать DVD на Mac с любым контентом, который вам нравится. Более того, вы можете свободно редактировать и определять выходные файлы. Одним словом, DVD Copy для Mac способен сделать файл ISO загрузочным с помощью простых шагов.
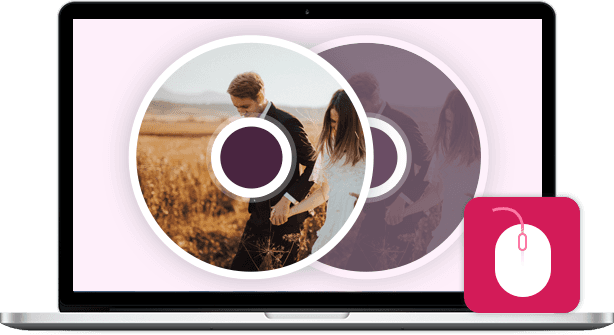
- Запишите файл ISO на DVD+R, DVD-R, DVD+RW, DVD-RW, DVD RAM и другие DVD-диски, а также на большинство DVD-проигрывателей и записывающих устройств.
- Скопируйте файл образа DVD ISO на диск DVD с нулевой потерей качества и высокой скоростью записи.
- Скопируйте полный фильм, основной фильм или специальную главу в соответствии с вашими потребностями.
- Выберите звуковую дорожку, добавьте/удалите субтитры, удалите/пропустите меню и определите выходные эффекты по своему усмотрению.
- Запишите ISO на Mac Mojave, High Sierra и других OS X 10.6 или более поздних версиях (включая macOS Sonoma).
Бесплатная загрузка
Для Windows
Безопасная загрузка
Бесплатная загрузка
для MacOS
Безопасная загрузка
Шаг 1. Загрузите и установите программу записи ISO на DVD для Mac. Вставьте чистый DVD-диск в оптический привод. Поверните этикетку диска к себе.
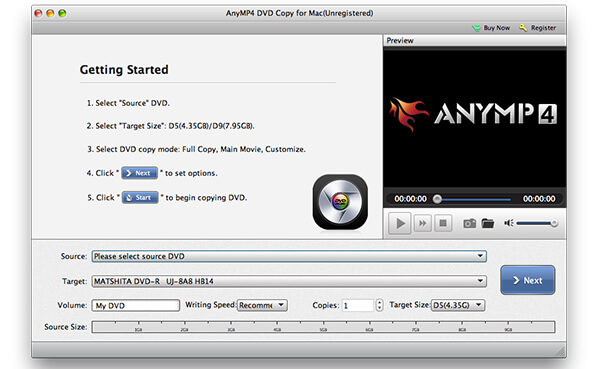
Шаг 2. Нажмите В источнике раздел, просмотрите и импортируйте файл ISO. Вы можете щелкнуть маленький значок папки рядом. Убедитесь, что на Mac достаточно свободного места для записи файла ISO на DVD. DVD Copy для Mac может распознать ваш ISO-файл и воспроизвести его в Предварительный просмотр окно. Позже выберите вставленный DVD-диск из Цель список.
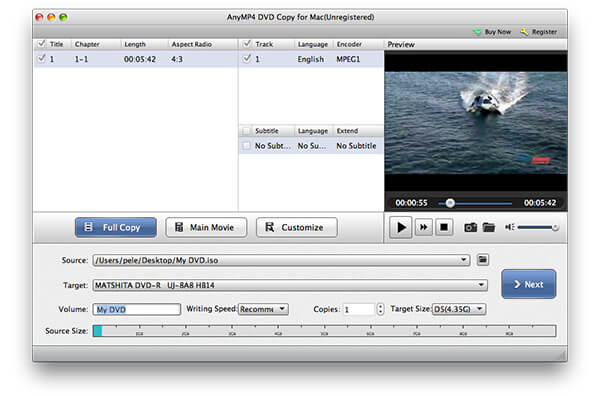
Шаг 3. Выберите режим копирования DVD из Полная копия, Основной фильм и Настроить. Вы также можете настроить Объем, Скорость записи, Копии и Целевой размер внизу. Наконец, нажмите Следующий для записи ISO на DVD на Mac.
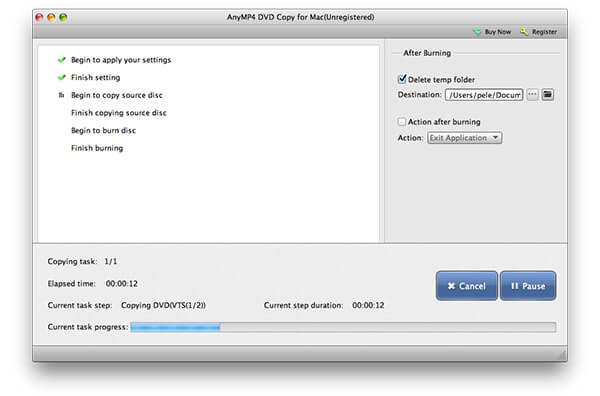
Часть 2. Как записать ISO на DVD на Mac с помощью Finder
Finder является приложением по умолчанию для всех пользователей Apple Mac OS X/11. На самом деле, вы также можете использовать Finder в качестве программы записи ISO.
Шаг 1. Открыть Искатель. Перейдите и выберите файл образа ISO.
Шаг 2. Выбирать Записать образ диска** на диск из Файл выпадающий список. Вы также можете получить тот же образ диска для записи DVD из контекстного меню.
Шаг 3. Вставьте чистый DVD-диск в оптический привод.
Шаг 4. Нажмите Гореть чтобы начать создавать загрузочный DVD из файла ISO с помощью Finder на Mac.
Шаг 5. Подождите, пока процесс записи ISO на DVD завершится. Вы увидите уведомление, когда оно закончится.
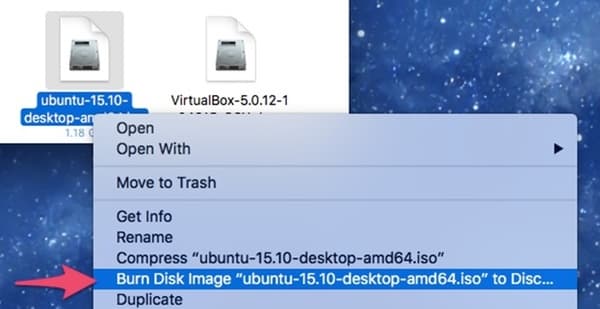
Часть 3. Как записать ISO на DVD на Mac с помощью терминала
Если вы знакомы с Терминалом, вы также можете записать .iso на DVD на Mac с помощью командной строки. Имейте в виду, что после выполнения команды Терминал автоматически начнет запись ISO на вставленный DVD-диск. Если это не тот диск, который вы хотите записать с файлами ISO, вам необходимо извлечь его из оптического привода.
Шаг 1. Загрузите ISO-файл из Интернета. Или вы можете переместить файл ISO на рабочий стол из другого места.
Шаг 2. Вставьте чистый диск в компьютер Mac OS X/11.
Шаг 3. Бегать Искатель. Выбирать Приложения. Дважды щелкните Терминал в Утилиты папка.
Шаг 4. Скопируйте и вставьте hdiutil burn ~/Path/To/DiskImageFile.iso в окно терминала. Не забудьте заменить DiskImageFile настоящим именем вашего ISO-файла DVD.
Шаг 5. После нажатия кнопки Входить ключ, вы можете обнаружить, что Mac OS X/11 немедленно записывает ISO-образ на DVD.
После этого вы можете воспроизводить файлы DVD с помощью DVD-плеер на Mac удобно.
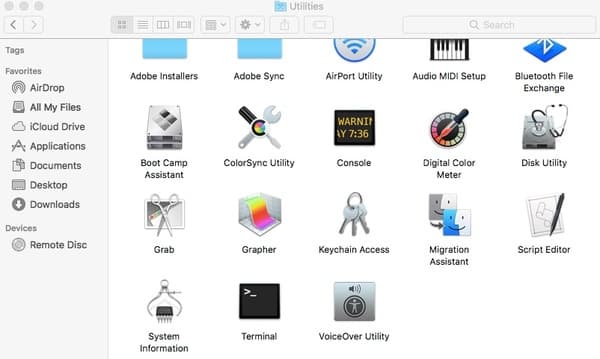
Часть 4. Как записать ISO на DVD на Mac с помощью Дисковой утилиты
Если вы используете Mac OS X 10.10 или более ранние операционные системы, вы можете получить еще один инструмент для записи файла образа ISO на Mac. Никакого стороннего записывающего устройства ISO не требуется. Вы можете бесплатно записать ISO на DVD с помощью Дисковой утилиты на Mac.
Шаг 1. Вставьте пустой DVD-диск в оптический привод. В появившемся окне выберите Действие с последующим Открыть Дисковую утилиту. Затем нажмите ХОРОШО двигаться дальше. Вы также можете найти Дисковая утилита в Утилиты папка. Просто беги Искатель и сначала откройте папку «Приложения».
Шаг 2. Вы можете поместить ISO-файл на рабочий стол. Позже перетащите файл ISO на левую панель. Вы можете увидеть другие жесткие диски в том же списке.
Шаг 3. Нажмите Гореть на верхней панели инструментов. Записать диск диалог будет активирован.
Шаг 4. Отправляйтесь в После сжигания раздел. Отметить перед Проверьте записанные данные. Нажмите Извлечь диск для безопасного извлечения загрузочного DVD-диска.
Шаг 5. Нажмите Гореть сохранить изменения и выйти из окна. Просто оставьте свой компьютер в покое, чтобы завершить процесс записи ISO на DVD.
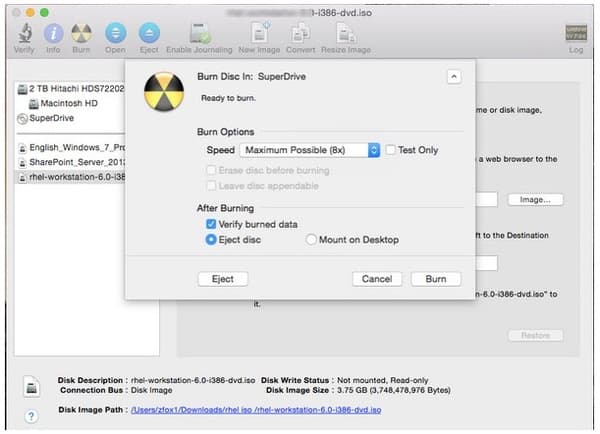
Бесплатная загрузка
Для Windows
Безопасная загрузка
Бесплатная загрузка
для MacOS
Безопасная загрузка
Часть 5. Часто задаваемые вопросы о записи ISO на DVD на Mac
-
1. Какая программа для записи DVD для Mac лучше всего?
Мы выбрали 4 программы для записи DVD на Mac и покажем подробные шаги по созданию DVD. Как подобрать лучший? Какая программа для записи DVD лучшая? Найдите ответ в этом посте: Лучший бесплатный обзор записи DVD.
-
2. Как заставить Mac распознавать внешний DVD-привод?
Существует несколько основных правил, которым следует следовать при подключении DVD-привода к Mac во время записи ISO на DVD. Во-первых, вам следует включить компьютер Mac, затем подключить USB-кабель к Mac и к устройству, после этого не используйте концентратор, подключите устройство непосредственно к порту вашего Mac и, наконец, включите внешний диск, когда USB-кабель подключен.
-
3. Как я могу сохранить резервную копию DVD Mac в ISO?
На самом деле, Mac предлагает встроенные инструменты, которые позволяют создавать резервные копии DVD в ISO и безопасно хранить файлы на вашем Mac. Для получения подробных шагов резервное копирование DVD в ISO на Mac, вы можете проверить это здесь.
-
4. Как воспроизвести DVD на MacBook Pro?
Если ваш Mac имеет встроенный DVD-привод, просто вставьте DVD в привод, и DVD-плеер откроется автоматически. Кроме того, вы можете подключить внешний DVD-плеер, например Apple USB SuperDrive, к MacBook Pro для воспроизведения DVD. Кроме того, вы можете использовать программное обеспечение DVD-плеера чтобы открыть файлы DVD напрямую.
Заключение
В зависимости от размера файла ISO, процесс записи DVD может занять несколько часов. Если вы хотите получить сверхбыструю скорость записи, вам не следует упускать DVD Copy для Mac. Программное обеспечение для записи ISO способно записывать файлы ISO на DVD пакетно быстро и без потерь. Оно имеет возможность создавать DVD-диски с файлами образов ISO в идеальном соотношении 1:1. Вы также можете получить настраиваемые параметры, чтобы решить, записывать ли DVD полностью или гибко. Кстати, вы также можете сделать резервную копию DVD-диска в папку DVD или файлы ISO на Mac в программе в несколько щелчков.
Вот и все о том, как записать ISO на DVD на Mac Catalina, Mojave и других версиях. Если у вас есть другие профессиональные или бесплатные программы для записи ISO на Mac, вы можете поделиться с нами в комментариях ниже. Также приветствуется ваш опыт записи файлов ISO с помощью Disk Utility, Terminal, Finder и DVD Copy для Mac.
Другие материалы от Blu-ray Master
Создать DVD


