PowerPoint'i Videoya Dönüştürmenin En İyi 3 Yolu
Ister PowerPoint'i videoya aktar ama nasıl olduğunu bilmiyor musun?
PowerPoint, kolaylıkla profesyonel sunumlar oluşturmanıza yardımcı olacak birçok tema, düzen ve araç içeren en popüler sunum yazılımıdır. Aslında PowerPoint, Windows Media Player, QuickTime Player ve VLC gibi yaygın oynatıcılarda oynatmak için sunumu videoya aktarmanıza olanak tanır. Biliyor musun PowerPoint nasıl videoya dönüştürülür?
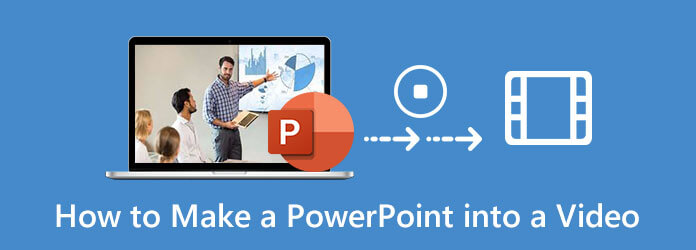
İhtiyaçlarınızı göz önünde bulundurarak, size yardımcı olacak 3 basit yolu paylaşmak istiyoruz PowerPoint'i videoya dönüştür. PowerPoint 2013, 2016, 2019, PowerPoint 2010 veya PowerPoint 2007 kullanıyor olsanız da, PowerPoint'i video olarak kaydetmek için ayrıntılı bir kılavuz bulabilirsiniz.
2013, 2016 veya 2019 sürümüne ait bir PowerPoint kullanıyorsanız ve PowerPoint'i videoya aktarmak istiyorsanız, bunu yapmak için aşağıdaki kılavuzu kullanabilirsiniz.
PowerPoint'inizi çalıştırın ve video olarak dışa aktarmak istediğiniz PPT dosyasını açın.
Tıkla fileto üst menü çubuğundaki sekmesi ve ardından Ihracat açılan listeden seçenek.
Dışa Aktar penceresine girdiğinizde, Ihracat solda ve ardından Video Oluştur seçeneği.
Şimdi size 2 seçenek sunuluyor, Sunum Kalitesi ve Kaydedilmiş Zamanlamaları ve Anlatımları Kullanmayın. İhtiyacınıza göre birini seçebilirsiniz.
Tüm ayarları yaptıktan sonra, Video oluştur PowerPoint sunumunuzu video olarak dışa aktarmak için. Bu adım sırasında, çıktı dosyası türünü MPEG-4 video veya Windows Media Video olarak seçebilirsiniz. Sonra tıklayın İndirim işleminizi onaylamak için.
Bir video kaydetmek için PowerPoint'teki kayıt özelliğini de kullanabilirsiniz. (PowerPoint ekran kaydı çalışmıyor ?)
Sunumlarınızı oluşturmak için PowerPoint 2010 kullanıyorsanız, sunumunuzu bir video dosyasına dönüştürebilirsiniz. PowerPoint 2010'da PowerPoint'i videoya aktarmak istediğinizde, aşağıdaki adımları takip edebilirsiniz.
Bir PowerPoint'i videoya dönüştürmeniz gerektiğinde, Dosya seçeneğini tıklayabilirsiniz. Soldaki Kaydet ve Gönder'i tıklayın ve ardından Video Oluştur seçeneği.
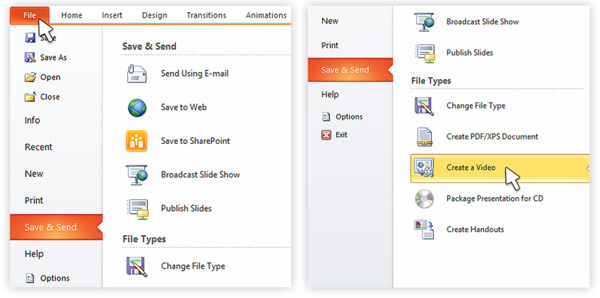
Bir Video Oluştur penceresine girdiğinizde, çıktı video kalitesini ve boyutu seçeneklerini seçmenize izin verilir. Anlatıları ve zamanlamaları buna göre özelleştirebilirsiniz.
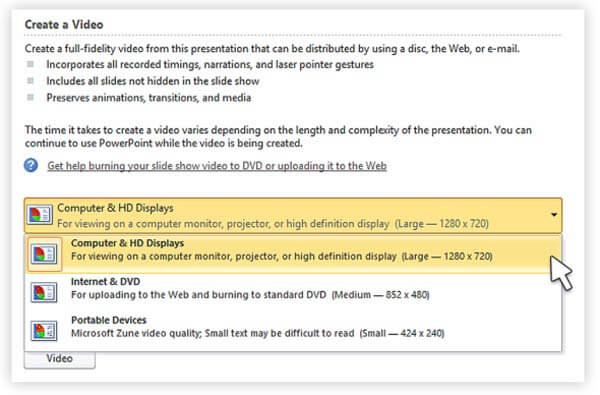
Bundan sonra, PowerPoint dosyanızı videoya dışa aktarma işleminizi onaylamak için Video Oluştur'a tıklayabilirsiniz. Bilmeniz gereken bir şey, PowerPoint 2010'un, maksimum 4 x 1280 çözünürlükle bir MP720 videosunu dışa aktarmayı desteklemesidir.
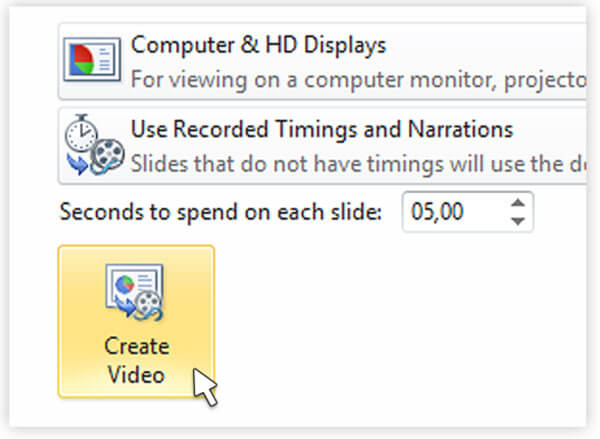
Hala eski PowerPoint 2007 sürümünü kullanıyorsanız, PowerPoint dosyasını doğrudan video olarak kaydetmenize izin verilmez. Bunu göz önünde bulundurarak, PowerPoint sunumunuzu kaydetmeyi ve ardından kaydı video olarak dışa aktarmayı seçebilirsiniz. Burada güçlü PPT kayıt yazılımını şiddetle tavsiye ediyoruz, Ekran kaydedicisi PowerPoint'i yakalamak ve videoya dönüştürmek için.
PowerPoint sunumunuzu bir video olarak kaydetmek istediğinizde, bu PowerPoint kayıt yazılımını bilgisayarınıza ücretsiz olarak yüklemek ve çalıştırmak için yukarıdaki indirme düğmesine çift tıklayabilirsiniz. PowerPoint'i hem Windows 10/8/7 PC'ye hem de Mac'e kaydetmenize olanak tanır.
Ana pencereye girdiğinizde, Video Kaydedici sunumunuzu PowerPoint'te yakalamak için bir özellik. Aynı zamanda ses kayıt ve ekran görüntüsü özelliklerini de taşır.

Ekran kayıt alanını ve ses kayıt kaynağını ihtiyacınıza göre özelleştirebilirsiniz. PowerPoint sunumunu tüm ekran veya seçilen bölge ile kaydedebilirsiniz.

Bu adım sırasında, sistem ses kartından veya mikrofondan ses almayı da seçebilirsiniz. Yüzünüzü kaydetmek için Web kamerasını açabilirsiniz.
Tüm bu işlemlerden sonra, REC PowerPoint kaydını başlatmak için düğmesine basın. Kayıt işleminin tüm kontrollerine sahip olursunuz.
Kaydı bitirdiğinizde, yakalanan PowerPoint videosunu önizleyebilir ve düzenleyebilirsiniz. Ardından İndirim PowerPoint'i videoya aktarmak için düğmesine basın. Kaydedilen PowerPoint, varsayılan olarak MP4 video olarak kaydedilecektir. PowerPoint'i MOV, AVI, FLV ve daha fazlası gibi başka bir popüler video biçiminde dışa aktarabilirsiniz.
Soru 1. PowerPoint ile ekran görüntüsü nasıl alınır?
PowerPoint, ekran kaydetme ve ekran yakalama özellikleriyle donatılmıştır. PowerPoint ile ekran görüntüsü almak istediğinizde, Ekle sekmesine tıklayıp Ekran Görüntüsü özelliğini seçebilirsiniz. Yapmana izin var seçilen kısmı yakala veya istediğiniz gibi tüm ekran.
Soru 2. PowerPoint ile ekran nasıl yakalanır?
Ne zaman istersen PowerPoint ile video yakalama, Ekle sekmesine tıklayabilir ve ardından Ekran Kaydı seçeneğini seçebilirsiniz. Bundan sonra, ekran kayıt alanını seçmek ve kaydınızı başlatmak için Alan Seç'e tıklayabilirsiniz.
Soru 3. PowerPoint kayıtları nereye gidiyor?
PowerPoint kayıt dosyaları varsayılan bir klasöre kaydedilecektir. Kaydınızı başka bir klasöre aktarmak istiyorsanız, Dosya'yı tıklayabilir ve ardından uygun bir çıktı dosyası klasörü seçmek için Farklı Kaydet seçeneğini seçebilirsiniz.
Soru 4. Mac'inizde ekran nasıl yakalanır?
Mac'inizde ekran görüntüsü almak için yerel kayıt yazılımı QuickTime Player'a güvenebilirsiniz. Bazı temel video ve ses kayıt özelliklerini de taşıyan resmi medya oynatıcıdır. Mac'te QuickTime Player'ı başlatabilir, menü çubuğunda Dosya'yı tıklayabilir ve Mac ekranınızı yakalamak için Yeni Ekran Kaydı özelliğini kullanabilirsiniz.
PowerPoint sunumunuz ister yalnızca metin içeriyor ister sesli anlatım, geçişler ve video içeren bir multimedya sunusu olsun, şunları seçebilirsiniz: PowerPoint'i videoya dönüştür. Bu yazıyı okuduktan sonra, PowerPoint'i videoya aktarmak için 3 basit ve etkili yöntem elde edebilirsiniz. Hâlâ sorularınız varsa PowerPoint nasıl video olarak kaydedilir, bize bir mesaj bırakabilir veya doğrudan bizimle iletişime geçebilirsiniz.
Daha fazla Okuma
QuickTime MOV'u MP4'e Aktarma veya Dönüştürme
QuickTime, MP4 olarak kaydeder mi? Bir QuickTime dosyasını MP4 olarak nasıl dışa aktarırım? QuickTime MOV'u kalite kaybı olmadan MP4'e dönüştürmenin basit bir yolu var mı? Bu gönderi, QuickTime videosunu doğrudan MP4'e nasıl aktaracağınızı anlatır. Dahası, QuickTime'ı nasıl kaydedip MP4'e dönüştüreceğinizi öğrenebilirsiniz.
Windows ve Mac Bilgisayarınıza Steam Oynanışını Kaydetme
İşte bilgisayarınızda Steam'de kayıt yapmanın 3 hızlı yolu. Steam kaydı nedeniyle oyununuz yavaşlamaz veya gecikmez. Ayrıca oynanış videosuna yorumunuzu ve yüzünüzü de ekleyebilirsiniz.
15 En İyi MP4 - Sizin için GIF Dönüştürücüler
MP4'i GIF'e dönüştürmenin en iyi yöntemleri nelerdir? 5 MP4 - GIF dönüştürücü Uygulamalar ve 10 çevrimiçi programları hakkında daha fazla bilgi edinebilirsiniz.
Windows Movie Maker to MP4 – Bilmeniz Gereken 2 Etkili Yöntem
Windows Movie Maker'ı MP4'e nasıl dönüştürebilirim? WLMP, MSWMM ve hatta WMV dosyalarını MP4'e dönüştürmeniz gerekip gerekmediğini makaleden 2 etkili yöntemi bulabilirsiniz.