Bir videonun genişliği ve yüksekliği arasındaki oran, en boy oranı olarak bilinir. Genişliği yüksekliğinin neredeyse iki katı olan bir video, bir dikdörtgen biçimi alır. Genişliği ve yüksekliği aynı olan bir video kare olarak kabul edilir. Genişlik ve yüksekliğin aynı olduğunu belirtmek için kare bir videonun en boy oranı 1:1'dir. 16:9 en boy oranı en yaygın olanıdır. Videonuzun en boy oranı, 16 piksel genişliğinde ve 9 piksel yüksekliğindeyse 1280:720'dur.
Bununla bağlantılı olarak, birçok kullanıcı bir videonun en boy oranının nasıl değiştirilebileceğini soruyor. Bu sorgu bu gönderide ele alınacaktır. Bir videonun en boy oranını farklı cihazlar için hızlı bir şekilde değiştirmek için farklı düzenleme veya video yeniden boyutlandırıcıların nasıl kullanılacağını göstereceğiz. Bu yöntemlerin yardımıyla kolayca yeniden boyutlandırabilir veya videonuzun en boy oranını değiştirin komplikasyon olmadan. Kullanabileceğiniz yararlı yöntemleri görelim.
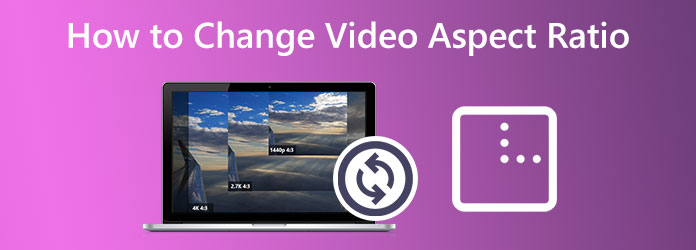
- Bölüm 1. Video Converter Ultimate'da Video En Boy Oranı Nasıl Değiştirilir
- Bölüm 2. iMovie'de En Boy Oranı Nasıl Değiştirilir
- Bölüm 3. Prömiyerde Video En Boy Oranı Nasıl Değiştirilir
- Bölüm 4. DaVinci Resolve'da Video En Boy Oranı Nasıl Değiştirilir?
- Bölüm 5. Video En Boy Oranının Nasıl Değiştirileceği Hakkında SSS
Bölüm 1. Video Converter Ultimate'da Video En Boy Oranı Nasıl Değiştirilir
Videonuzun en boy oranını değiştirmek için en iyi aracı sunarak başlamalıyız. Blu-ray Master seçer Video Dönüştürücü Ultimate çünkü sorunsuz ve etkili bir video düzenleme süreci elde etmemize yardımcı olabilecek harika özelliklere ve yüksek kaliteli performansa sahiptir.
16:9, 4:3, 21:9 gibi çeşitli en boy oranı seçenekleri sunar. 5:4, 1:1, 9:16 ve verilen değerlerden daha fazlası. Ayrıca, istediğiniz oranı elde etmek için videonuzu özgürce hareket ettirebilir ve kırpabilirsiniz.
Ayrıca, esas olarak medya dosyalarını başka bir formata dönüştürmek içindir, ancak aynı zamanda harika bir araç kutusu ve filigran kaldırma, film bölme, video kırpma ve birleştirme ve daha fazlası gibi ekstra özellikler sunar. AI ile geliştirilmiş özelliği, video kalitesini 4 şekilde yükseltebilir.
Bu durumda nasıl kullanabileceğimizi görelim. Bunu yaparken, kullanmamız gerekiyor ekin özellik. Aşağıdaki adımlara dikkatlice bakın.
Bedava indir
Windows için
Güvenli indirme
Bedava indir
macOS için
Güvenli indirme
1 Adım.Blu-ray Master Video Converter Ultimate'ı kurmalı ve bilgisayarınızda çalıştırmalıyız. Oradan, değiştirmek istediğiniz videoyu tıklayarak ekleyin. Ekle simgesi.
2 Adım.Artık videoyu aracın arayüzünde görebilirsiniz. Bu, ikinci adıma geçmemiz gerektiği anlamına gelir. Düzenle parametre ayarından simgesi.
3 Adım.Burada bir videoyu 90 derece, 180 derece veya 270 derece döndürebilir ve dikey ve yatay olarak çevirebilirsiniz. Bundan sonra, sonucu görmek için önizlemeyi görüntüleyebilirsiniz. ayrıca yapabilirsin ekin en boy oranını, yakınlaştırma modunu ve kırpma bölgesini değiştirerek Filmi Bu özellik, süreci mümkün kılmak için ihtiyacınız olan özellik olacaktır.
4 Adım.Değişiklikleri kaydetmek için OK düğme. O zaman, şimdi yapacağız Ihracat ve İndirim dosyalarınızda.
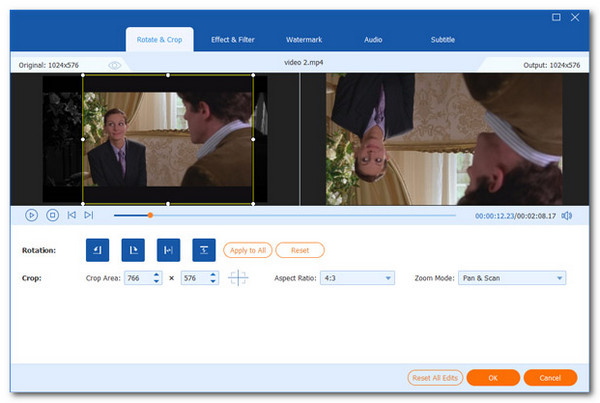
Bölüm 2. iMovie'de En Boy Oranı Nasıl Değiştirilir
macOS ve iOS cihazları için bir video düzenleme uygulaması olan iMovie, bir video dosyasının en boy oranını değiştirmek için en iyi araçlardan biridir. iMovie'nin en boy oranını değiştirdiğiniz bir videoyu çeşitli sosyal medya sitelerinde yayınlayabilirsiniz. Bunu yapmak önemlidir, çünkü yapmazsanız videoyu yayınladığınız platform videoyu otomatik olarak yanlış bir şekilde kırpabilir veya uzatabilir. İşte bunun için kullanma adımları: iPhone, iPad ve Mac'imiz.
iPhone ve iPad Cihazları için
1 Adım.iPhone veya iPad'inizde başlatın iMovie. Ana sayfanızdan, Proje Oluştur seçenek. Ondan sonra, oradan Yeni Proje pencere seç Film. Cihazınızdan, değiştirmek istediğiniz bir video dosyasını içe aktarın.
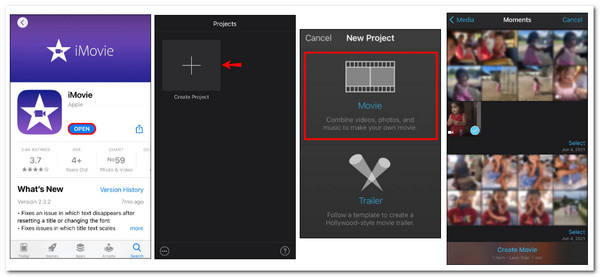
2 Adım.Zaman çizelgesinde videonuzu tıklayın. Bul büyüteç Orada gezinerek ekranınızın sağ üst köşesindeki cam. Videonuzu büyütmek için zaman çizelgesini sıkıştırabilirsiniz. Videonun boyutunu küçültmek için ekranın ortasına doğru sıkıştırın. Büyütmek için parmaklarınızı videonun dış kenarlarına doğru sürükleyin. Ekranınızın üst köşesinde, tamam İşin bittiğinde
3 Adım.İşlemi bitirirken, paylaş şimdi düğme. A karar vermek Videoyu Kaydet.
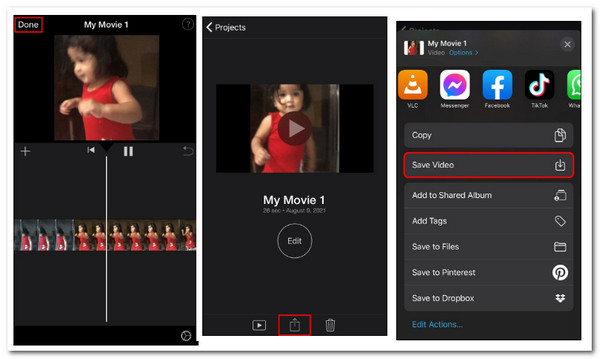
Mac Cihazları için
1 Adım.Mac'inizde, iMovie yazılım.
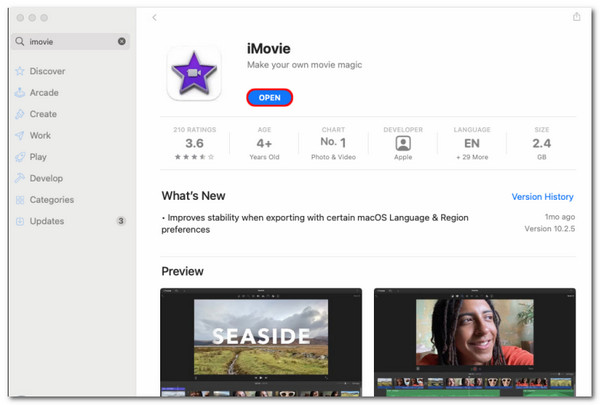
2 Adım.Ekranınızın sol üst köşesinde, Yeni oluştur düğmesine basın.
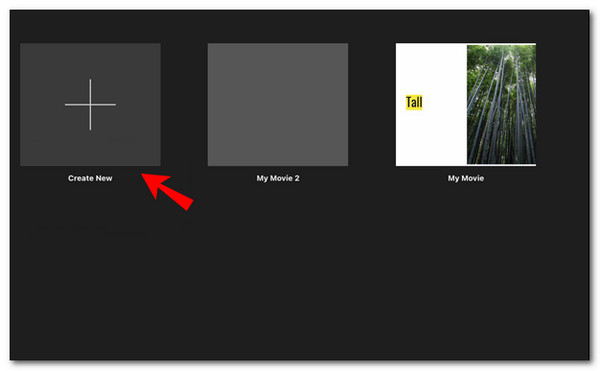
3 Adım.Açılır seçenekten seçin Film.
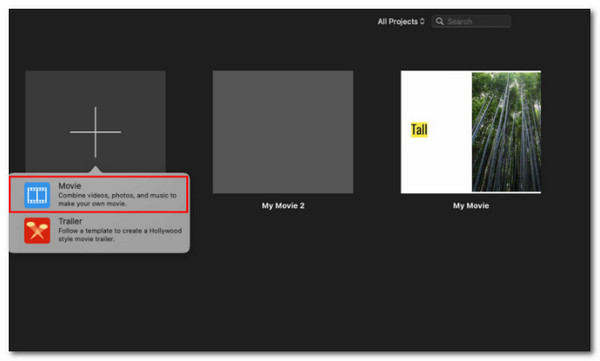
4 Adım.Mac'inizden bir video yüklemek için Medyayı İçe Aktar menüden. Web video kliplerinin iMovie'de doğrudan zaman çizelgesine de bırakılabileceğini unutmayın.
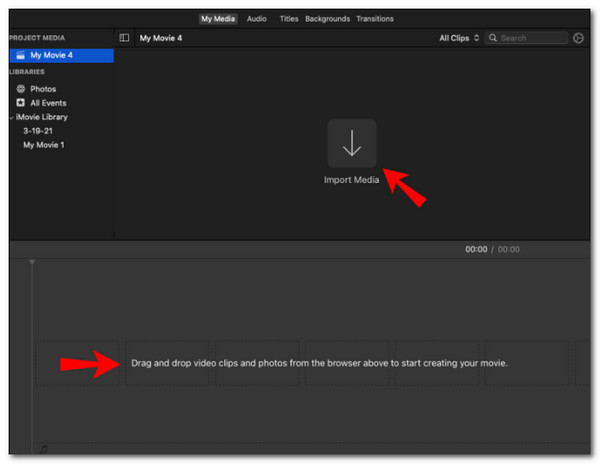
5 Adım.Üst araç çubuğunda, ekin sembol. Kırpılan pencerenin kenarlarını videonuzun üzerine sürükleyin.
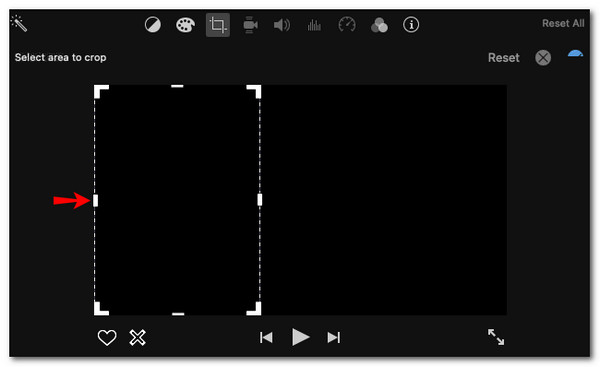
6 Adım.Bittiğinde, videonuzun sağ üst köşesindeki mavi onay işareti simgesini seçin. Sağ üst köşedeki paylaş simgesi.
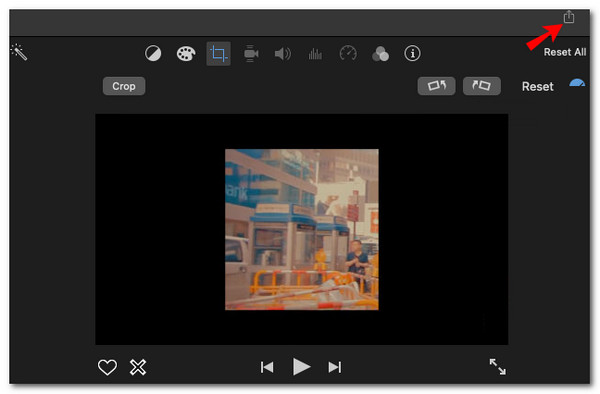
7 Adım.İndirim videoyu cihazınıza
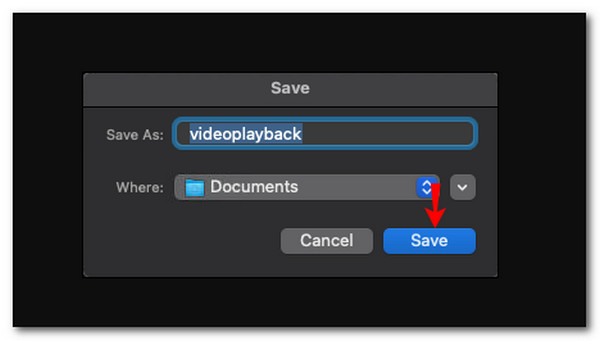
için ayrıntılı kılavuzu buradan kontrol edin iMovie'de bir videoyu kırpın.
iMovie videoyu kırpmak için ücretsizdir, ancak video düzenleme için daha az seçenek bırakır. Bazı yeni başlayanlar için başlamak kolay değildir.
Bölüm 3. Premiere'de Video En Boy Oranı Nasıl Değiştirilir
Premiere Pro'da en boy oranlarının nasıl yapılandırılacağı ve değiştirileceği burada gösterilmektedir. Premiere Pro'da en boy oranını değiştirmek için.
1 Adım.Tıkla Ayarlar sekmesini seçerek fileto gördüğünüz gibi yeni, sonra, Dizi.
2 Adım.Şimdi, işte hatırlamanız gereken detaylar. Dikey değer daha sonra şu şekilde güncellenmelidir: Video bölüm. Bunun için yatay değeri en boy oranınıza bölün. En-boy Oranı bölü yatay değer eşittir dikey değer. Yalnızca filminizin dikey veya yatay değerleri değiştirilerek en boy oranı ayarlanabilir. Videonuz için tercih ettiğiniz en boy oranına bağlı olarak ayarlayamazsınız.
3 Adım.Lütfen devam edin fileto tekrar bakın Videoyu Dışarı Aktar, ve bilgisayarınıza kaydedin.
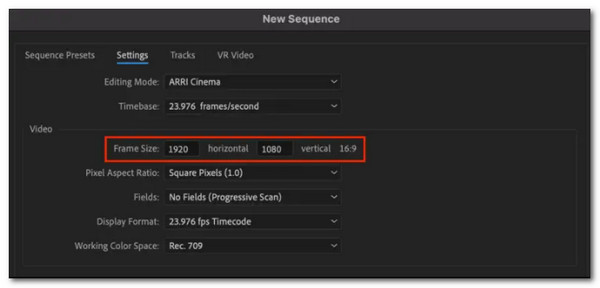
Bölüm 4. DaVinci Resolve'da Video En Boy Oranı Nasıl Değiştirilir
Ücretsiz ve platformlar arası video düzenleyici Davinci Resolve, birçok araç ve basit bir kullanıcı arabirimi sağlar. Video düzenleme konusunda yeniyseniz ancak yine de bu konuda daha fazla bilgi edinmek istiyorsanız denemenizi tavsiye ederiz. Orada videonun en boy oranını değiştirmek için tercih ettiğim yöntemi veriyorum.
1 Adım.Videoyu doğrudan diskten içine sürükleyin. DaVinci Resolve'nin zaman çizelgesi. erişmek için Zaman Çizelgesi Ayarları sekmesinde, medya havuzuna gidin ve yüklenen Filme sağ tıklayın. Ardından, seçin Özel Ayarları Kullan burayı tıklayarak.
2 Adım.Orada klibin en boy oranını değiştirmek için çözünürlük bilgisini değiştirebilirsiniz. Örneğin, bir ihtiyacımız olursa 1:1 çıktıyı değiştireceğiz 1920x1080p (16:9) orijinal video çözünürlüğü X 1080 1080.
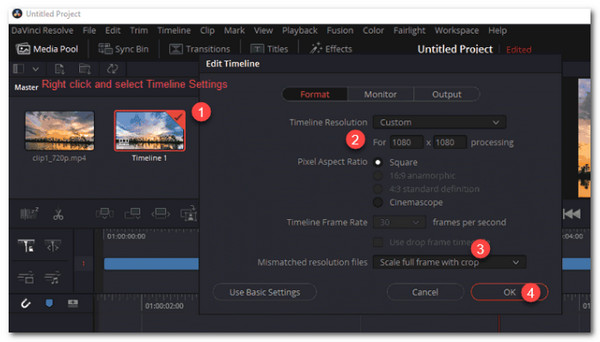
3 Adım.Tüm çerçeveyi kırpmayla ölçekle, Çerçeveyi tüm köşelere uzat, Tüm görüntüyü sığdırmak için ölçekle ve seçeneklerden gerekli Eşleşmeyen çözünürlük filtrelerini seçin. Merkez ölçekleme olmadan kırpın. Şimdi, teslimat paneline erişmek için tıklayın Sunum. tıklayın İşleme Sırasına Ekle biçim ve codec ayrıntıları oluşturulduktan sonra. Videonuzun en boy oranını değiştirmeye başlamak için şuraya gidin: Oluşturmayı Başlat seçeneğini seçin ve tıklayın.
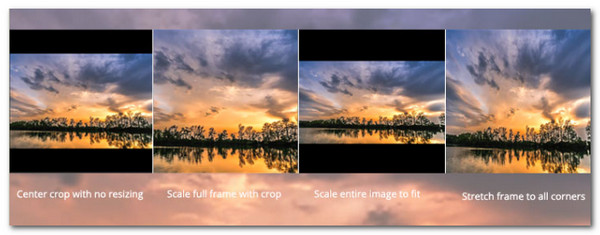
Yukarıdaki adımlar Davinci Resolve'de video kırpma. Adobe Premiere'e benzeyen Davinci Resolve, en boy oranı değişikliği de dahil olmak üzere hepsi bir arada video düzenleme özellikleri sunar, ancak karmaşıklığı çoğunuzu engelleyebilir.
Bölüm 5. Video En Boy Oranının Nasıl Değiştirileceği Hakkında SSS
-
Powerpoint'te en boy oranını değiştirebilir miyim?
Evet. İşte bunu yapmak için atabileceğimiz basit adımlar. Boyutlandırma ve porsiyon ile başlamalıyız. bu Boyut ve Pozisyon bir resme sağ tıklayarak seçilebilir. Tıkla Yükseklik kutusu ölçek bu pencerenin bir kısmı. Şimdi yukarı ve aşağı her birine bir kez tıklayın. tutarken ölçeği bir adım değiştirebilirsiniz. En Boy Oranını Kilitle seçeneği seçiliyse ve bu seçenek geri alınırsa görüntünüz düzelir. İşte yapılması gereken bu kadar basit.
-
Final Cut Pro'da en boy oranı nasıl değiştirilir?
Final Cut Pro, videoları düzenlemek için kolayca kullanabileceğimiz harika araçlardan biridir. Bunun için, videomuzun en boy oranını kolaylıkla düzenlemek için nasıl kullanabileceğimizi burada bulabilirsiniz. Seç taahhüt tıkladığımızda değiştirmek özellik penceresinin sağ üst köşesindeki sekme. Görünen bir açılır pencerede en boy oranını ayarlayabilir, video formatını değiştirebilir ve çözünürlük sayılarını ihtiyaçlarınıza göre değiştirebilirsiniz. Daha sonra, İndirim tıklayarak çalışmanızı Ihracat sekmesi.
-
Farklı video oranları nelerdir?
Geniş ekran video bir 16:9 YouTube'da, televizyon yayınlarında ve akış platformlarında gördüğümüz en boy oranı. Dikey için elimizde 9: 16, 1: 1 Kare için, 4:3 Tam Ekran için ve son olarak Sinematik Geniş Ekran için 21:9.
Tamamlayan
Artık video en boy oranımızı düzenleyebilir ve uygun sosyal medya kuruluşuna yükleyebiliriz. Herhangi bir sorunu önleyebilmemiz için hangi boyuta sahip olduğunuzu bildiğinizden emin olun. Bununla bağlantılı olarak Blu-ray Master Video Converter Ultimate, bu işlem için komplikasyonsuz harika bir araçtır. Yüksek hızlı performans ve yüksek kaliteli çıktının birleşimi. Deneyin ve neler sunabileceğini görün.
Blu-ray Master'dan daha fazlası

