How to Make a Fantastic Video: Easy Ways for Each Platform
With the rise of our technology today, it is easy for almost everyone to take a shot of the moment. You can reminisce and play footage anytime, anywhere with one click on your phone’s video camera. However, it is not just enough to let this footage stay as a raw file because you can add a small touch of magic to make them more appealing when watched, especially on the big screen or when uploaded online.
However, to turn that idea into existence, you will need a program to help you do the job smoothly and excellently. Stay tuned to this post as we teach you how to make a video using any device and the ways available.
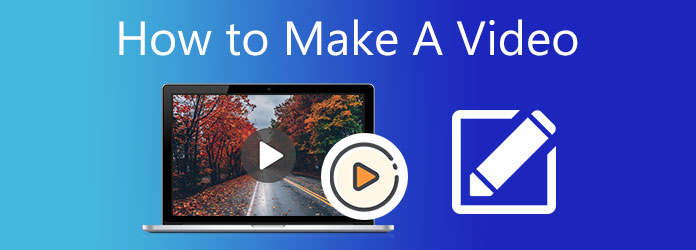
Are you looking for a highly commendable desktop tool for creating videos? We got you covered. Video Converter Ultimate is a very capable program when it comes to creating amazing videos without you struggling. With its easy-to-understand and operate interface, even beginners are guaranteed to make videos within minutes. Using its MV feature, you can create music videos, movies, slideshows, and video presentations and customize them to your own liking. You can add music of your choice, apply effects and filters, add watermarks, rotate and crop, and more.
Key Features:
Follow these detailed steps below on how to make a video using the recommended desktop tool.
Start by clicking the Download button above to begin the process and proceed to install it on your PC. Once you successfully install the program, continue to launch the application. Choose the MV feature so you can start creating a video.
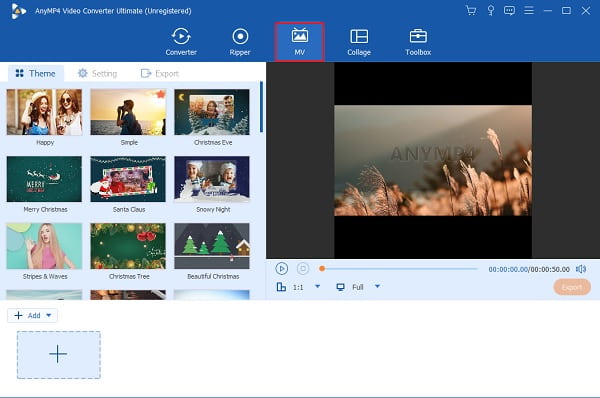
On the MV tab, you will see the +Add button. Click the said button to add video clips and images from your file folders that you will use for the video. Another easy way to add media files is by dragging them and dropping them in the space provided below.
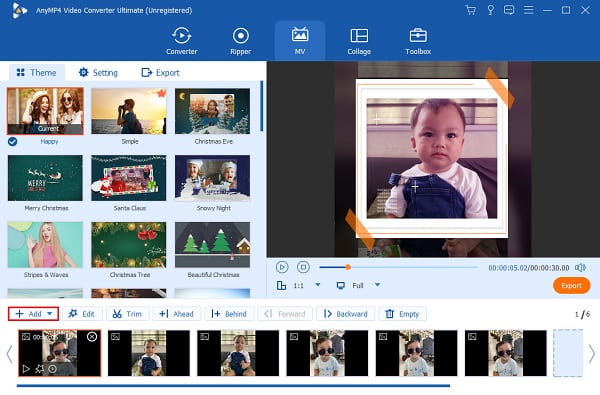
Next thing you do is tap the Edit button to apply filters and effects on your media files. Under the Effect & Filter tab, you can adjust the contrast, saturation, brightness, and hue by adjusting the slide control. There are free filters for you to use as well. Once you complete the customizations, hit the OK button to apply the changes.
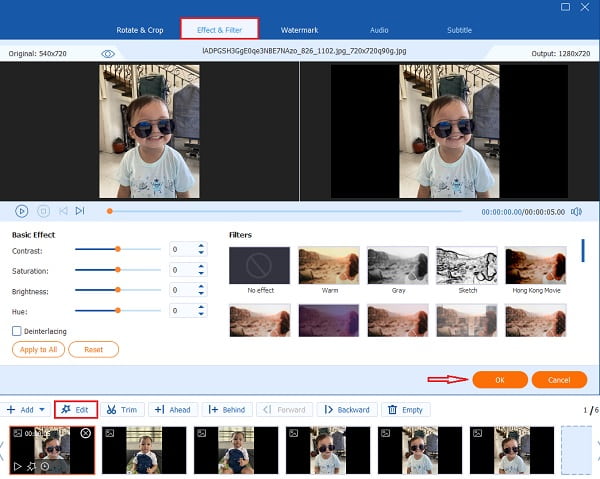
Afterward, head to the Setting tab to change the background music using your preferred audio. Click the drop-down list or press the + sign button to include audio files from your folder. Use the slide control of Volume to increase or reduce the loudness of your background music. Adjust Delay’s slide control to create an echo effect on your music.
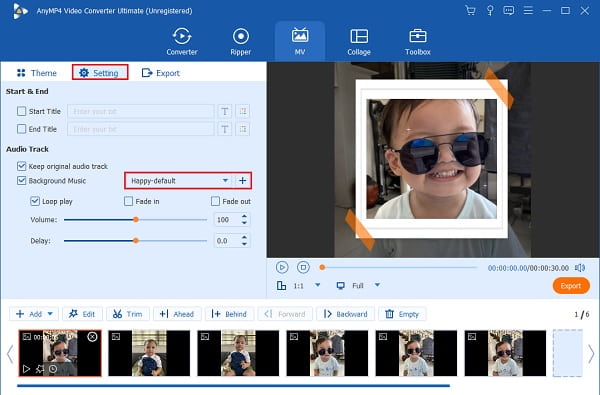
For the last step, go to the Export tab. Choose your preferred file destination on your PC to easily locate your file. Hit the Start Export button to begin the export process. The time of completion depends on the length of your videos. Videos are automatically saved after the process.
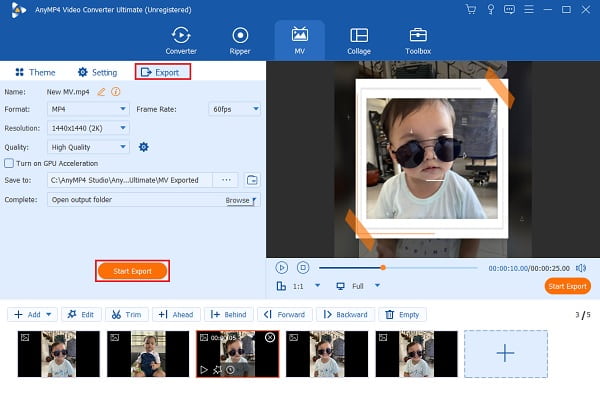
In cases where your device cannot provide the storage capacity needed to cater to a desktop program, you should not worry still about not having your videos get edited. You can still edit videos using an online program, but you must secure your internet connection. While almost anyone has heard the prevailing features of Canva, here is a quick overview of the program. It is an online site that lets you create a wide range of projects, including Facebook and Instagram posts, slideshow presentations, calling cards, logos, and video creation.
Below, you may refer to the following steps to create a video online.
Visit the Canva site
Begin by opening your favorite browser and enter the site name of Canva on your address bar. After that, press Enter on your keyboard to enter their main webpage. To enjoy the program’s features, you are required to log in to your email account. Do not worry; this is also beneficial as you will prevent yourself from having to start again if you accidentally exit the website. When you log in to Canva automatically saves your output and ongoing projects so you can continue your work anytime.
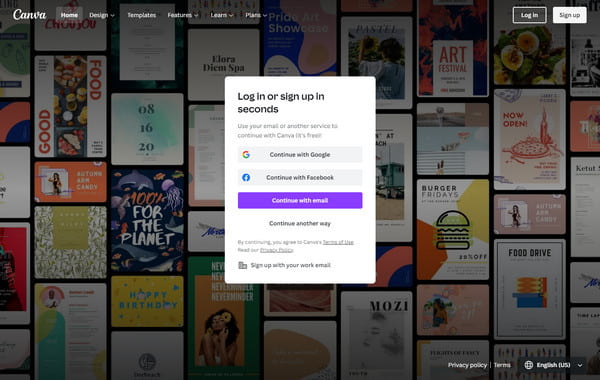
Select your work draft
After signing up, select from the options included in the Canva draft for your work. For this case, you should choose the Videos. Then, the program will open another tab where you can do your work. On the left pane, tick the Upload icon and then the Upload Media to access the files on your computer device. Also, you can record yourself if you want to.
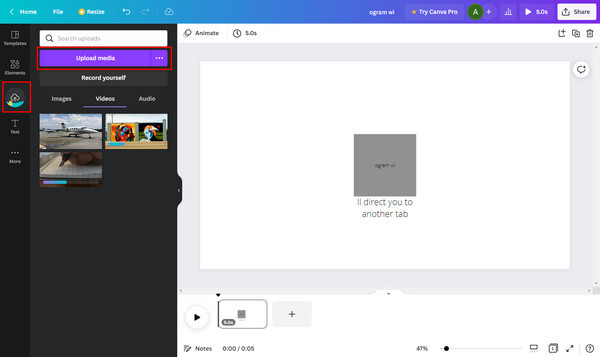
Add more effects
Not only when curating clips into one, but Canva is also capable of adding magical effects to your videos. In the Element section, you can search for almost anything you may add to your project. You can look for copyright-free music, free stock photos, and even videos for your introductory or closing remarks. You can also layer animation to your clips by clicking the Animate tab. Hit the Play button from time to time to see your progress.
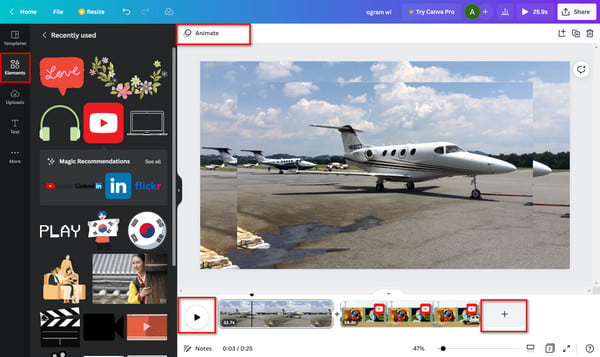
Save the final output
Once you are delighted with your videos, it’s time to save them on your device. Head to the Share button at the top right side of the program and then select Download. Choose from the format the MP4 Video for you to play the file on your media player. Then, wait for the downloading process to end.
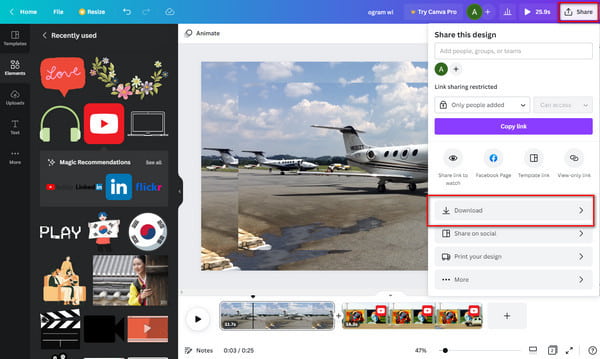
Do you really want to know how to make a video on an iPhone? You can try using this Apple-exclusive application called iMovie to make videos with ease. This Video maker is free to download and very suitable for beginners. Follow the simple steps below.
Download the iMovie on Apple’s App Store. Once downloaded, proceed to open the application. Choose Movie to start creating a new movie project.
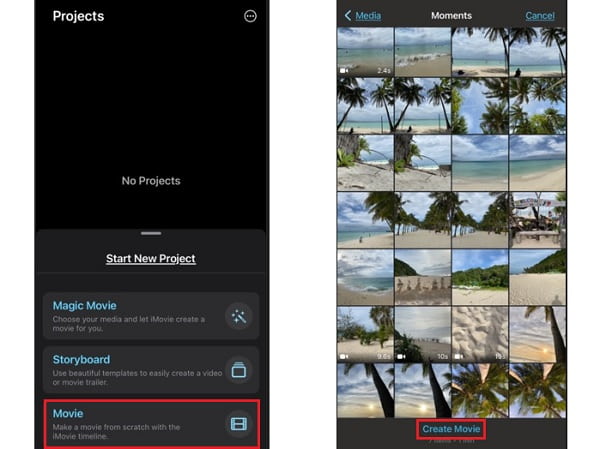
You will be redirected to your Photos library to begin choosing which photos and video clips you will add to your video. There is no limit to how much you can add to your video project. Click Create Movie to start uploading the images and videos to the application.
Tap the photo or video on the Timeline to begin customizing. Tap the Text icon below to add title and text effects on each image.
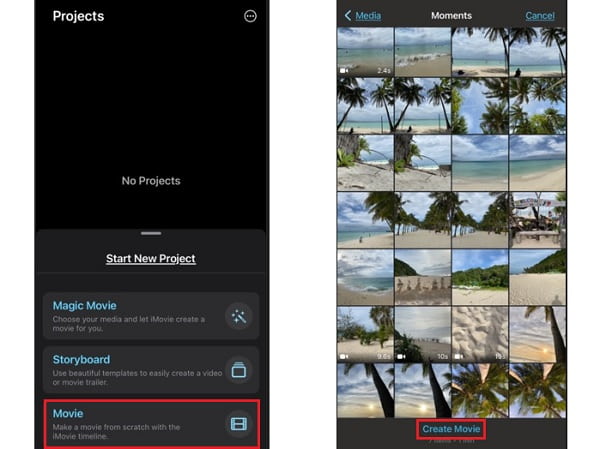
To enhance your media flies, tap the Filter icon beside Text. There are plenty of filters you can choose from. You can even use different filters on different images and videos.
After enhancing and customizing your videos, press Done to save your newly created video project. You can then download and save it on your phone or directly share it to your social media accounts. Click here to learn how to >make a movie on iPhone.
What is the most recommended application on Android for making videos?
The most recommended Android application for making videos is PowerDirector. This app was awarded Editor’s Choice by Google. It features editing tools like keyframe controls, speed adjustments, transparency, animated text and titles, video stabilization, and many more.
Does Windows have a video maker?
Yes. Windows has its dedicated video maker called Microsoft Video Editor. It is free to download on the Microsoft app store. Editing tools include music, motion, text, and 3D effects.
What are the most commonly used video file formats today?
Here’s a list of some of the widely used video file formats today that can be used on almost all platforms: MP4, WMV, MOV, AVCHD, AVI, WEBM, FLV, H.264, MKV, MPEG-4, etc.
Congratulations, you are now knowledgeable enough about how to make a video. Whether on a PC, web browser, or on a smartphone, creating videos for you is hassle-free. Also, working on a desktop is much more convenient, especially if it is an offline program. Video Converter Ultimate is the best choice of tool for you, whether you are a newbie in video making or an experienced user.
More Reading
How to Make a Slideshow on iPhone Using 3 Effective Methods
Here’s how to create a slideshow on iPhone using the most efficient methods. These three methods can surely help you become an expert in making slideshows.
How to Make a Slideshow Using Offline and Online Tools
Do you have trouble when curating your photos? In this guidepost, our team directs you to the best online and offline ways to create a photo slideshow.
Incredible Ways to Make a Stunning Photo Slideshow on Mac
View this post and learn how to make picture slideshows using the practical yet incredible programs. Get this job done and become skillful in making slideshows.
Complete Guide on How to Add Music to PowerPoint Slideshow
Searching for a way to make a PowerPoint slideshow with music? This article provides all the necessary information and detailed steps on how to do it.