3 Ways to Make a Split Screen Video in iMovie
Split screen effect is a quite useful feature when you want to create a comparative review video or an edgy promotional video. Similar to photo collage, a split screen video can better display two or more videos simultaneously. The question is, how to put two videos side by side?
How to create a split screen video? If you are using a Mac or iOS device like iPhone or iPad, you may like to do some editing operations in iMovie. Can iMovie split screen?
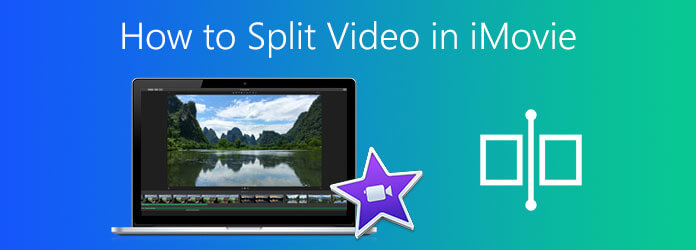
Here in this post, we will show you how to split video in iMovie. You can get a detailed guide to put two videos side by side in iMovie, on Mac, iPhone and iPad. Moreover, we introduce you with a great split screen tool to replace iMovie and do split screen on a Windows 10/8/7 PC or a Mac.
iMovie is the default video editor for Apple products including Mac, iPhone and iPad. It has the capability to put two videos side by side. This Split Screen feature in iMovie allows you to display two images on the screen at the same time. It supports many video formats. For example, you can use it as an AVI video editor. Now get back to the subject, you can choose to place two videos next to each other, or display them on the top and bottom. This part will show you how to do split screen in iMovie on Mac.
Open iMovie on your Mac. Before you do split screen on iMovie, you should go to Preferences and make sure the Show Advanced Tools option is turned On.
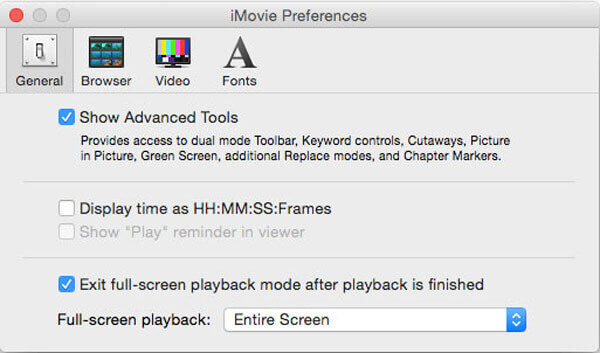
Click New on the top iMovie toolbar, choose Movie and then Create. In the iMovie project, add the video clips you want to place them side by side. Then they will be displayed in the Timeline, the Project browser. You can freely arrange their position by dragging them.
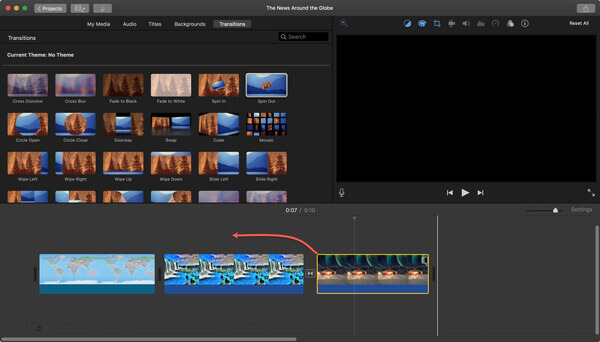
During this step, you are allowed to crop video to get a better viewing. Here you can use the Crop tool to make the side-by-side effect look better.
Click the Video Overlay Settings button above the Viewer window and then choose the Split Screen option from the drop-down box.
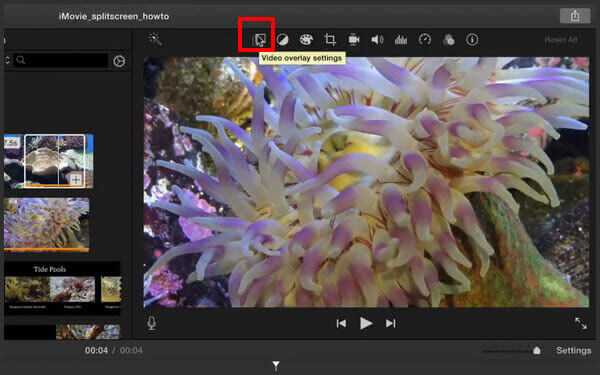
Choose the Split Screen feature from the drop-down list of Overlay. In some iMovie versions, you can select the Side by Side option from Overlay.
Then you can see two video clips are placed side by side. You can freely custom the video position through Left, Right, Top and Bottom. Moreover, you can double click on one clip to adjust split screen transitions in and out.
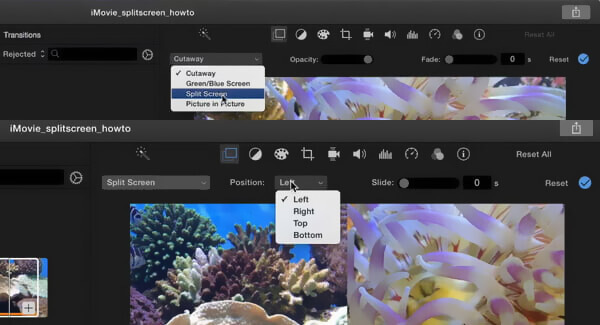
If you want to insert a slide transition, you can adjust the Slide in the Overlay settings of the Viewer. You can create a good slide-in effect by setting the duration of the transition.
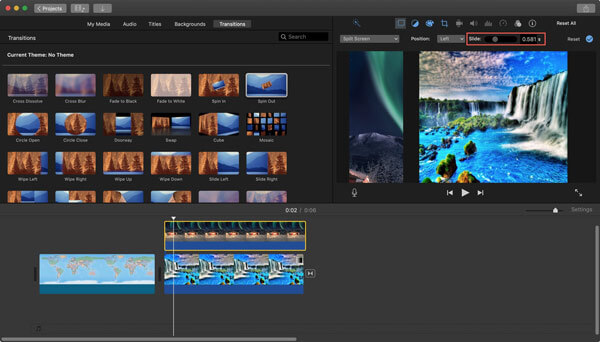
After all these operations, you can Apply or Save these changes and export the split screen video. Click on the Share icon, choose File or Export Movie and then follow the instructions to save it on your Mac.
As it mentioned above, you can also use iMovie to split screen on iPhone or iPad. You can go to App Store to free install iMovie and then follow the guide below to put two videos side by side.
Open iMovie app on your iPhone or iPad. Tap the Projects tab and then choose Create Project to load one video clip. You can select one video clip and add it to the timeline from Camera Roll.
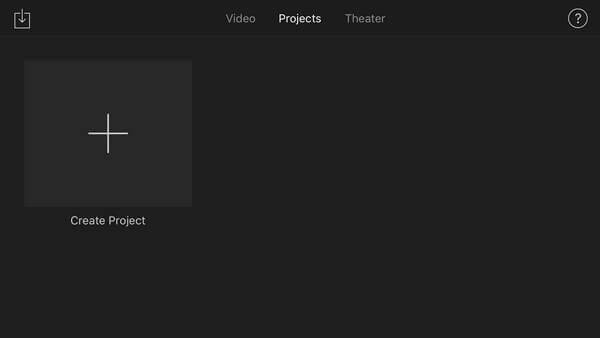
Choose the video, tap the More button and then select the Split Screen option. Now you will be guided to the split screen interface. You can choose Overlay clips in the Timeline, and then tap the Swap in the Viewer.
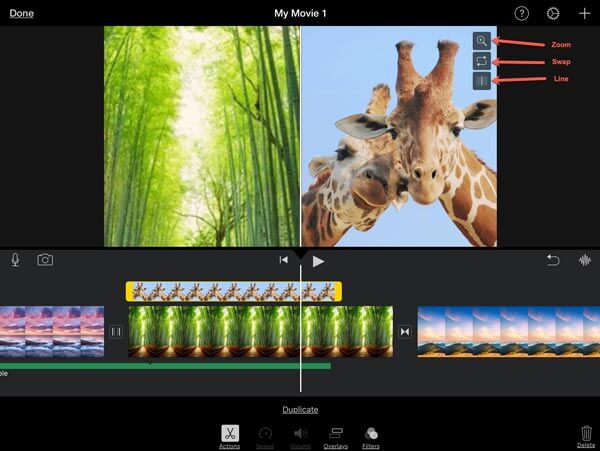
You can do more editing operations based on your need. For instance, you are allowed to crop video, apply filters, insert a white line, and more. After that, you can save the split screen video on your iOS device.
Whether you are using an iPhone, iPad or a Mac, you can rely on iMovie to put two videos side by side. What if you want to display 3, 4 or more video clips?
In some cases, iMovie fails to load and edit your videos due to the unsupported format. Whatever the reason, if you are not satisfied with the iMovie split screen, you can turn to the professional split screen software, Video Converter Ultimate. It is designed with many editing features including the split screen. For example, it can convert and compress MP4 file before making split screen video with it.
Best iMovie Alternative to Split Screen
Double click on the download button above and follow the instructions to free install and run this split screen video creating software on your computer.
Choose the Collage feature and select a suitable template you need. Then click the big + icon to load your video files one by one.
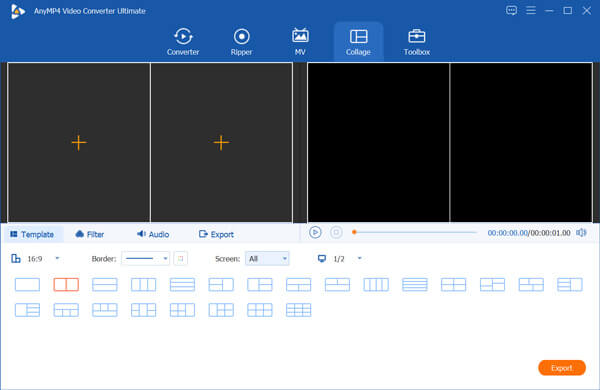
When you hover the mouse onto one video, you can get more editing features to edit the video. Moreover, you can apply filters, add or change audio track, and do more operations. After that, click on the Export button to move on.
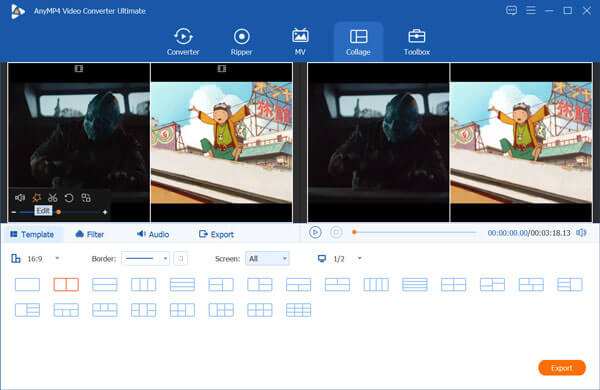
Now you are under the Export section. Here you can select a suitable output format, custom video frame rate, resolution, quality, select a destination file folder, rename file and more.
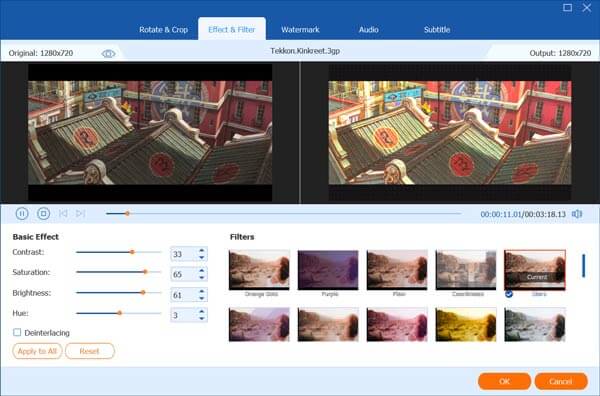
This split screen tool supports the latest accelerate technology. During this step, you can tick the Turn on GPU Acceleration option to get a faster editing speed. Then you can click on Start Export button to confirm your operation.
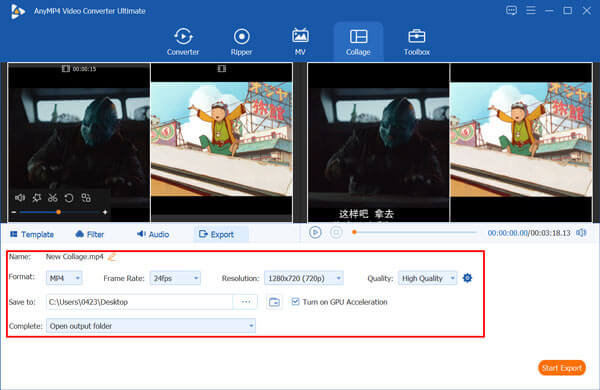
What is the shortcut to split a clip in iMovie?
When you split a video in iMovie, you can hold down the Control key, click where you want to split the clip, and then you can see a shortcut menu that appears on the screen.
How do I put videos into iMovie?
To quickly add videos or pictures to iMovie, you can open it and then directly drag them to iMovie for loading.
How to speed up videos on iMovie?
After you add a video into iMovie, you can simply drag the speed slider at the top of a clip in the timeline to speed up it. Also, you can slow down video on iMovie with it.
Does iMovie save automatically?
Yes. iMovie can automatically save your changes and operations. When you are editing on iMovie, the project will be automatically saved to the Mac hard drive.
How to split video in iMovie? Whether you want to use iMovie to split video on Mac, or iPhone, iPad, you can find a detailed guide from this post to do that. What’s more, you can get a great iMovie alternative to put two or more videos side by side on your computer.
More Reading
How to Record a Video in iMovie
Did you know that iMovie has a convenient recording feature? iMovie lets you record a webcam video easily through your Mac’s built-in FaceTime HD Camera. To know how, check this tutorial.
iPad MKV – How to Play MKV on iPad/iPhone/iPod with the Desired Subtitles
Can iPad play MKV files? Is it possible to view the subtitles of MKV videos on iPad? Just learn more about the 7 efficient methods to play MKV files from the article.
How to Import DVD to iMovie for Editing
Want to put the DVD into iMovie for editing? In this post, we will show you 2 free methods to convert DVD to iMovie formats and import to iMovie for editing.
Verified Review of Apple QuickTime Media Player for Windows 10/8/7
Before downloading QuickTime Player on your Windows 10/8/7, you’d better read our guide and review, so that you can make the best decision on video enjoyment.