Concrete Tutorial to Rotate a Video for Instagram Simply
As one of the most popular social media, Instagram now has hundreds of millions of users around the world. According to a survey, Instagram becomes increasingly prevalent partly because of the video posts and stories. However, it is not very easy to create an engaging video post. When your video has been recorded upside down, for example, what you can do? This guide tells you how to rotate a video for Instagram on mobile and computer.
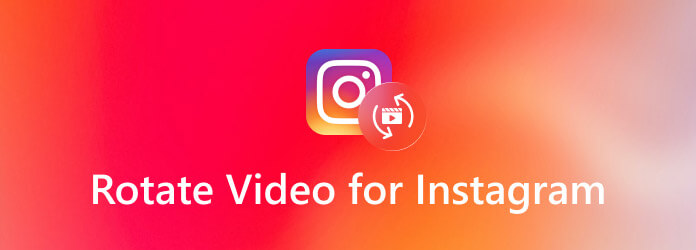
Instagram is primarily used as a mobile social platform and it does not provide video editing features. The ecosystems on Android and iOS are very different but you can learn how to rotate a video for Instagram respectively below.
The easiest way to rotate a video for Instagram on an Android device is the Google Photos app. The built-in video editor can correct the video orientation and then you can post the video link directly.
Step 1Open your Gallery, find the video that you want to edit, and tap the Share icon. Tap Upload to Photos to upload the video to the Google Photos app.
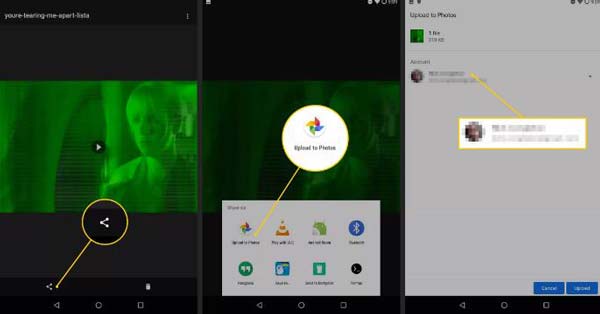
Step 2Switch to the Google Photos app, find and tap the video you just uploaded.
Step 3Tap the Edit button at the bottom, and touch the Rotate button once or several times until the video is in the right direction.
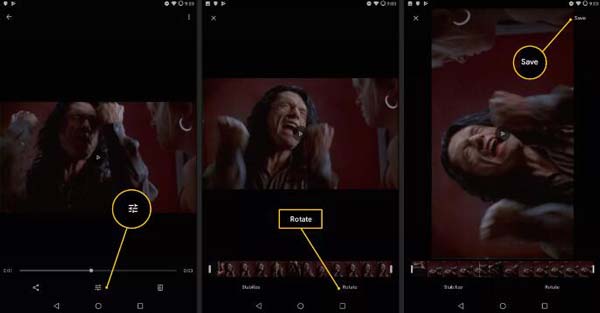
Step 4Press the Save button at the top right side to save the changes. Next, you can share the video link to Instagram quickly.
When it comes to iPhone users, it is easy to rotate a video for Instagram since the built-in Photos app can meet your need. Since iOS 13, Apple has added more video editing features into the Photos app.
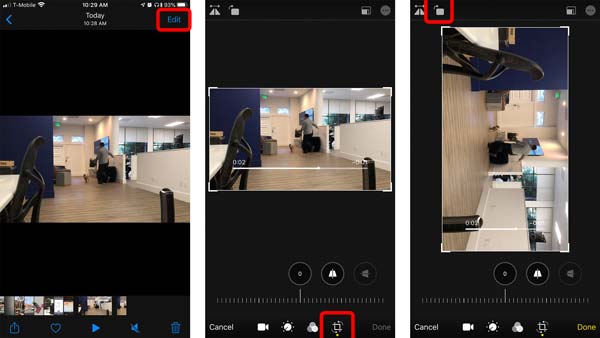
Step 1Take a video on iPhone for Instagram, head to the Photos app from your home screen, and open the video.
Step 2Tap the Edit button at the top right corner of your screen to get the video editing tools. Then select the Crop icon at the bottom.
Step 3Now, you will see two icons at the top of the screen. The first is X-Flip and the second is Rotate Clockwise. Tap the second to rotate the video for Instagram.
Step 4Tap Done at the bottom and save it as a new video or replace the original video. Next, you can post the video to Instagram from your Photos app as usual.
It is not a good idea to rotate a large Instagram video or videos on mobile devices. The small screen is not convenient to do it. Moreover, it takes a while to render your video on mobile phones. Therefore, we suggest you rotate videos for Instagram with Blu-ray Master Video Converter Ultimate on a computer.
Key Features of the Best Video Editor for Instagram
Step 1Open videos
Launch the best video editor after installing. Go to the Add Files menu, and choose Add Files or Add Folder to open all videos that you intend to rotate for Instagram. The former is used to open specific videos from a folder and the latter can open all videos in a folder.

Step 2Rotate videos
Click the Edit button under the first video to activate the editor window. Head to the Rotate & Crop tab and locate the Rotation section. Now, click the Rotate Counterclockwise or Rotate Clockwise button to rotate the video. To apply the rotation to other videos, click Apply to All button. Hit the OK button to confirm the changes.

Step 3Export video
Click the Convert All to menu and set an Instagram recommended video format and resolution on the profile dialog. Finally, set the output directory in the Save to box by hitting the Folder button at the bottom, and clicking on the Convert All button.

Why is my Instagram video sideways?
Instagram just compresses your video when uploading. It won’t rotate or change other aspects. The reason why your Instagram video displays sideways is that it is captured in the wrong direction.
How do I turn my video sideways on Instagram?
You cannot change the video orientation or edit it once you post it on Instagram. The only way to do it is to flip your video and post it on your social media page again.
Can I change a video from landscape to portrait?
With a video editor app or program, you can rotate your video and change it from landscape mode to portrait or vice versa.
Now, you should understand how to rotate a video for Instagram on both mobile devices and computers. Of course, you can get the effect on your iPhone or Android phone with a native or third-party app. However, we suggest you do it on a computer using Blu-ray Master Video Converter Ultimate.
More Reading
How to Compress a Video for Instagram in Various Situations
Here is a concrete guide to help you compress a video for Instagram, so that you can share your video clip in the best quality.
Top 5 Apps to Combine Videos into One for Instagram [Full Guide]
How to combine Snapchat videos for Instagram? How to combine videos into one for Instagram? You can get 5 apps to combine pictures and videos for Instagram.
How to Fix Videos Not Playing on Instagram
Why my Instagram videos are not playing? Following are some troubleshooting solutions to help you quickly fix the issue of videos not playing on Instagram on iOS, Android, and computer.
How to Flip and Rotate MP4 Videos for Free
Do you feel confused when your video plays upside-down or 90 degrees rotated? Read this article to learn more about how to flip and rotate MP4 videos in 2 efficient ways.