How to Rotate a Video in iMovie without Losing Quality
iMovie is the video editor app released by Apple for iOS and macOS users. Although it is a bit simple compared to professional video editing software, like Adobe Premiere, iMovie can meet your basic need for movie making. In addition to cool effects, it allows you to edit your video files, such as changing the images’ orientation. Anyway, this tutorial shows you how to rotate a video in iMovie on iPhone and MacBook.
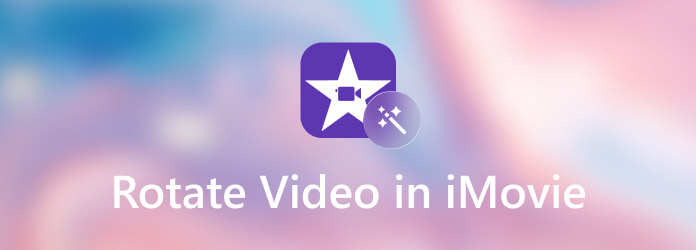
iMovie relies on the project to edit or rotate a video on macOS. It means that you have to open the target video in a new project or an existing project.
Start the iMovie app from your Applications folder, click the Get Started button to enter the project screen, and hit the Create New button to create a new project. You can also open an existing project.
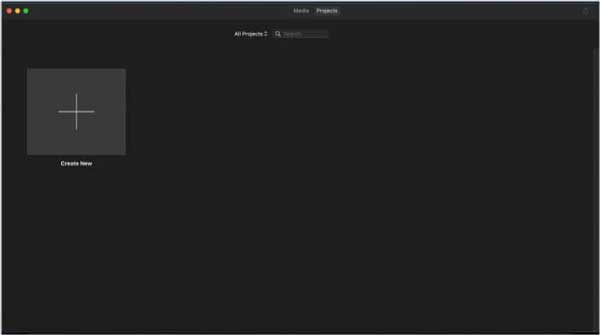
Then select Movie and add the video that you intend to rotate. Next, put the video onto the timeline and you will see it in the media player panel.
Click the Crop tool on the toolbar above the media player. Then you will get the Rotate Counterclockwise and Rotate Clockwise options at the top right side.
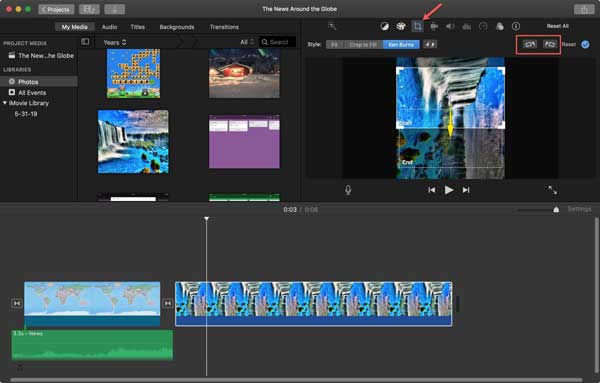
Click the buttons until you get the proper video. Finally, click the Share icon, and choose a proper channel to export the video. If you intend to save the video to your computer, choose File and follow the onscreen instructions to do it.
On your iPhone, run the iMovie app, create a new project, and select Movie too.
Open the target video from your Camera Roll and place it onto the timeline.
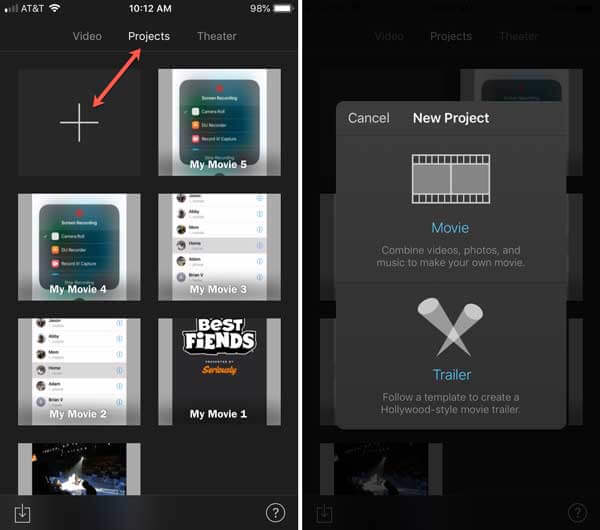
Place two fingers on the top of one frame, then rotate the video clockwise or counterclockwise according to your need.
As long as you get the desired effect, tap the Done button, and then hit Save & Share icon to save the video to your Photos app or share it directly.
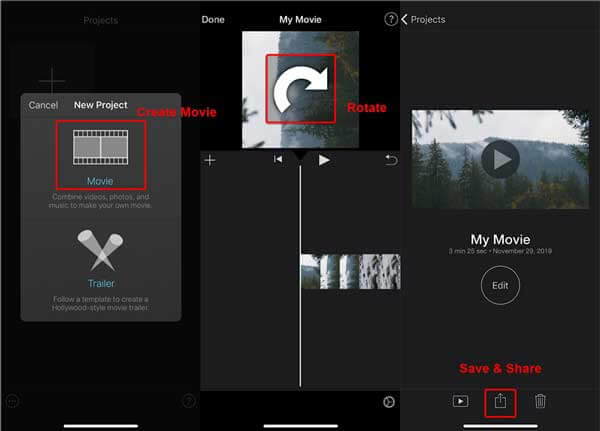
Note: No matter you use iMovie to edit on your iPhone or MacBook, it can only process one video per time.
Don’t Miss:
How to Use iMovie to Split Screen
How to Import AVI Files to iMovie
Although iMovie is the easiest way to rotate a video on iPhone and Mac, it is not perfect. Firstly, it does not include bonus features. Moreover, iMovie only supports limited video formats, like MOV. Plus, it is not available to PC users. If you usually use both Windows and Mac, iMovie cannot provide a cross-platform experience. However, Blu-ray Master Video Converter Ultimate can meet your need.
Key Features of the Best Alternative to iMovie
Open videos
Launch the best alternative to iMovie after you install it on your computer. It provides two editions, one for PC and the other for Mac. Go to the Add Files menu and choose Add Files or Add Folder to trigger the open-file dialog. Find the target video files and open them.

Rotate videos
Click the Edit button under the first title to open it in the editor window. Switch to the Rotate & Crop tab from the top ribbon and locate the Rotation section. Now, you can click the four buttons to Rotate Counterclockwise, Rotate Clockwise, Flip Horizontally, or Flip Vertically. The effect will be presented in the Output panel in real-time. If you are satisfied with the result, click the Apply to All button to apply the change to other videos. Click the OK button to confirm it.

Save videos
Go back to the main interface, and head to the bottom area. Click the Folder button and set the destination folder in the Save to box. At last, click on the Convert All button to export the video to your hard drive.

Note: If you want to view the video on another device, you have to convert the video output format. For Mac and iOS, MOV is the best video format. To post on social media, MP4 is a nice option. Click the Convert All menu at the upper right corner of the interface to open the profile dialog. Now, you can set the output format easily.
Can you change the position of the video in iMovie?
With iMovie, you can do basic video editing, like split a clip, change the duration, rotate a video, and arrange the position of each video clip. Bear in mind that the built-in video editor only supports limited video tracks.
How to flip a video in iMovie?
On iPhone, you cannot flip a video in iMovie since it does not include related features. When it comes to Mac, you can flip a video in iMovie with the Flipped filter. Therefore, the best way to get it is to use a third-party video editor app.
Can I edit photos in iMovie?
You can create your movies with photos, video clips, and audio using iMovie. You can even make an effective movie only with still photos using movement effects and transitions. However, iMovie cannot edit your photos.
Now, you should understand how to rotate a video in iMovie on iPhones, iPads, and Mac computers. It is the easiest way to rotate a video in 90-degree, 180-degree, or 270-degree. If it is not enough for you, we suggest you try Blu-ray Master Video Converter Ultimate. It is not only easy to use but also able to produce the best output quality. If you have other problems involved, please feel free to leave a message below this post and we will reply with it quickly.
More Reading
How to Compress a Video for Facebook and Messenger
Video is too large to post on Facebook? Read our tutorial to compress a video file for Facebook and Messenger.
How to Compress a Video for Instagram in Various Situations
Here is a concrete guide to help you compress a video for Instagram, so that you can share your video clip in the best quality.
How to Join Two or More GoPro Video Clips into a Single Movie
This tutorial shows you how to join GoPro video segments together and produce an entire story on computer and mobile.
How to Merge Two and More Audio Tracks in Audacity
If you are looking for the tutorial to merge multiple audio tracks in Audacity? You are lucky since here is a step-by-step guide.