Detailed Guide of How to Rotate a Video on iPhone
Want to change a portrait video taken on iPhone to the landscape but don’t know how? After you record a video with iPhone, you may need to change it from vertical to horizontal. In fact, it’s quite simple to directly crop and rotate a video on iPhone with its built-in editing feature.
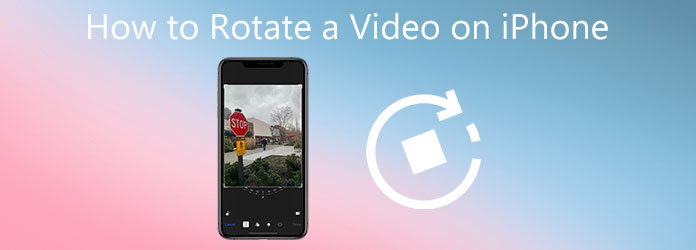
This post will guide you to rotate a video on the iPhone step by step. Moreover, a powerful video editor is recommended for you to better edit videos, in case you need more editing functions.
As mentioned above, iOS comes with some commonly-used editing features, including rotating a video captured with iPhone. This part shows you how to rotate a video on iPhone in detail.
Go to the “Photos” app on iPhone and open the video you want to rotate. You can tap “Album” on the bottom of the screen and choose “Videos” under “Media Types” to quickly find the video.
Tap “Edit” in the top-right corner to enter the main video editing interface and reveal the “Rotate” feature.
Tap the “Rotate” icon, and then you are allowed to rotate the video until you get the right angle freely. You can simply tap the rotate icon on the top left to flip the video to 90 degrees, 180 degrees, or 270 degrees based on your need. Also, there are 3 rotating options offered under the preview window for you to rotate your iPhone video.
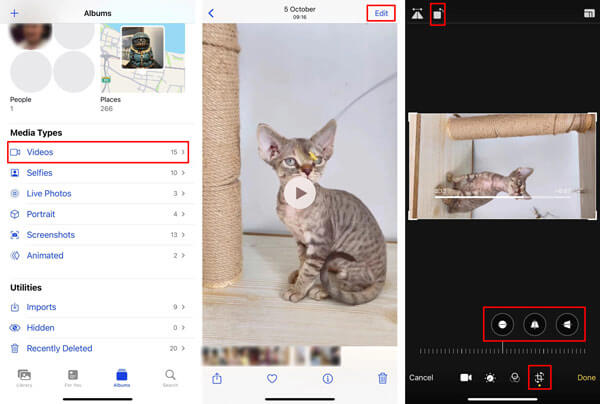
If you want to crop video on your iPhone, you can drag the border to remove the unwanted part. After your editing operations, tap on the “Done” button in the bottom-right corner. The edited video will replace the source file and be saved in the Photos app.
With the same method, you can handily crop and rotate any photo captured by your iPhone or iPad. Besides these 2 functions, you are also allowed to trim video and photo, add filters, custom image effects, draw, and do other editing operations.
To freely rotate a video taken on iPhone, you can also rely on the professional video editor and converter, Video Converter Ultimate. It highly supports videos in all frequently-used formats, including MP4, MOV, AVI, FLV, and MKV. It enables you to rotate a video to any angle you need. Moreover, it is equipped with many other helpful editing features like crop, trim, merge, add filters, custom audio track and subtitle, and more.
Free download, install and launch this iPhone video rotating software. Click “Add Files” under the “Converter” tab to browse and import your iPhone video.

Click the “Edit” icon to open the main video editing window.

This all-featured video editor is designed with a built-in media player. Your video will be automatically played. Choose the “Rotate & Crop” feature, and then you can freely crop video and rotate it. Four video rotating options are offered: Left Rotate, Right Rotate, Horizontal Flip, and Vertical Flip.

As you can see, this video editor also provides you with other editing functions. You can use them to adjust output video effects and enhance quality. After editing, click the “OK” button to save your changes.
Select a suitable output format from the “Convert All to” drop-down list and then click on the “Convert All” button to export this edited video to your computer.
With the adoption of advanced accelerate technology, Video Converter Ultimate can offer you a super-fast video editing, converting, and exporting speed. More importantly, there won’t be any image or sound quality loss after editing.
1. Can I rotate a video taken on iPhone using iMovie?
Yes, iMovie is the official and default video editor for Apple products like iPhone, iPad, and Mac. It carries many basic editing features, including the rotate. But it doesn’t offer you a separate rotate button or icon for you to rotate a video on iPhone. You need to use your finger and thumb in a clockwise or counterclockwise twisting motion over the video to rotate it.
2. Can I free rotate a video online without a watermark?
Yes, many video editor and rotate tools offered on the internet can help you easily rotate an MP4 video online. Surely many free online video rotating sites will insert a watermark to your output video. If you want to free rotate video online without watermark, you can give the popular Kapwing or Ezgif a try.
3. Can I directly rotate a video on an Android phone?
You should know that Android does not offer video editing features for you to directly crop, rotate or trim a video on an Android phone. To do that, you need to find a suitable video editor app from Google Play.
Here in this post, we share a detailed guide of how to rotate a video on iPhone. You can follow the steps to rotate your iPhone video to any angle you need easily. For more editing features, you can free download and try the recommended Video Converter Ultimate.
More Reading
2 Quickest Solutions to Rotate MP4 Videos and Save for Free
Do you feel confused when your video plays upside-down or 90 degrees rotated? Read this article to learn more about how to flip and rotate MP4 videos in 2 efficient ways.
[Detailed Steps] How to Make Reaction Videos for Social Media
Don’t know how to make complex reaction videos? This article will introduce 2 methods to make unique reaction videos on the computer and mobile easily.
8 Best Side-by-side Video Apps to Combine 2 Videos into One Screen
When you want to put two videos into one screen side by side to make comparison videos, you can learn the best 10 side-by-side video apps in this article.
3 Verified Methods to Export Your iMovie Project to MP4
In this concrete guide, we will demonstrate how to export video project from iMovie in the MP4 format. So that you can watch the movie on any devices.