How to Do Split Screen in Windows Movie Maker: Best Solution on the Go
The technology that we have today is undeniably one of the best. It is also viable for video making and editing. However, not all can follow the technological trend, for many are content with computers back in the day when all were still starting, and Windows Movie Maker was the star of video editing. We cannot deny how Windows Movie Maker led the most favorable video editing tool back then. Furthermore, this pre-installed Windows software has provided helpful and powerful tools that even beginners truthfully lavished on. And now, we are in a time when the splitting screen has become essential, especially for content creators, making many ask how to split screen on Windows Movie Maker, including you. Hence, continue to read the content below to provide you with the honest and best answer on this subject matter.

In 2017, Microsoft decided to discontinue Windows Movie Maker officially. It was reported that the reason for this discontinuation is that you can no longer upgrade this freeware due to impractical funding. Therefore, your Windows Movie Maker on your computer has not and will no longer have updates since 2017. Unfortunately, the split screen mode should have been added during the years but wasn’t achieved due to what happened. So, how to make a split screen in Windows Movie Maker? Sadly, it won’t be possible anymore since this freeware only supports a single track without the requirement for splitting the screen. However, this must never be a reason to give up on your video editing task, for you still have amazing software that you can use immensely on your Windows computer for splitting screens.
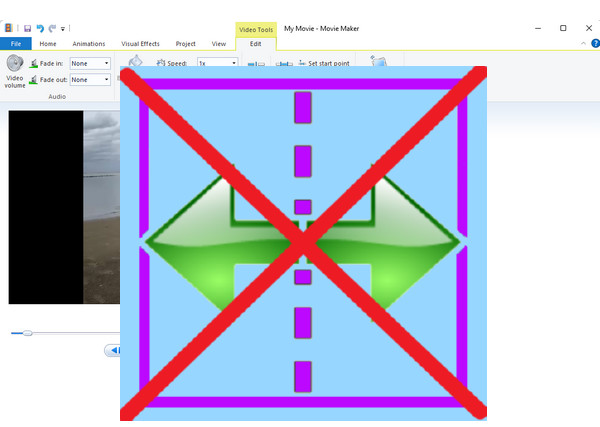
Now that you know the limited capability of Windows Movie Maker on the specific task, we are glad to supply you with the best solution to proceed. With Video Converter Ultimate, you can still create a split screen of the videos and photos you want to put together, for it is an all-out split-screen maker, video enhancer, and editor. Some of the additional surprising features this Video Converter Ultimate offers are recording, making and removing video watermarks, creating movies, compressing, editing metadata, and audio syncing. Meanwhile, focusing on its split-screen function, Video Converter Ultimate offers numerous templates that let you split your screen into two to thirteen, depending on your need. In addition, you can breezily optimize your output by customizing its quality, resolution, aspect ratio, frame rate, and format of your choice. Not to mention the various types of formats this amazing tool supports as your input and output videos.
Moreover, you will be glad to know how secure and robust this software is. It uses the most advanced AI and GPU acceleration technology, making it more reliable to produce high-quality videos on a split screen!
Features
Install the Software
Please make sure to install the Video Converter Ultimate on your desktop before proceeding to the following steps. Click the presented download button for Windows above.
Access the Tool for Split Screen
Open Video Converter Ultimate after installing it. Then place your cursor on the Collage menu, located among the features at the top-center of the user interface.
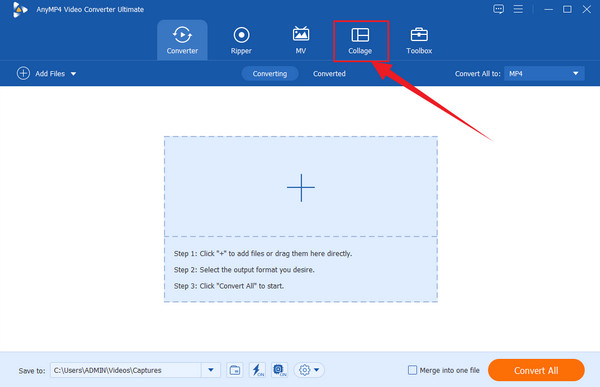
Upload the Files
After accessing the Collage menu, you will need to pick a template you want to use to divide your screen. Please choose according to the number of files you want to include. Then, start uploading your files by hitting the Plus symbols you see on the left side of the preview
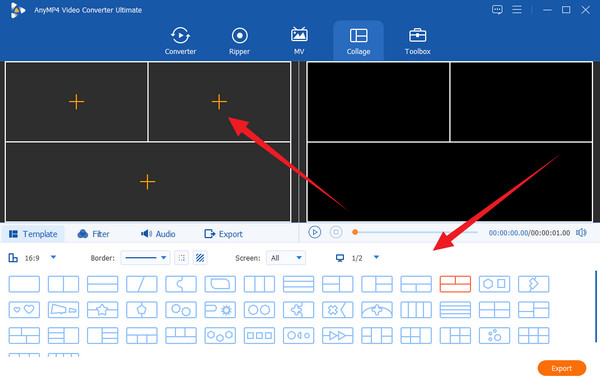
Customize Each File (Optional)
You have the option to customize each file that you upload. To do so, click on each until the editing menu shows up. There, you can begin working on editing your file. Another way to edit your output is by applying a filter. If you opt to do so, go to the Filter tab and pick your best choice.
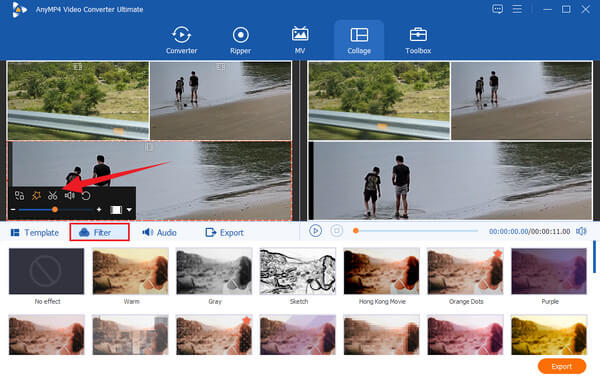
Export the Output
You can now proceed to the Export page. From there, you can customize the output’s resolution, format, and quality. Please note that you can turn your output up to 4K video by navigating the Resolution selection. Subsequently, hit the Start Export button and wait till the exportation process finishes.
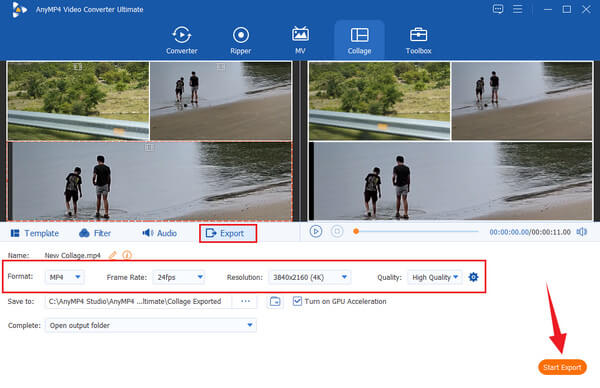
Fortunately, despite the discontinuation of Windows Movie Maker, there are still great existing features that you can continue using. These tools are still essential when you need to do basic video editing when you do not have other options. Windows Movie Maker provides six good transitions and multiple pan and zoom options if your video needs a quick animation. In addition, this software also comes with visual effects where the filters and brightness settings are placed. Also, we cannot disregard its video stabilization feature, which will help you remove the shake of your videos extensively. Some helpful tools are its trimmer, fade-in, fade-out, speed changer, and good function in sharing your output online. Click here to learn how to improve video quality in Windows Movie Maker.
How to split screen without Windows Movie Maker?
Since Windows Movie Maker doesn’t contain a split screen function, you can rely on powerful software such as Video Converter Ultimate. And we ensure that all of the features of Windows Movie Maker are seen in this powerful software.
Does the split screen affect the quality of the video?
No, if you use an excellent screen-splitting tool. Because some tools will ruin the quality when used to split screen.
Can I split-screen my GIFs?
Yes, you can. You can make a split screen of multiple GIFs of your choice. And you can also turn regular split-screen videos into GIFs with Video Converter Ultimate.
You just found out how to split screen Windows Movie Maker. We intend to satisfy you, but Windows Movie Maker cannot do the task for you. It is why we introduced to you the best software that you can have on your Windows computer. With Video Converter Ultimate, you can split your screen and do any video editing task containing all of them.
More Reading
How to Play Fortnite in Split Screen on Xbox and PS4
Learn how to play split screen on Fortnite with the handy and valuable guidelines we have in this post. Click here now, and begin to assimilate the tutorial.
Tutorial on How to Split Screen Using Adobe After Effects
Want to level up your video editing skills by trying split screen? Then, have this tutorial on how to split screen in After Effects of Adobe, and be like a pro!
Best 15 Split-screen Games for PC, PS4, and Xbox [2024 List]
We offer you fantastic split-screen games for PC, Xbox, and PS4. Have an immersive gaming experience by playing them. Please, check here for more details.
How to Get Rid of Split Screen on Android Phone Handily
If you plan to turn off the split screen on Android phones but don’t know how then you must click this post. This post contains the full tutorial on the issue.
Split Screen