根据维基百科,ISO 文件是光盘的磁盘映像。它也是一个存档文件,其中包含从 DVD 光盘中翻录的所有内容。您可以从 ISO 文件制作可启动 DVD。换句话说,您需要安装 ISO 文件并将其刻录到 DVD 才能在 Mac 上播放 ISO 文件。
本文介绍了在 Mac 上刻录磁盘映像的不同方法。您可以使用内置的 ISO 到 DVD 刻录功能或第三方 DVD 刻录机在 Mac 上刻录 DVD ISO 文件。哪种是在 Mac 上刻录 ISO 的最佳方法?我们稍后会讨论。

第1部分。 如何在 Mac 上无损刻录 ISO 到 DVD
您可以使用 DVD Copy for Mac 创建包含 ISO 文件的 DVD 光盘 100% 原装品质。借助先进的技术,您可以以最快的速度和最佳的输出质量将 DVD ISO 映像文件刻录到空白 DVD。支持所有 DVD 光盘、DVD 播放器和刻录机。您可以从 3 种 DVD 复制模式中进行选择,在 Mac 上刻录您喜欢的任何内容的 DVD。此外,您可以自由编辑和定义输出文件。总之,DVD Copy for Mac 能够通过简单的步骤使 ISO 文件可启动。
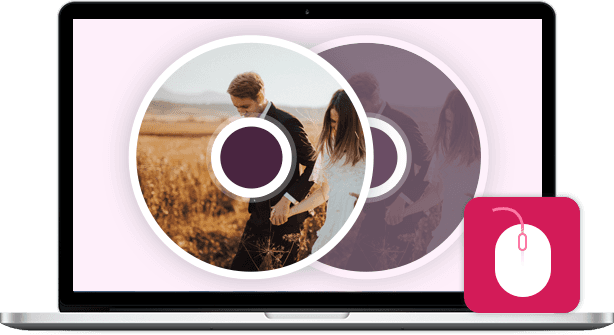
- 将 ISO 文件刻录到 DVD+R、DVD-R、DVD+RW、DVD-RW、DVD RAM 和其他 DVD 光盘以及大多数 DVD 播放器和刻录机。
- 将 DVD ISO 映像文件复制到 DVD 光盘,无任何质量损失且刻录速度快。
- 根据您的需要复制整部电影、主要电影或特殊定制的章节。
- 选择音轨、添加/删除字幕、删除/跳过菜单并根据需要定义输出效果。
- 在 Mac Mojave、High Sierra 和其他 OS X 10.6 或更高版本(包括 macOS Sonoma)上刻录 ISO。
免费下载
对于 Windows
安全下载
免费下载
对于 macOS
安全下载
步骤1。 下载并安装适用于 Mac 的 ISO 转 DVD 刻录机软件。将空白 DVD 光盘插入光驱。将光盘标签朝向您。
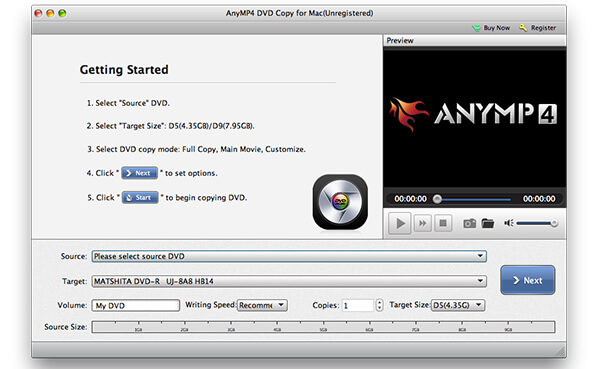
第2步。 点击 在来源中 部分,浏览并导入您的 ISO 文件。您可以单击旁边的小文件夹图标。确保有足够的可用空间在 Mac 上将 ISO 文件刻录到 DVD。DVD Copy for Mac 可以识别您的 ISO 文件并在 预览 窗口。稍后,从 目标 列表。
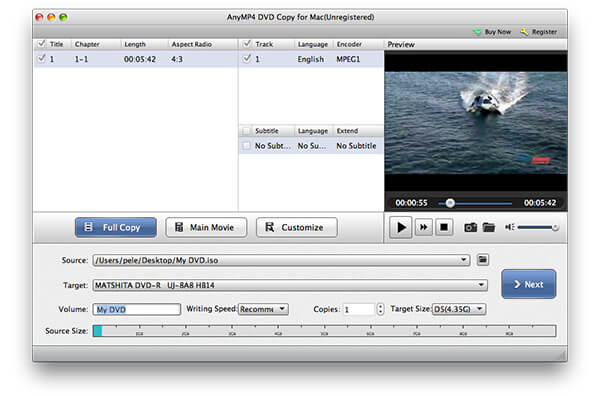
步骤3. 选择 DVD 复制模式 完整副本, 主要影片 和 定制. 您还可以调整 体积, 书写速度、份数和目标大小。最后,单击 下一个 在 Mac 上将 ISO 刻录到 DVD。
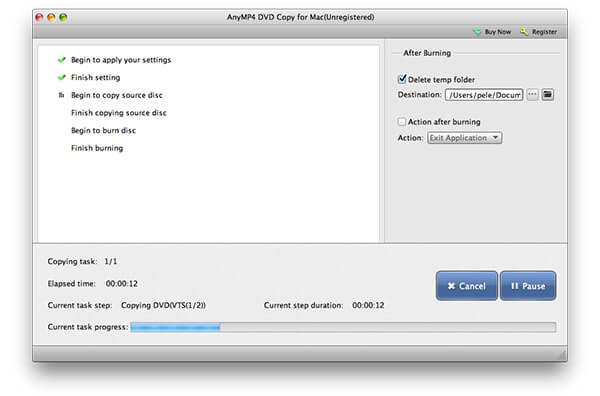
第2部分。 如何使用 Finder 在 Mac 上将 ISO 刻录到 DVD
Finder 是所有 Apple Mac OS X/11 用户的默认应用程序。实际上,您也可以将 Finder 用作 ISO 刻录软件。
步骤1。 打开 发现者. 导航并选择您的 ISO 映像文件。
第2步。 选择 将磁盘映像**刻录到光盘 来自 文件 下拉列表。您还可以从右键菜单中获取相同的磁盘映像到 DVD 刻录选项。
步骤3. 将一张空白 DVD 光盘放入光驱。
步骤4。 点击 烧伤 开始使用 Mac 上的 Finder 从 ISO 文件制作可启动 DVD。
步骤5. 等待 ISO 到 DVD 刻录过程结束。完成后您将看到通知。
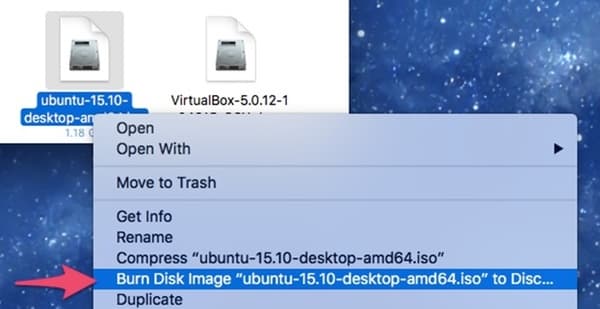
第 3 部分。 如何使用终端在 Mac 上将 ISO 刻录到 DVD
如果您熟悉 Terminal,您也可以使用命令行在 Mac 上将 .iso 刻录到 DVD。请注意,运行命令后,Terminal 将自动开始将 ISO 刻录到插入的 DVD 光盘。如果这不是您想要刻录 ISO 文件的光盘,则需要将其从光驱中移除。
步骤1。 从互联网上下载 ISO 文件。或者,您也可以将 ISO 文件从其他地方移动到桌面。
第2步。 将一张空白光盘放入您的 Mac OS X/11 计算机。
步骤3. 跑步 发现者。 选择 应用. 双击 终端 在里面 实用工具 文件夹。
步骤4。 在终端窗口中复制并粘贴 hdiutil burn ~/Path/To/DiskImageFile.iso。记得将 DiskImageFile 替换为 DVD ISO 文件的真实名称。
步骤5. 按下 进入 键后,您就可以发现 Mac OS X/11 立即将 ISO 映像刻录到 DVD。
之后,您可以使用 Mac 上的 DVD 播放器 方便。
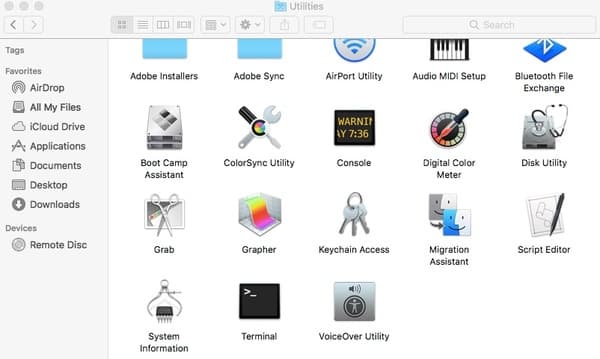
第 4 部分。 如何使用磁盘实用程序在 Mac 上将 ISO 刻录到 DVD
如果您运行的是 Mac OS X 10.10 或更早版本的操作系统,您可以获得另一个工具来在 Mac 上刻录 ISO 映像文件。无需第三方 ISO 刻录机。您可以免费使用 Mac 上的磁盘工具将 ISO 刻录到 DVD。
步骤1。 将空的 DVD 光盘插入光驱。在弹出的窗口中,选择 行动 其次是 打开磁盘工具. 然后点击 好的 继续。您还可以找到 磁盘工具 在里面 实用工具 文件夹。只需运行 发现者 并首先打开应用程序文件夹。
第2步。 您可以将 ISO 文件放到桌面。稍后,将 ISO 文件拖放到左侧窗格中。您可以在同一个列表中看到其他硬盘。
步骤3. 点击 烧伤 顶部工具栏上的 刻录光盘 对话框将被激活。
步骤4。 前往 燃烧后 节之前。 验证刻录数据。 点击 弹出光盘 安全弹出可启动 DVD 光盘。
步骤5. 点击 烧伤 保存更改并退出窗口。只需离开您的计算机即可完成 ISO 到 DVD 的刻录过程。
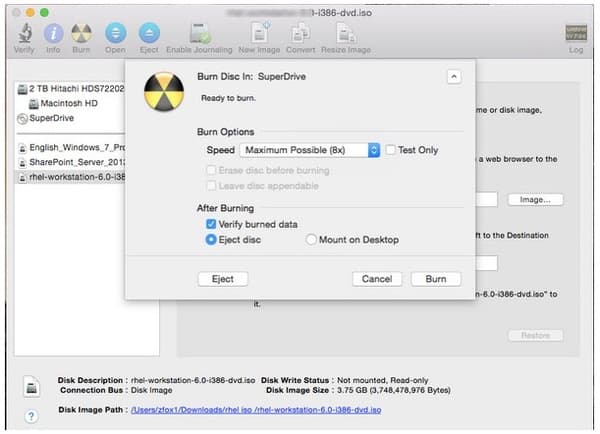
免费下载
对于 Windows
安全下载
免费下载
对于 macOS
安全下载
第 5 部分。 在 Mac 上将 ISO 刻录到 DVD 的常见问题解答
-
1. 适用于 Mac 的最佳 DVD 刻录软件是什么?
我们挑选了 4 款 Mac 版 DVD 刻录软件,并展示了刻录 DVD 的详细步骤。如何挑选最好的一款?哪一款是最好的 DVD 刻录软件?在这篇文章中找到答案: 最佳免费 DVD 刻录评论.
-
2. 如何让我的 Mac 识别我的外置 DVD 驱动器?
在将 ISO 刻录到 DVD 时,将 DVD 驱动器连接到 Mac 时应遵循一些基本规则。首先,您应该打开 Mac 电脑,然后将 USB 电缆插入 Mac 和设备,之后,不要使用集线器 - 将设备直接插入 Mac 的端口,最后,在连接 USB 电缆后打开外部驱动器。
-
3. 如何将 Mac 备份 DVD 转换为 ISO?
实际上,Mac 提供了内置工具,可让您将 DVD 备份到 ISO 并将文件安全地存储在 Mac 上。有关 在 Mac 上将 DVD 备份为 ISO,您可以在这里查看。
-
4. 如何在 MacBook Pro 上播放 DVD?
如果您的 Mac 有内置 DVD 驱动器,那么您只需将 DVD 插入驱动器,DVD 播放器就会自动打开。此外,您还可以将外部 DVD 播放器(如 Apple USB SuperDrive)插入 MacBook Pro 以播放 DVD。此外,您还可以使用 DVD 播放器软件 直接打开 DVD 文件。
结论
根据 ISO 文件的文件大小,DVD 刻录过程可能需要几个小时。如果您想获得超快的刻录速度,您不应该错过 DVD Copy for Mac。ISO 刻录机软件能够快速无损地批量将 ISO 文件刻录到 DVD。它能够以完美的 1:1 比例创建带有 ISO 映像文件的 DVD 光盘。您还可以获得可自定义的选项来决定是完全刻录 DVD 还是灵活刻录 DVD。顺便说一句,您也可以在程序中单击将 DVD 光盘备份到 DVD 文件夹或 Mac 上的 ISO 文件。
这就是如何在 Mac Catalina、Mojave 和其他版本上将 ISO 刻录到 DVD 的全部内容。如果您在 Mac 上有任何其他专业或免费的 ISO 刻录机,您可以在下面的评论中与我们分享。也欢迎分享您使用磁盘工具、终端、Finder 和 DVD Copy for Mac 刻录 ISO 文件的经验。
Blu-ray Master 的更多内容


