Nahrajte videozáznam CyberLink
CyberLink U Meeting je dobrým nástrojem pro dálkové učení a komunikaci. Ve skutečnosti jsou videokonference CyberLink U nepostradatelné pro podnikání i vzdělávání. Ke schůzce se můžete připojit přímo v jakékoli aplikaci U v telefonu nebo počítači. Je také v pořádku nahrávat videokonferenci CyberLink v aplikaci U. CyberLink U Meeting umožňuje uživatelům zaznamenávat U schůzky pro archivaci, sdílení a přehrávání. Pokaždé, když použijete funkci nahrávání CyberLink U Meeting, upozorní ostatní účastníky. Pokud chcete tento limit U Meeting obejít, můžete pokračovat ve čtení a získat další podrobnosti.
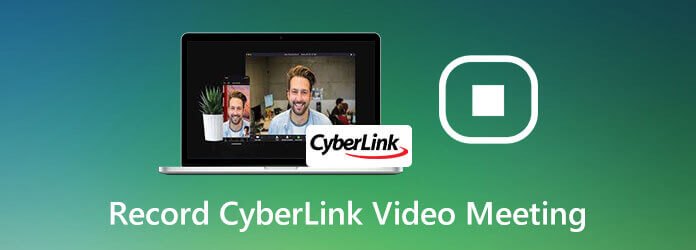
Rekordér hlavní obrazovky Blu-ray je schopen bez prodlení zaznamenávat online schůzky a webináře z CyberLink U Meeting. Užitečné je přizpůsobitelné nastavení nahrávání videa a zvuku. Můžete určit, která obrazovka a zvuk se budou nahrávat do záznamu schůzky U. Nástroje pro úpravy v reálném čase navíc umožňují uživatelům přidat do záznamu videa U Meeting titulky a další efekty. Během nahrávání můžete video U Meeting učinit srozumitelnějším. Tady jsou hlavní rysy softwaru U Meeting Recorder.
Zdarma si stáhněte Blu-ray Master Screen Recorder. Po instalaci spusťte videorekordér na obrazovce. Chcete-li zaznamenat U Meeting, zvolte Videorekordér v hlavním rozhraní.

Zapnout Sound System k záznamu zvuku, který slyšíte z počítače. Můžete zapnout Mikrofon zaznamenat svůj komentář současně.

MP4 je výchozí výstupní formát. Můžete kliknout Nastavení a přejděte na Výstup sekce pro změnu formátu videa, snímkové frekvence, kodeku a dalších. Dále si můžete přizpůsobit klávesové zkratky, efekty myši a další v Přednost okno.

klikněte REC zahájíte nahrávání schůzky na schůzce CyberLink U. Můžete kliknout Změnit přidat efekty kreslení v reálném čase podle vaší potřeby.

Můžete kliknout Stop ukončit nahrávání U Meeting, kdykoli budete chtít. Nakonec klikněte Uložit v Náhled okno pro uložení zaznamenaného videa CyberLink U Meeting.

Pokud nepotřebujete pokročilé nástroje pro nahrávání obrazovky, můžete si vybrat jednu z možností zdarma. Blu-ray Master Zdarma Online Screen Recorder může nahrávat video a zvuk U Meeting do formátu WMV. Ačkoli kvalita videa není tak dobrá jako v plné verzi. (Nalézt Záznamník obrazovky MP4 zde)
klikněte Spustit záznam zdarma a rychle nainstalujte jeho spouštěč.
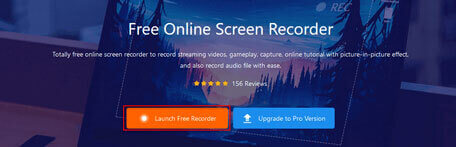
Vyberte oblast záznamu a vstupní zdroj zvuku. Poté klikněte REC zaznamenat videokonferenci U.
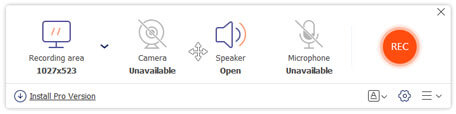
klikněte Stop ukončit nahrávání obrazovky a uložit jej jako video WMV. Zaznamenané video CyberLink U Meeting se automaticky stáhne do vašeho počítače.

S tímto online zapisovačem obrazovky můžete také záznam schůzek Zoom snadno.
Je také dobrou volbou zaznamenat schůzky přímo na schůzce CyberLink U. Stačí si do počítače nainstalovat aplikaci CyberLink U. Později podle pokynů níže nahrajte videokonferenci CyberLink U.
Spusťte CyberLink U na počítači. Vstupte do zasedací místnosti U.
Klepněte na tlačítko Záznam tlačítko ve spodní dolní části okna CyberLink U Meeting.
Všichni účastníci schůzky U budou upozorněni, jakmile na ni začnete okamžitě nahrávat.
klikněte Stop na stejném místě pro ukončení nahrávání U Meeting.
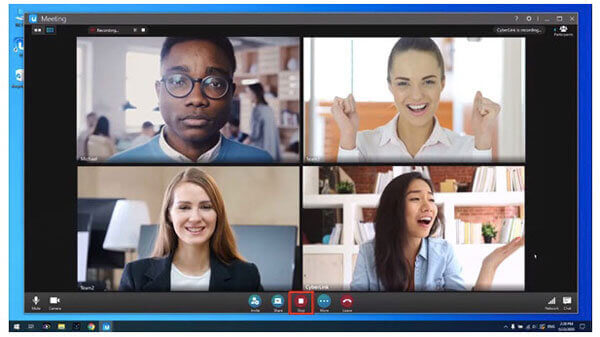
Můžete použít nahrávání CyberLink U Meeting na svém mobilním telefonu?
Ne. Aplikace CyberLink U Meeting nepodporuje nahrávání. Chcete-li nahrávat U Meeting na iPhone nebo Android, musíte si nainstalovat rekordér obrazovky jiného výrobce.
Můžete zakázat oznámení o nahrávání U Meeting?
Ne. U Meeting upozorní ostatní účastníky, kdykoli začnete nahrávat. Ale můžete použít Blu-ray Master pro tajné nahrávání U Meeting.
Jak skrýt funkci nahrávání U Meeting?
klikněte Nastavení v zasedací místnosti U. Tuto možnost můžete dříve deaktivovat Povolit nahrávání. Ve výsledku je funkce nahrávání CyberLink U Meeting uzavřena.
Celkově můžete snadno zaznamenávat videokonference CyberLink na počítači se systémem Windows a Mac. Výchozí funkce nahrávání U Meeting funguje pouze na PC s Windows. Chcete-li nahrávat U Meeting na Mac a obejít další limity, můžete použít Blu-ray Master Screen Recorder. Stačí si stáhnout program a spustit bezplatnou zkušební verzi.
Více Reading
Záznam webináře – Jak nahrát webinář na PC a Mac
Je možné zaznamenat webinář? Jak zaznamenám webinář někoho jiného? Existuje nějaký bezplatný způsob, jak zaznamenat webinář, který sleduji? Tento příspěvek sdílí efektivní způsoby, jak vám pomoci zaznamenat webinář na Windows PC nebo Mac.
Jak převést AVI na MKV bez poškození kvality videa
Pokud si přejete převést některé video soubory AVI do formátu MKV, jste na správném místě, protože sdílíme 5 nejlepších snadných způsobů, jak dokončit práci v jednom příspěvku.
Jak převést TS video soubory na MP4 na ploše nebo online
Neztrácejte čas hledáním, jak přehrávat soubory TS online. Zde sdílíme čtyři efektivní způsoby, jak převést soubory TS na videa MP4 na počítači a online.
Jak řešit hry OBS / Black Screen Screen Capture
Chcete vědět, jak opravit OBS černou obrazovku při snímání? Prostě jste na správném místě. Zde jsou funkční metody řešení potíží s černou obrazovkou OBS capture a alternativa pro herní záznamník.