Chcete vědět, jak používat Herní panel Xbox na vašem počítači pro záznam obrazovky? V tom případě si můžete zkusit přečíst tento příspěvek. Zde se dozvíte podrobnosti o způsobu použití softwaru pro lepší zážitek z nahrávání. Budeme také sdílet některé možné důvody s řešeními, proč program nefunguje dobře. Nakonec jsme zahrnuli nejlepší alternativu Xbox Game Bar, kterou můžete použít pro nahrávání videa/obrazovky.
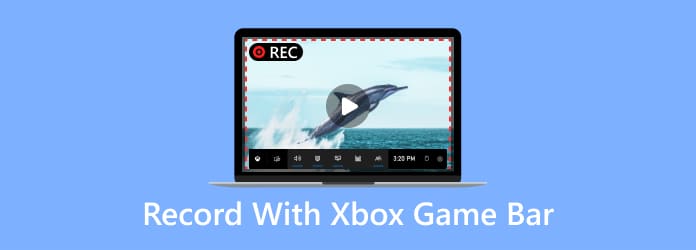
Část 1. Co je Xbox Game Bar
Xbox Game Bar je program, který dokáže zaznamenat obrazovku vašeho počítače, zejména vaši hru. Tento software má také funkci nahrávání zvuku, takže je pro uživatele pohodlnější. A co víc, můžete zachytit svou obrazovku při nahrávání hry. Díky tomu nemusíte při pořizování snímku obrazovky zastavovat nahrávání. Nejlepší věc při používání programu je, že můžete použít různé klávesové zkratky. Tímto způsobem můžete procházet softwarem snadněji a rychleji. Pokud tedy hledáte vynikající rekordér, který můžete použít na Windows 10 a 11, tento program patří mezi nejlepší rekordéry, které můžete provozovat.
Část 2. Jak nahrávat pomocí Xbox Game Bar
Nahrávání obrazovky na Xbox Game Bar je jednoduché. Je to proto, že během procesu nahrávání můžete použít různé klávesové zkratky. Díky tomu bude proces nahrávání vaší hry nebo obrazovky trvat jen několik sekund. Pokud tedy víte, jak otevřít Xbox Game Bar pro nahrávání, podívejte se na další podrobnosti níže.
Krok 1.Můžete přejít do obchodu Microsoft Store a získat herní panel Xbox na Windows 10 nebo 11. Poté pokračujte k procesu instalace a spusťte jej.
Krok 2.Jakmile je software již nainstalován, můžete jej otevřít stisknutím kláves Window + G na klávesnici. Po stisknutí se na obrazovce počítače objeví různé funkce.
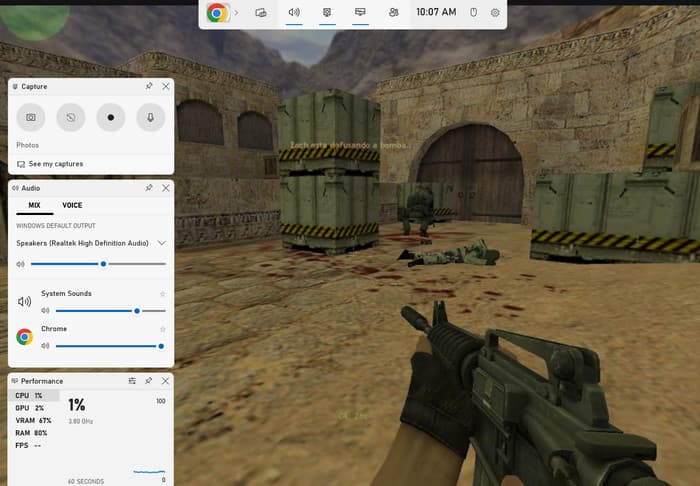
Poznámka: Před použitím klávesových zkratek je nejlepší otevřít hry. Tímto způsobem můžete pouze používat a ovládat funkce softwaru.
Krok 3.Pokud chcete zahájit proces nahrávání, přejděte na zajetí a klikněte na možnost Spustit nahrávání. K zahájení procesu nahrávání můžete také použít klávesy Window + Alt + R. Po použití těchto funkcí můžete během nahrávání hrát své hry.
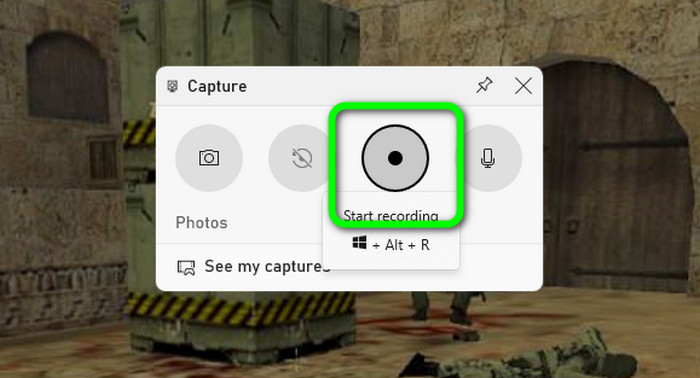
Krok 4.Kromě nahrávání existují chvíle, kdy je třeba během nahrávání obrazovky pořídit snímek obrazovky. V takovém případě klepněte na Ložnice tlačítko pro zachycení obrazovky během procesu nahrávání. Můžete také stisknout klávesy Window + Alt + PrintScreen na klávesnici.
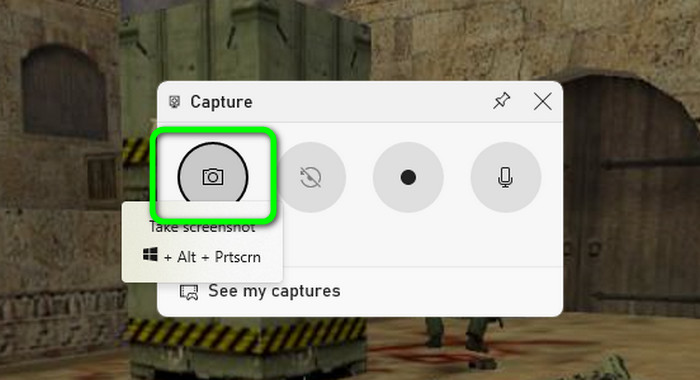
Krok 5.Po dokončení nahrávání hry nebo obrazovky můžete začít s dokončením procesu nahrávání. Chcete-li to provést, přejděte na Stav zachycení a klikněte na tlačítko Zastavit. Po kliknutí se proces nahrávání ukončí. Nyní máte představu o tom, jak otevřít Xbox Game Bar a zaznamenat obrazovku.
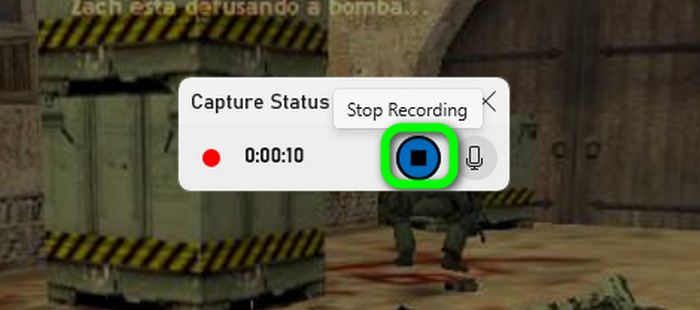
Klávesové zkratky herního panelu Xbox
Pokud se chcete dozvědět více o klávesových zkratkách, které můžete použít při používání Xbox Game Bar, jsme tu, abychom vám pomohli. V této části objevíte různé klíče pro úžasné a efektivní zážitky z nahrávání.
Okno + G - Pokud chcete vědět, jak rychle otevřít Xbox Game Bar na vašem počítači, můžete použít tuto klávesovou zkratku. Ukáže vám všechny funkce nástroje, které můžete použít.
Okno + Alt + R - Pokud chcete zahájit proces nahrávání, tato klávesová zkratka je užitečná. Rovněž můžete stisknutím stejného tlačítka zastavit proces nahrávání.
Okno + Alt + PrintScreen - Do pořiďte snímek obrazovky na vašem počítači při nahrávání můžete použít tyto klávesové zkratky. Pokud chcete, můžete dokonce zachytit celou obrazovku.
Okno + Alt + G - Tato klávesa je užitečná pro záznam posledních 30 sekund vašeho videa. Díky tomu nemusíte ručně stříhat nebo nahrávat některé části videa.
Okno + Alt + M - Pokud dáváte přednost vypnutí nebo zapnutí mikrofonu při nahrávání, použijte tuto klávesovou zkratku. Umožňuje vám ovládat mikrofon obrazovky podle vašich preferencí.
Kam herní panel Xbox ukládá videa?
Po kliknutí na tlačítko stop na obrazovce vás program upozorní, že nahrané video je již uloženo. Pokud tedy chcete najít své video, můžete otevřít složku se soubory v počítači. Poté přejděte do části Videa > Nahrát. Poté po otevření složky uvidíte video, které jste nahráli pomocí softwaru Xbox Game Bar. Díky tomu získáte představu o tom, kde po procesu nahrávání soubor uvidíte.
Část 3. Herní lišta Xbox se nenahrává
Zastaralý grafický ovladač
Jedním z důvodů, proč nemůžete na svém počítači používat Xbox Game Bar, je možná, že máte zastaralý grafický ovladač. Jak všichni víme, grafické ovladače jsou důležité při práci s různými programy. Pokud tedy chcete mít dobrý uživatelský zážitek při používání Xbox Game Bar, musíte do zařízení znovu nainstalovat grafický ovladač a získat jeho aktualizovanou verzi.
Zastaralý software
Dalším důvodem je možná, že používáte zastaralou verzi Xbox Game Bar. Při používání staré verze softwaru je možné, že nebudete moci využívat jeho funkce naplno. Je také možné, že nemůžete nahrávat obrazovku nebo hru plynule a efektivně. Nejlepším způsobem, jak mít program, který může fungovat dobře, je získat nejnovější verzi Xbox Game Bar na Windows 10 a 11.
Nevhodné klávesové zkratky
Při používání herního panelu Xbox musíte také zvážit znalost klávesových zkratek. Pokud nemáte ponětí o klávesách, existuje vysoká pravděpodobnost, že pomocí programu nebudete moci zaznamenat obrazovku. Takže nejlepším řešením je naučit se všechny užitečné klávesy z Xbox Game Bar. Pro usnadnění procesu si můžete dokonce přizpůsobit klávesové zkratky podle svých preferencí.
Část 4. Jak zakázat a odinstalovat Xbox Game Bar
Jak deaktivovat herní panel Xbox
Krok 1.Otevřete počítač a přejděte do části Nastavení. Poté se na obrazovce objeví další okno.
Krok 2.Na levé obrazovce vyberte sekci Hry. Po kliknutí vyberte herní lištu a zobrazí se další možnosti.
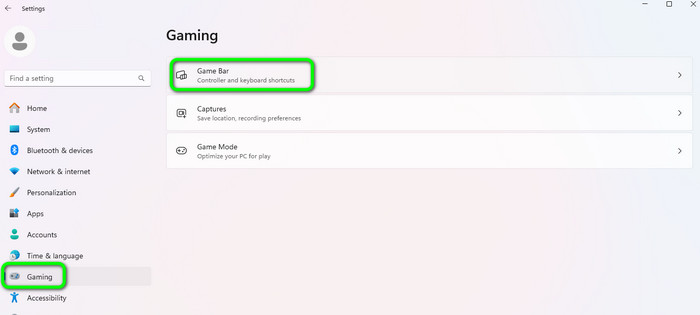
Krok 3.Z možnosti Gaming Bar musíte vypnout přepínač. Poté je software již v deaktivovaném stavu.
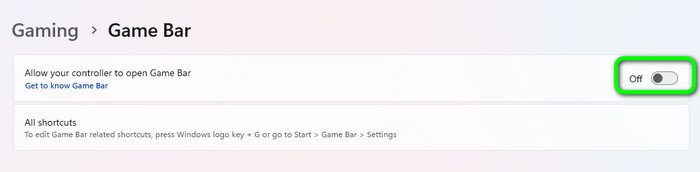
Jak odinstalovat Xbox Game Bar
Program nelze z počítače odinstalovat. Pokud tedy nechcete spouštět Xbox Game Bar na pozadí počítače, můžete postupovat podle jednoduchých kroků níže.
Krok 1.Přejděte do nabídky Start a vyhledejte software Game Bar. Poté na něj klikněte pravým tlačítkem a přejděte do Nastavení aplikace.
Krok 2.Poté vyhledejte oprávnění komponenty Pozadí a vyberte možnost Nikdy. Tímto způsobem již software nebude běžet na pozadí vašeho počítače.
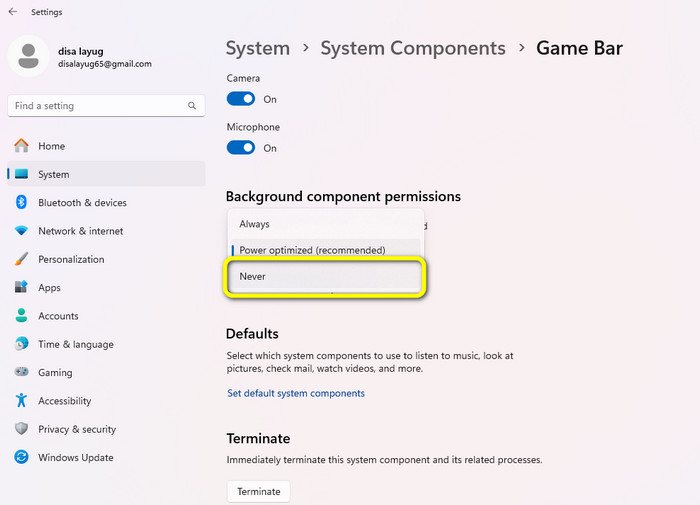
Část 5. Alternativa herního panelu Xbox
Xbox Game Bar patří mezi nejvýkonnější nahrávací programy ve Windows 10 a 11. Existují však různé funkce, které můžete vidět při spuštění rekordéru. Se svými bombardovanými funkcemi může být pro některé uživatele, zejména začátečníky, matoucí. Pokud ano, je lepší použít jiný program, který je jednodušší na ovládání než Xbox Game Bar. V tom případě použijte Záznamník obrazovky. Tento program má různé funkce, které jsou pro uživatele jednoduché a srozumitelné. Při použití Screen Recorder můžete také nahrávat téměř vše. Můžete nahrávat hru, video, webovou kameru, obrázky a další. Navíc nabízí funkci screenshotu, která vám umožní zachytit vaši obrazovku během nahrávání. Pokud tedy chcete tento offline program vyzkoušet, můžete postupovat podle jednoduchých kroků níže.
Krok 1.Stažení a instalace Záznamník obrazovky na vašem Windows a Mac. Spusťte jej po procesu instalace.
Stažení zdarma
Pro Windows
Bezpečné stahování
Stažení zdarma
pro MacOS
Bezpečné stahování
Krok 2.V hlavním rozhraní přejděte na možnost Videorekordér a vyberte obrazovku, kterou chcete nahrát.
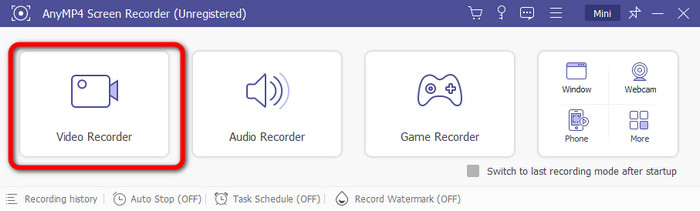
Krok 3.Poté pro zahájení procesu klikněte na tlačítko Rec. Proces nahrávání můžete dokončit také kliknutím na tlačítko Stop.
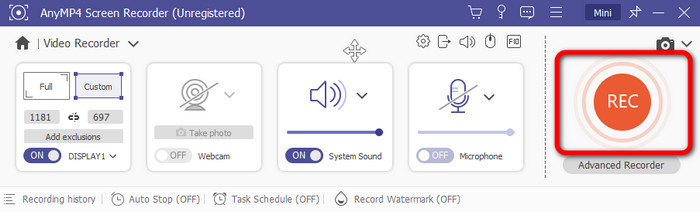
Krok 4.Po dokončení procesu se na obrazovce objeví sekce náhledu. Klepnutím na Hotovo dokončete ukládání nahraného souboru do počítače.
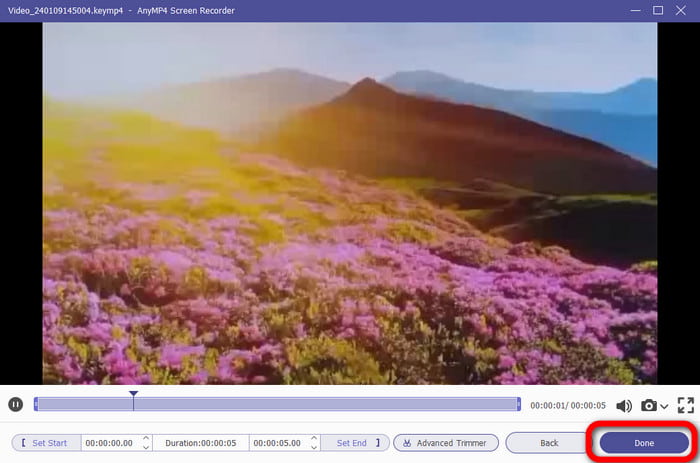
Část 6. Časté dotazy o nahrávání pomocí Xbox Game Bar
-
Jak zastavit upozornění na herní liště Xbox?
Přejděte do aplikace Xbox a přihlaste se ke svému účtu. Poté vyberte svůj profilový obrázek a přejděte do Nastavení. Po dokončení vyberte možnosti oznámení. Pomocí přepínače vypněte požadovaná oznámení.
-
Jak dlouho může Xbox Game Bar nahrávat?
Při použití Xbox Game Bar můžete nahrávat obrazovku až 30 minut. Díky tomu můžete nahrávat dlouhé video, hratelnost, A další.
-
Jak aktualizovat Xbox Game Bar?
Přejděte do obchodu Microsoft Store a přejděte k možnostem aktualizací a stahování. Poté uvidíte, zda program potřebuje aktualizaci.
-
Mohu ukončit Xbox Game Bar?
Ano můžeš. Přejděte na možnost Nastavení> Hry. Poté jej pomocí přepínače vypněte. Tímto způsobem již nemůžete používat Xbox Game Bar.
-
Je v pořádku deaktivovat herní panel Xbox?
Ano to je. Pokud nemáte v úmyslu nahrávat obrazovku nebo hru, je lepší program v počítači zakázat.
Balit
Projekt Herní panel Xbox je užitečná pro nahrávání vaší hry na Windows 10 a 11. Můžete také pořizovat snímky obrazovky a využívat další funkce. Jelikož však nabízí bombardované funkce a sekce, může být pro nové uživatele matoucí. V takovém případě je nejlepší alternativou k Xbox Game Bar Záznamník obrazovky. Jeho funkce se snáze orientují a jsou přístupné na počítačích Windows i Mac.
Více od Blu-ray Master
- Nejlepší 2 přístupy k záznamu Omegle Chatu na Windows / Mac
- [Nejnovější] 10 nejlepších rekordérů HD obrazovky pro Windows / Mac / iPhone / Android
- [Výběr editoru 2024] Recenze nejlepšího 6 rekordéru obrazovky | Windows a Mac
- Jak přidat zvuk k nahrávání obrazovky offline a online
- Jak nahrávat obrazovku na iPhone s výstupem bezeztrátové kvality
- Jak nahrávat obrazovku v iMovie na Mac a iPhone


