Oříznutí je funkce v OBS, která umožňuje odstranit části záznamu. Standardní oříznutí odstraní části klipu po stranách fotoaparátu. Oříznutí videoklipu může pomoci, aby se lépe vešel do překryvné vrstvy nebo scény zmenšením jeho velikosti. Doporučuje se použít funkci oříznutí, abyste z pohledu editoru odstranili jakékoli nežádoucí oblasti. Zjistěte, jak na to oříznout video v OBS pokračováním ve čtení tohoto článku.
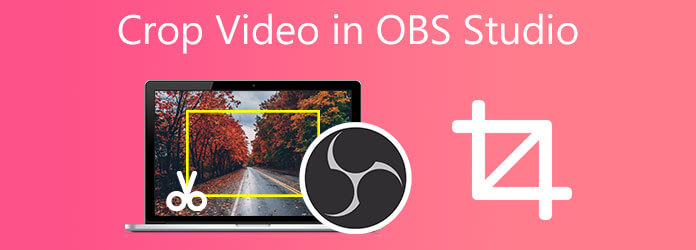
Část 1. Jak používat OBS k oříznutí videa
OBS, neboli Open Broadcaster Software, je freewarové řešení pro offline nahrané video a živé streamování kompatibilní s Mac i Windows. Díky své strategii otevřeného plátna k video produkci může zmíněný nástroj kombinovat širokou škálu zvukově-vizuálních zdrojů až do finálního výstupu pro umělecké video a vysílací aplikace. Kromě toho má příjemnou funkci ideální pro základní úpravy, jako je oříznutí videa.
OBS Studio pomáhá video editorům ořezávat, přidávat filtry, stříhat a ořezávat klipy, aby vytvořili profesionální záznam nejvyšší kvality. Uživatelé by však tento nástroj ještě více milovali, kdyby měl na pozadí přizpůsobitelná barevná schémata, takže neskončí s černobílým zobrazením obrazovky. Mezitím níže uvádíme jednoduché metody, jak na to oříznout video v OBS Studio, kde se o tom dozvíte více.
Krok 1.Stáhněte si OBS Studio na plochu. Chcete-li tak učinit, přejděte na hlavní stránku programu a okamžitě jej nainstalujte do počítače.
Krok 2.Přejděte na konec Zdroje a klikněte pravým tlačítkem myši na Zobrazit Capture volba. Vybrat Změnit z rozbalovací nabídky a poté vyberte Upravit transformaci.
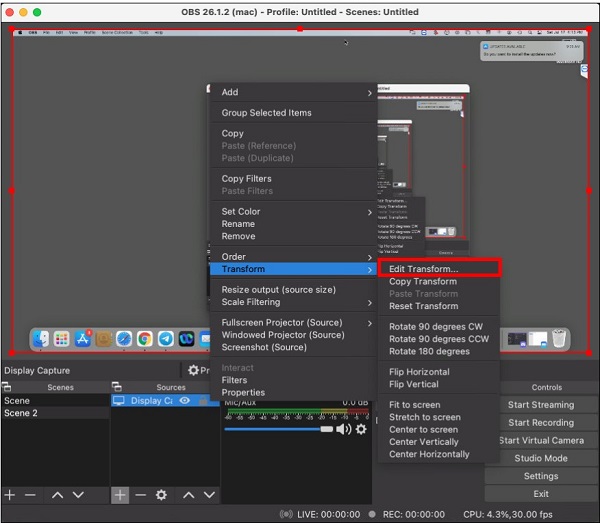
Krok 3.Otevře se nové okno. V případě potřeby stiskněte resetovat začněte s konfigurací zdroje.
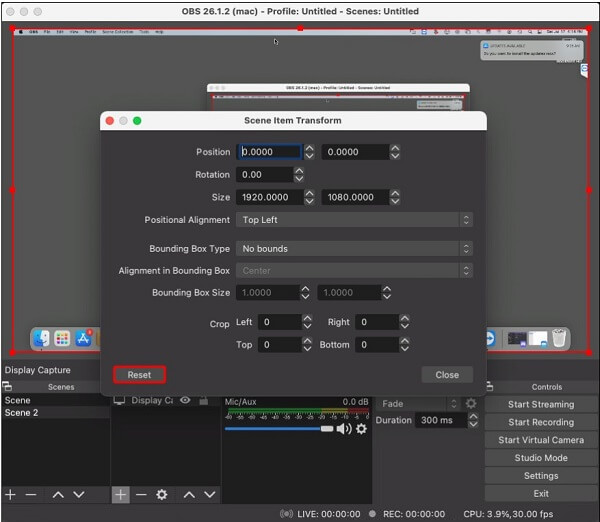
Krok 4.V poli označeném Crop: Správně, vyplňte vhodnou šířku. Plodina: Spodní je označení pro pole výšky. Pokud si nejste jisti, kolik pixelů oříznout, odečtěte parametr od celkového poměru stran monitoru.
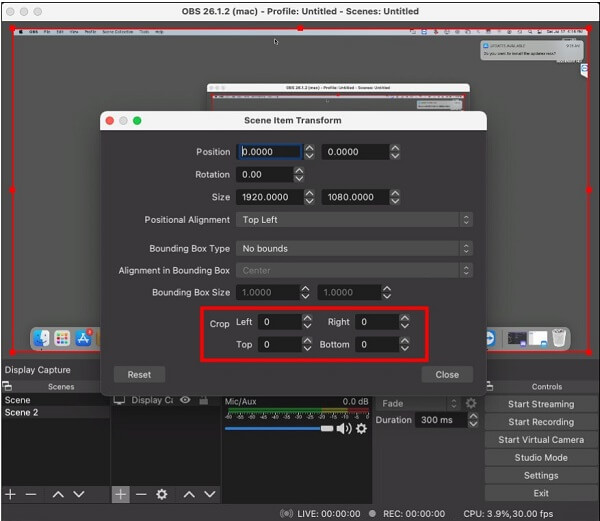
Krok 5.Po dokončení zavřete okno a přejděte na Nastavení. Vybrat Video kartu a upravte Rozlišení plátna pro doplnění rozlišení zachycení okna.
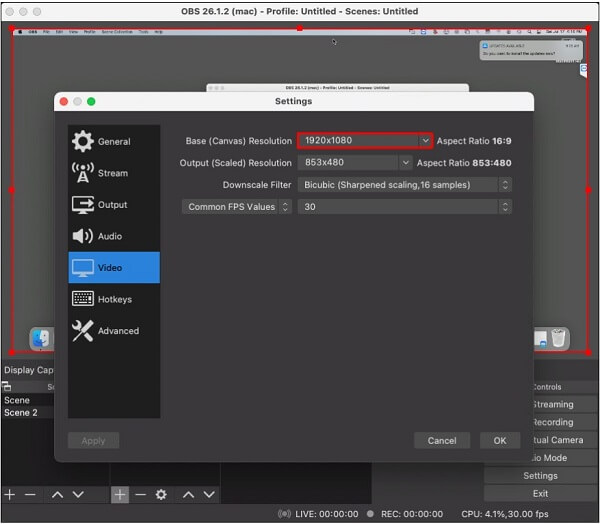
Část 2. Nejlepší přístup k oříznutí videí
Můžeš použít Video Converter Ultimate pro oříznutí videa pro profesionálnější výsledek. Ke správnému fungování nepotřebuje žádné další zásuvné moduly. Jakmile je program nainstalován na vašem počítači, změníte poměr stran videa OBS pomocí tohoto alternativního nástroje. Má moderní a přehledné rozhraní, díky čemuž je na trhu velmi vyhledávaným nástrojem pro ořezávání videí. Pomocí softwaru můžete snadno smazat pixely v rohu vašeho videoklipu a nebudete se muset trápit složitým nastavováním. Pokud budete postupovat podle kroků uvedených níže, naučíte se oříznout video v alternativním nástroji OBS.
Klíčové vlastnosti:
- Bezchybně ořezává/otáčí/ořezává/rozděluje video.
- Zlepšuje kvalitu videa a převádí GIF do MP4, AVI a dalších formátů.
- Efekty, vodoznaky a nejlepší filtry jsou zahrnuty.
- Vytváří animované GIFy, komprimuje videoklipy a upravuje ID3 tagy.
- Vytváří úžasná hudební videa z vašich oblíbených videí, skladeb a fotografií.
Stažení zdarma
Pro Windows
Bezpečné stahování
Stažení zdarma
pro MacOS
Bezpečné stahování
Krok 1.Stáhněte si nástroj pro oříznutí
Stáhněte si program na plochu počítače a spusťte jej. Případně můžete začít stahovat kliknutím na tlačítka stahování výše. Po instalaci přejděte na Toolbox > Video Cropper.
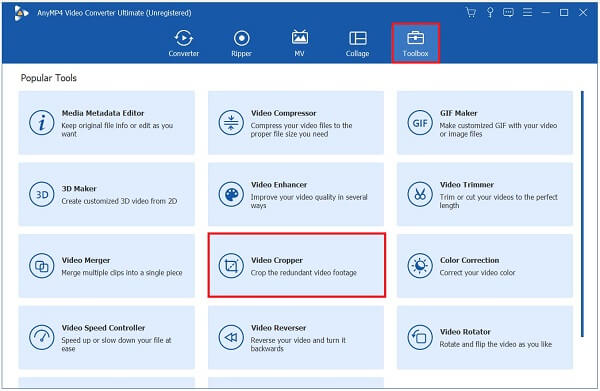
Krok 2.Přidejte videoklip
Po vašem výběru Video Cropper, budete přesměrováni do umístění importu souboru. Chcete-li importovat svůj videoklip, klikněte na Více (+) nebo přetáhněte soubor doprostřed rozhraní.
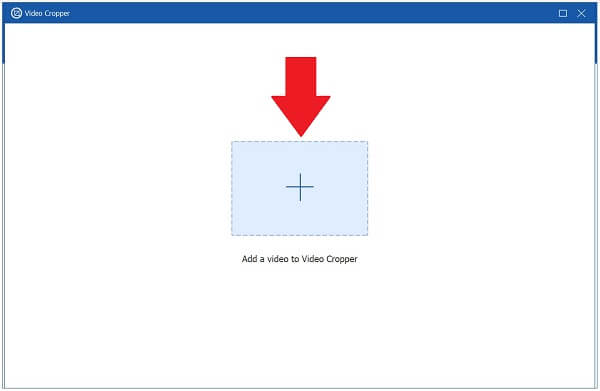
Krok 3.Nyní ořízněte video
K oříznutí videa lze použít řídítka. Ořízněte video na velikost, kterou chcete mít. Naopak si můžete zvolit požadovaný poměr stran jako např 16:9, 4:3, 21:9, 16:10, 5:4, 1:1. nebo 9:16.

Krok 4.Upravte nastavení výstupu
Po oříznutí máte možnost před exportem změnit nastavení výstupu. Přizpůsobte si rozlišení, snímkovou frekvenci a kvalitu videa a také režim přiblížení a nastavení zvuku. Po provedení změn klikněte OK.

Krok 5.Export oříznutého videa
Nakonec, chcete-li uložit všechny změny, které byly provedeny na oříznutém videu, klikněte na tlačítko Export.
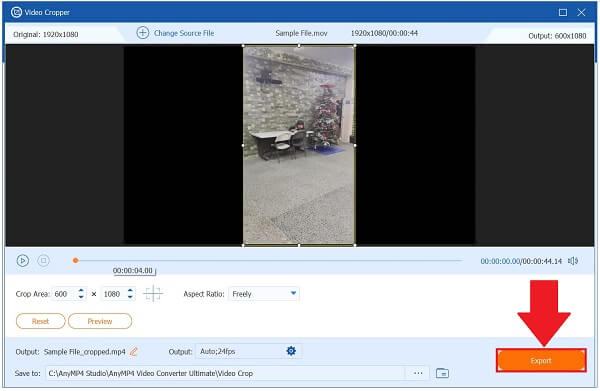
Krok 6.Náhled mediálního souboru
Konečně můžete nyní přehrát oříznuté video na počítači tak, že přejdete do složky se soubory, kde bylo uloženo.
Část 3. Problémy oříznutí OBS, které musíte vědět
Při používání Capture Cursor pamatujte, že nemůžete minimalizovat okno, které chcete snímání obrazovky ve Windows. I když může běžet na pozadí, musí být otevřený, aby se zobrazil v seznamu dostupných oken.
Před kliknutím OK, zajistěte, aby plodiny OBS Kurzor pro zachycení videa je zaškrtnuto.
Pokud jste při používání OBS Studio zažili závady, je to proto, že je problém s grafickou kartou nebo je OBS Studio nekompatibilní.
Nekompatibilní GPU a konfliktní grafické karty jsou často hlavní příčinou chyby černé obrazovky, zejména u notebooků s více grafickými adaptéry. Naštěstí existuje způsob, jak to opravit přeinstalováním a aktualizací OBS Studio na ploše.
Část 4. Časté dotazy o videích OBS Crops
-
Vyplatí se používat software OBS?
Ano, pokud jde o dostupnost a výkon, OBS je možná nejvýkonnější software. Je to bezplatný software, který lze použít k zachycení počítačových monitorů bez nutnosti rozsáhlého školení. Někomu může připadat obtížné nastavit, ale je to skvělý záznamník obrazovky, zejména pro hráče.
-
Co je potřeba ke spuštění OBS?
RAM musí být alespoň 4 GB. Windows, Mac a Linux jsou podporovány. Procesor AMD FX nebo Intel i5 řady 2000 (upřednostňuje se dvoujádrový nebo 4jádrový) nebo vyšší grafická karta DirectX 10.
-
Kde OBS ukládá nahraný obsah?
Pokud používáte Windows, výchozí umístění pro nahrávky na vašem PC je v sekci videa vašeho uživatelského prostoru, která je často snadno dostupná na vaší ploše. V OBS Studio můžete určit aktuální umístění nahrávacího adresáře výběrem položky Soubor a poté Zobrazit nahrávky.
Balit
A je to! Doufám, že vám tento příspěvek pomůže při učení jak oříznout video v OBS. Ale pokud si myslíte, že OBS má vysokou křivku učení, můžete ji využít Video Converter Ultimate. Má moderní rozhraní a je nabitý mnoha vynikajícími funkcemi. Stáhněte si nástroj nyní a vyzkoušejte to!
Více Reading
- Kompletní průvodce poměrem stran videa pro sociální platformy
- Dokonalý návod na oříznutí videa na iMovie pro Mac/iPhone/iPad
- Top 8 nejlepších editorů metadat videa pro řazení souborů na Windows/Mac
- 3 nejlepší způsoby, jak oříznout video ve Windows 10 [rychle a snadno]
- HD Video Player – 9 nejlepších programů pro přehrávání 1080p videa a Blu-Ray filmů
- 4K UHD Player – 10 nejlepších 4K UHD Media Player pro Windows a Mac
- Jak přehrávat filmy v rozlišení 4K na Sony PlayStation 4 Pro

