Handlingsskærmoptager
Mirillis Action! Screen Recorder, et populært skærmoptagelsessoftware til Windows, er berømt for sin gameplay- og skærmoptagelsesfunktion. Brugere kan også anvende dette program til at fange tutorials, webinars og visuelle præsentationer osv.
Men for at være ærlig kan næsten alle skærmoptagere udføre disse job. Du kan stadig være uklar om, hvad der adskiller denne software fra andre, og hvordan den opfører sig under optagelsesprocessen. Derfor vil dette indlæg tilbyde dig en detaljeret gennemgang af Action screen recorder for at hjælpe dig med at kende det bedre.
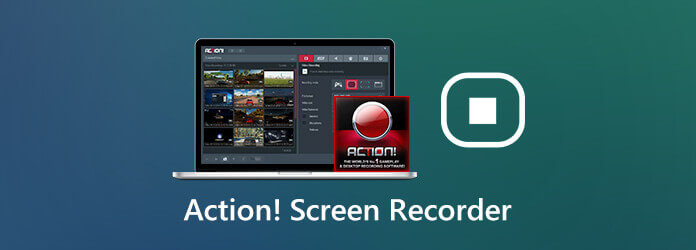
Mirillis Action! er et brugervenligt program, der giver dig mulighed for at optage og streame dit gameplay, desktop-handlinger, onlinevideoer, musik og mere med høj kvalitet og lav CPU-brug. Desuden er du i stand til at tage skærmbilleder og tilføje en voice-over eller et webcam til din optagelse i realtid efter dine behov. Her er de nøglefunktioner, du kan nyde med Action! af Mirillis.
1. Brugervenligt interface
Med den intuitive og brugervenlige grænseflade til Action screen recorder kan du nemt finde dine historikoptagelser og oprette en ny screencast i flere tilstande. Det giver dig mulighed for at se, slette og dele den valgte fil med kun et klik. Du kan også starte din optagelse straks efter blot at justere indstillingerne i hovedgrænsefladen.
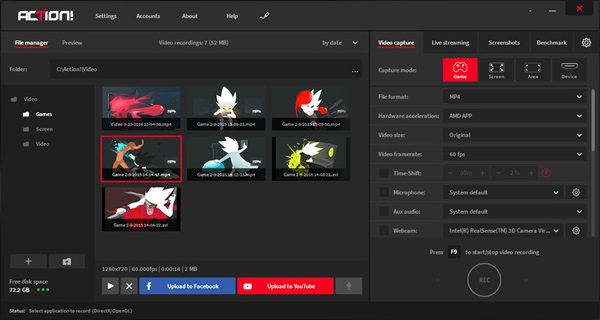
2. HUD-skærm
HUD vises, når dit skrivebord eller spil er tilsluttet til Action-skærmoptager. Det bruges til at vise information som aktuel framerate, gennemsnitlig framerate, opdaget 3D-motor, statusikon osv. Så du kan mestre hele optagelsesprocessen som en professionel. HUD vises normalt i det øverste højre hjørne af computerskærmen som standard.
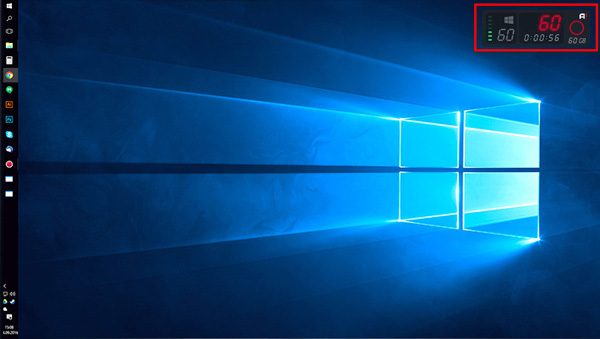
3. Grøn skærmtilstand
Action-skærmoptager giver endda en grøn skærmtilstand, som du nemt kan fjerne baggrunden fra webcamvideoen, så længe din baggrund er i en hvilken som helst fast farve. Bare aktiver Brug Chroma Key indstilling, når du tilføjer et webcam. Brug derefter Farvevælger for at vælge baggrundsfarve og ændre Threshold , Blanding værdier for at gøre baggrunden gennemsigtig.
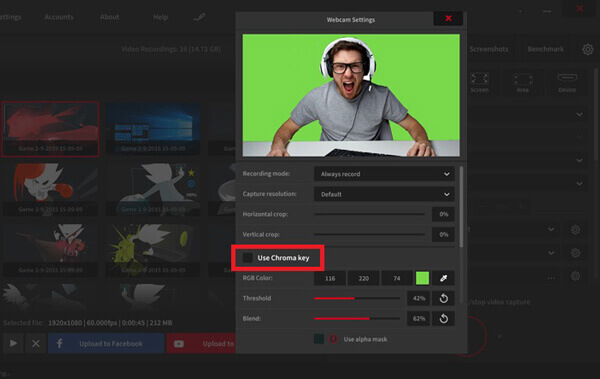
4. Time-shift option
Denne funktion i Action-spiloptager er utroligt nyttigt, når du spiller et spil og ikke vil gå glip af nogen højdepunkter. Når du har aktiveret denne mulighed, opbevares dine øjeblikkelige handlinger i en kort loopbuffer. Alt du skal gøre er at klikke Venstre Alt + F9 på dit tastatur for at gemme Time-shift-optagelsen i en fil. Du kan justere tidsskiftbuffervarigheden op til 10 minutter.

5. Eksporter HD / 4K-optagelser
Handling! bakker op AVI , MP4 filformater til videooptagelse med høj opløsning. Du kan eksportere og uploade dine optagelser til populære enheder eller sociale medieplatforme, som YouTube og Facebook, direkte i aktion! med de hurtige, hardwareaccelererede teknologier, den besidder.
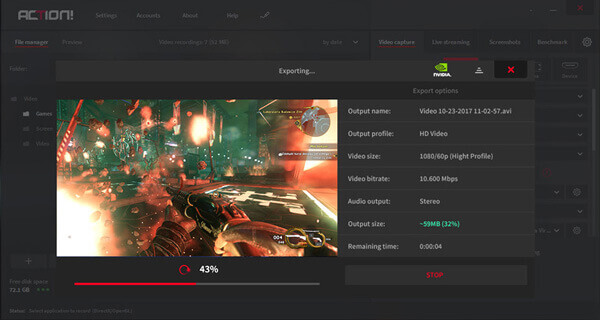
6. Live streaming
Mange populære streaming-sider, såsom Twitch, YouTube, Facebook og Smashcast, er forbundet med Action-skærmoptager. Denne live streaming-tjeneste giver brugerne mulighed for at streame alle spil eller pc-aktiviteter online. Du skal bare få adgang til din konto.
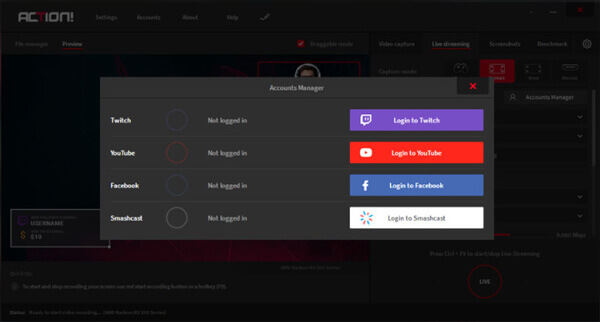
7. Overvåg og styr dine optagelser med Android
Med handling! RCU-app på Android, du kan overvåge og kontrollere optagelserne med lethed - tjek FPS, start / stop / pause dine skærmoptagelser og mere. Der er ikke behov for at huske de komplekse genvejstaster udenad.
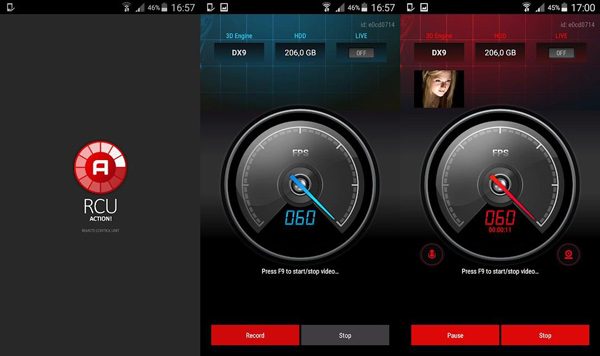
Handling! af Mirillis har evnen til at fange alt, hvad der foregår på din pc-skærm. Det kan optage software, websider, videoer, spil, tutorials osv. I vinduesvindue, fuldskærm eller valgt område-tilstand på Windows Vista / 7/8 / 8.1 / 10. Følgende trin vil guide dig til at optage et bestemt område på din skærm.
Start handling! på din pc. Find Miljø optagelsestilstand.
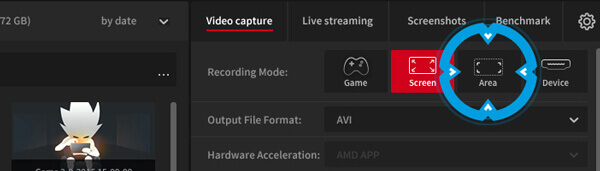
Klik og hold musen. Træk derefter for at vælge det område, du vil fange. Hvis du vil ændre størrelsen på regionen, skal du bare trykke på Skift + [Pile] På dit tastatur.
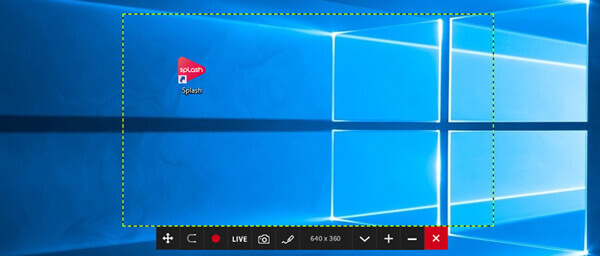
Klik på Start / stop optagelse knappen eller F9 genvejstast for at starte optagelsen. Rammen bliver rød. Når du er færdig med optagelsen, skal du trykke på Start / stop optagelse igen for at stoppe.
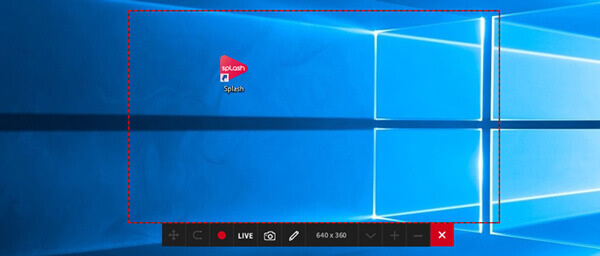
Gå tilbage til Home og find den optagede video. Du kan forhåndsvise videoen med den indbyggede afspiller af Action-skærmoptageren.
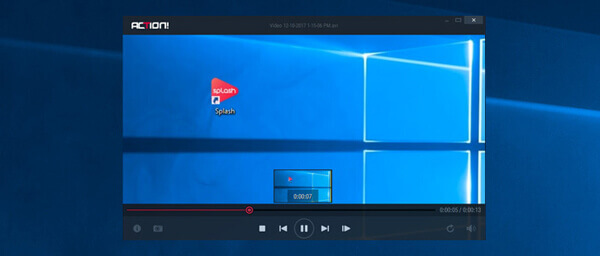
Den gratis prøveperiode for Action! er 30 dage, hvilket betyder, at du skal købe den fulde version, hvis du stadig vil bruge denne software. Indtil videre koster en hjemmelavet licens til dig i det mindste $19.77. Og prisen på en licens til kommerciel brug er fra $32.95.
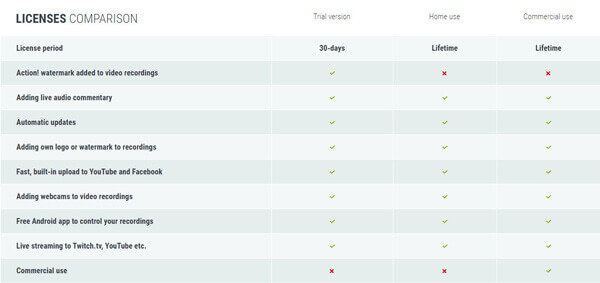
Vi har modtaget meget feedback fra Action! brugere. De fleste af dem elsker den enkle grænseflade til Action screen recorder. Mange spillere og YouTubere elsker at bruge denne software til at optage og streame deres skærmaktiviteter. Nogle sagde imidlertid, at de stod over for et forsinkelsesproblem under optagelse på ældre enheder.
Mange sammenligner ofte Mirillis Action! til Bandicam, en anden stærk skærmoptager på markedet. Når alt kommer til alt er Bandicam også kendt som et fantastisk spiloptagelsesværktøj som Action screen recorder. Hvad mere er, det understøtter 4K UHD videooptagelse og skærmbilledeoptagelse.
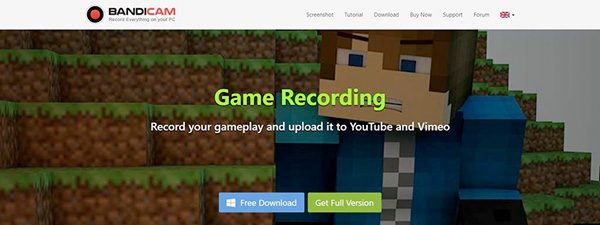
For at få dig til at forstå fordele og ulemper ved Action! bedre, vi sammenligner disse 2 skærmoptagere sammen for dig. Se skemaet nedenfor.
| Mirillis Action! | Bandicam | |
|---|---|---|
| FORDELE | Nyttigt UI-design, Grøn skærmtilstand, Direkte dækning, Hardware acceleration, 4K -understøttelse, Smartphone-kontrol |
Let at bruge, 4K videooptagelse, FPS overlay og kontrol, Op til 144 fps |
| ULEMPER | Begrænsede videoformater, Tilføj handling! vandmærke, Kun Windows |
Understøtter kun Windows, Crash-problem |
Som du kan se ovenfor, tilbyder begge skærmoptagere ikke en Mac-version. Så hvordan opretter man screencast, hvis man bruger en Mac?
Da der ikke er nogen Action-skærmoptager til Mac, anbefaler vi dig her at prøve Blu-ray Master skærmoptager, det bedste Action-skærmoptageralternativ. Det har lignende funktioner som Action. Du kan optage 4K UHD-gameplay i høj kvalitet, skærmbillede fuld / del af din skærm, rediger optagelsen i realtid. Og det vigtigste er, at Blu-ray Master Screen Recorder kan arbejde på både Windows og Mac.
Gå til det officielle websted for Blu-ray Master skærmoptager. Download og installer dette program på din computer.
Efter installationen skal du starte softwaren og vælge Video-optager til venstre for at optage skærmhandlinger.

I Video-optager vindue, vælg venligst Fuld or Tilpasset skærmstørrelse til optagelse. Tænd / sluk derefter System Sound , Mikrofon muligheder i henhold til dine behov. Hvis du vil, kan du aktivere Webcam for at tilføje dine reaktioner til din optagelse. Klik derefter på REC for at starte optagelsen.
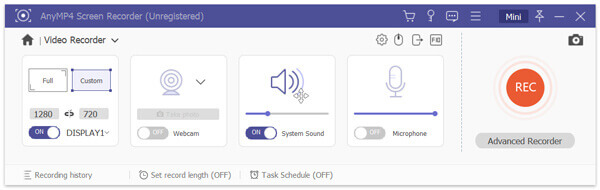
Du kan klikke Stands for at afslutte optagelsen og derefter forhåndsvise den optagede video med den indbyggede medieafspiller på Blu-ray Master Screen Recorder. Glem ikke at gemme optagelsen på din computer.

1. Hvordan frigøres skærmbilledet med Action Screen Recorder?
Hvis din Action-skærmoptager stadig har den gratis prøveperiode, kan du nemt optage din skærm gratis. Men det udløber den gratis prøveperiode, så kan du prøve dette Gratis online skærmoptager.
2. Hvilket er bedre, OBS eller Action?
Hvis du vil have en gratis software og open source-software, så er OBS dit bedste valg. Det er kompatibelt med mange enheder. Men dette værktøj er ikke så let at betjene. Så begyndere foretrækker måske handling. Og til din information har OBS ikke en spiller til at afspille optagelserne. Du har muligvis brug for en tredjepartsafspiller som VLC medieafspiller.
3. Kan jeg bruge Action! RCU til Android til at optage telefonskærm?
Nej, det kan du ikke. Fordi den app kun er en controller snarere end en optager. Du kan bruge den til at kontrollere og overvåge Action scree-optager på din pc.
Vi håber virkelig, at du kan vide det Handlingsskærmoptager bedre efter at have læst denne anmeldelse. Generelt er det en nyttig skærmoptager, som du kan stole på. Men hvis du er en Mac-bruger, der ønsker at opleve lignende optagefunktioner, kan du give Blu-ray Master Screen Recorder et skud.
Hvis du kan lide dette indlæg, kan du efterlade en besked nedenfor. Og hvis du vil vide mere om Action, er du velkommen til at kontakte os.
Mere Reading
[2024] Top 9 spiloptagelsessoftware til Windows og Mac
Hvad er den bedste spiloptager i 2023? Dette indlæg viser dig listen over top 9-spiloptagere til Windows og Mac.
Sådan beskæres et skærmbillede på Windows 10/8/7 med 6 forskellige måder
Her er 6 forskellige måder at beskære et skærmbillede på Windows 10/8/7. Du kan nemt vælge et hvilket som helst klippeværktøj for at tage et skærmbillede på din Windows-computer i fuld skærm, aktivt vindue eller tilpasset skærmstørrelse.
[Løst] Sådan rettes Movavi-skærmopsamling af lydproblemer
Movavi Screen Capture sidder fast i nogle problemer? Dette indlæg indeholder de detaljerede løsninger til at løse lydproblemer i optagelsen, mens du bruger Movavi Screen Capture.
QuickTime fungerer ikke på Mac? Her er dine 5 brugbare løsninger
Hvis du ikke har nogen idé om, hvordan du løser QuickTime, der ikke fungerer på Mac, kommer du bare til det rigtige sted. Denne artikel viser dig nemme måder at fejlfinde QuickTime-fejl under optagelse eller afspilning af skærmen.