Optag RingCentral-møde
RingCentral er et populært videokonferenceværktøj, der giver dig mulighed for at afholde high-definition videomøder via computer, smartphone eller tablet. Denne cloudkommunikations- og samarbejdssoftware tilbyder nyttige funktioner, herunder team-messaging, videokonference og mobil forbindelse. RingCentral kan let øge teamsamarbejdet og forretningseffektiviteten. Ved du, hvordan du bruger RingCentral og deltage i et RingCentral-møde?
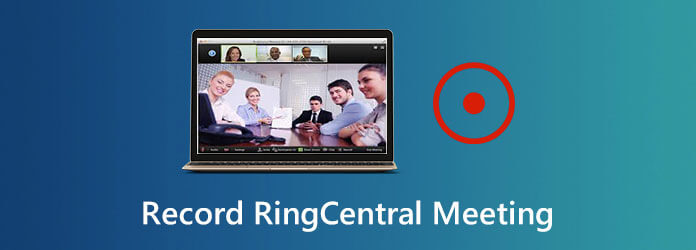
RingCentral er udstyret med avanceret skærmdeling og administratorværktøjer for at sikre, at du er vært eller deltager i produktive forretningsmøder. Det giver dig mulighed for at oprette forbindelse til dine kunder, kolleger og kunder i realtid. Her i dette indlæg vil vi gerne give dig en detaljeret guide til brug af RingCentral. Du kan lære at være vært for og deltage i RingCentral-mødet. Desuden vil du vide, hvordan du gør det optage møder på RingCentral med lethed.
Du kan let tænke over RingCentral Meeting, når du leder efter et nyt værktøj til videokonference. Denne del viser dig, hvordan du gør det Deltag i RingCentral-mødet i detaljer.
Du kan deltage i et RingCentral-møde ved manuelt at indtaste mødets id eller det personlige linknavn. For at gøre det kan du gå direkte til det officielle websted for RingCentral og indtaste møde-id'et eller dit linknavn efter behov. Derefter skal du bare klikke på knappen Deltag for at deltage i RingCentral-mødet.
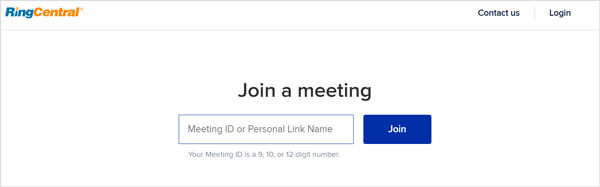
RingCentral Classic giver dig mulighed for at deltage i et møde i webbrowseren og dets mødeapp. Når du har aktiveret funktionen Møder, kan du let deltage i et RingCentral-møde.
Først skal du aktivere møder i din RingCentral Classic Web og Desktop. Du kan klikke på din Profilbillede og vælg derefter Indstillinger mulighed. Nu kan du gå til Møde, klikke Videotjeneste og vælg RingCentral-møder integreret fra rullemenuen.
Derefter kan du klikke Mød i den nederste del. Når du åbner vinduet RingCentral Meetings, kan du blot klikke på Bliv Medlem knap for at deltage i mødet.
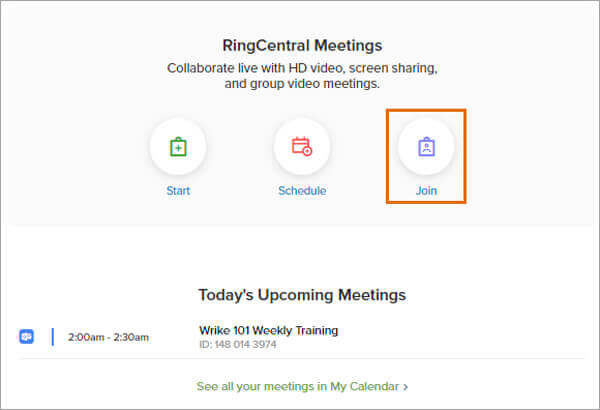
Du kan nemt deltage i et planlagt RingCentral-møde, hvis du har tilsluttet din Office 365 eller Google Kalender. Vælg det møde, du vil deltage i under Kommende møderKlik på video or Kamera knap for at deltage i dette RingCentral-møde.
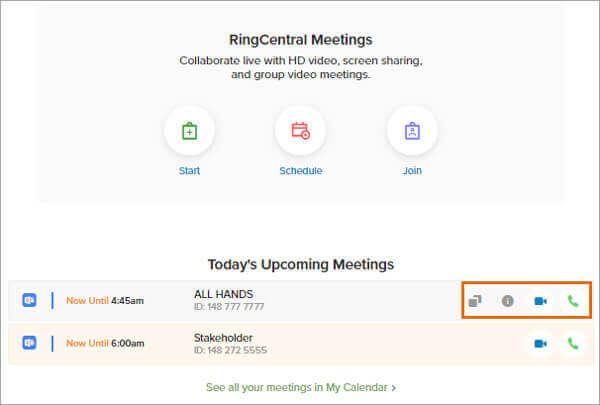
Her kan du også klikke på det grønne Telefon knap for at ringe ind til mødet. Hvis du vil kontrollere alle dine planlagte RingCentral-møder, kan du gå til min kalender for at se alle dine andre kommende møder.
Svarende til optagelse af Zoom-møde, RingCentral Meetings tilbyder også en enkel måde at optage et møde på med det indbyggede værktøj. Det giver dig også mulighed for at udføre en automatisk optagelse, når du er vært for et RingCentral-møde. Du kan finde optageknappen på din Dashboard til møder. Men du skal først aktivere denne optagefunktion.
Som nævnt ovenfor er RingCentral-optagelsesmødefunktionen deaktiveret som standard. Så du skal aktivere det først. For at gøre det kan du gå til Møder og vælg derefter Møderindstillinger på den Administrationsportal. Klik på Indspilning fanen, og så har du lov til at aktivere Lokal optagelse or Automatisk optagelse som du vil.
Når du har behov for at optage et RingCentral-møde, kan du blot klikke på Start med video or Start uden video. Klik derefter på Optage for at starte optagelsesprocessen.
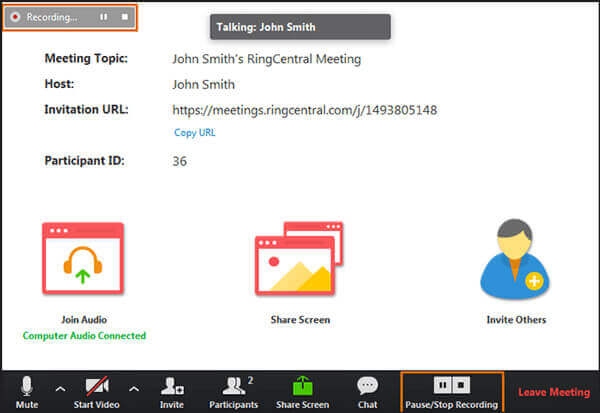
Bemærk, at kun RingCentral-mødeværten er i stand til at optage mødet. Hvis du er deltager, har du ikke tilladelse til at optage. Du skal bede værten om opgaven som moderator. Derefter kan du optage og gemme indholdet i RingCentral-mødet.
Vil du optage et RingCentral-møde, selv om du ikke er vært eller ikke får tilladelse? Her anbefaler vi stærkt den professionelle optagelsessoftware til videokonference, Screen Recorder for dig at optage RingCentral-møde i høj kvalitet.
Gratis download, installer og kør denne RingCentral mødebåndoptager på din computer. Vælg den rigtige downloadversion baseret på dit system.
For at optage RingCentral-møde kan du stole på Video-optager funktion.
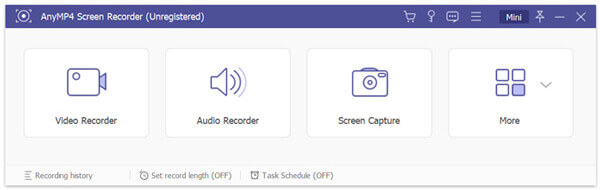
Før den endelige RingCentral-mødeoptagelse kan du justere video- og lydoptagelsesindstillingerne efter dit behov. Du kan frit tilpasse regionen til skærmoptagelse. Desuden har du lov til at optage lyd fra systemlyd eller mikrofon.

Efter alle disse indstillinger kan du klikke på REC knap for at starte optagelse af mødet på RingCentral. Når RingCentral-mødet er slut, skal du bare klikke Stands for at afslutte optagelsen.
Du kan få vist den optagne RingCentral-mødevideo og redigere den. Når du er tilfreds med resultatet, kan du klikke Gem knappen for at gemme den som en MP4 fil på din computer.
Følg de lignende metoder, og du kan optag webinar, videoopkald og gameplay.
Spørgsmål 1. Hvor gemmes de optagne RingCentral-møder?
Hvis du bruger en Windows-pc, gemmes de optagne RingCentral-møder automatisk i C: \ Brugere \ brugernavn \ Dokumenter \ RingCentralMeetings. For Mac-brugere er standard gemt sti \ Brugere \ brugernavn \ Dokumenter \ RingCentralMeetings.
Spørgsmål 2. Hvordan ændres RingCentral-opsparingsstien?
For at ændre stien, hvor du skal gemme et optaget RingCentral-møde, kan du gå til Indstillinger. Klik derefter på Optagelse, og vælg indstillingen Skift filplacering for at ændre den. Hvis du bruger RingCentral på en Mac, kan du klikke på Optag og derefter placeringen ved siden af Gem mine optagelser på for at ændre lagringsstien.
Spørgsmål 3. Hvordan styres det indspillede RingCentral-møde?
For at få adgang til og administrere dine fangede RingCentral-møder kan du klikke på Møder og derefter vælge indstillingen Optaget. Nu kan du finde RingCentral-mødefilen og administrere den ud fra dit behov. Du har lov til at afspille det, afspille lyden, åbne placeringen af det optagede møde eller slette det.
RingCentral er en stærk skybaseret videokonferencetjeneste til virksomheder. Det har mange avancerede funktioner som videokonference, skærmdeling, automatisk ledsager, firmakatalog med mere. Her i dette indlæg kan du lære at gøre det Deltag i RingCentral-mødet , optage et møde på RingCentral. Håber du bedre kan bruge RingCentral efter at have læst denne side.
Mere Reading
7 bedste MP3 til MP4-konvertere, du ikke bør gå glip af
Leder du efter den bedste måde at konvertere dine MP3-filer til MP4-format? Du er på det rette sted, da du kan lære top 7 værktøjer til forskellige situationer her.
Top 3 måder at optage en PowerPoint-præsentation med lyd på
Kan du skærmoptage en præsentation i PowerPoint? Hvordan optager man en PowerPoint-præsentation som en video? Dette indlæg deler 3 enkle og effektive måder at hjælpe dig med at optage en PowerPoint-præsentation med høj kvalitet.
Sådan spiller du 4K-film på Sony PlayStation 4 Pro
Kan PS4 afspille 4K-film? Kan du spille 4k Blu-ray på PS4? Kan PS5 afspille 4K-film eller ægte 4K UHD Blu-ray? Dette indlæg viser, hvordan man spiller 4K-film på Sony PlayStation 4 Pro.
Top 3 måder at optage en PowerPoint-præsentation med lyd på
Kan du skærmoptage en præsentation i PowerPoint? Hvordan optager man en PowerPoint-præsentation som en video? Dette indlæg deler 3 enkle og effektive måder at hjælpe dig med at optage en PowerPoint-præsentation med høj kvalitet.