Windows trinoptager
Windows trinoptager (også kaldet Problemer Trinoptager i Windows 7) er et forudinstalleret skærmoptagelsesværktøj i Windows 10, Windows 8 og Windows 7. Det er en slags skjult funktion, der hjælper dig med at dokumentere handlinger foretaget på computeren til fejlfindingsformål.
Mens den daglige brug af din computer, kan du stå over for den situation, at computeren laver noget, den ikke skal gøre på grund af en fejl, forkert funktion eller brugerfejl. I så fald kan du stole på Trinoptager for at opfange de nøjagtige trin, du tog, da problemet opstod. Derefter kan du sende optagelsen til andre for at få hjælp.
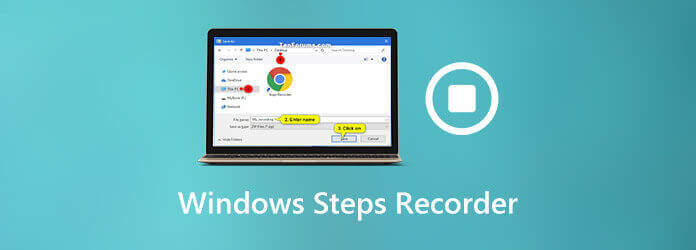
I betragtning af at du måske ved lidt om Windows Steps Recorder. Så her i dette indlæg vil vi gerne give dig en detaljeret gennemgang af det. Følgende er alt hvad du behøver at vide om Trinoptager, herunder hvad Steps Recorder bruges til, hvordan man finder og åbner dette record-program, og hvordan man bruger det til at gengive et problem.
Trinoptager er også henvist til Problemer med trinoptageren or PSR. Det bruges hovedsageligt til automatisk at registrere de trin, du tager på en computer til fejlfinding. Du kan stole på, at Windows Steps Recorder fanger en tekstbeskrivelse af, hvor du har klikket, og et billede af skærmen under hvert klik. Det giver en enkel og bekvem måde at beskrive og diagnosticere problemet på.

Som nævnt ovenfor er denne indbyggede app original udstyret i Windows 10, Windows 7 og Windows 8-computer. Det er et værktøj til fejlfinding og hjælp, der primært bruges til at registrere dine handlinger på en computer. Med Steps Recorder behøver du ikke forklare detaljeret hvert trin, du tager for at replikere det aktuelle problem. Alle dine operationer registreres automatisk. Derefter kan du nemt sende optagelsen til en professionel support eller en ven, der hjælper med fejlfinding.
Når der opstår en fejl på din computer, kan du åbne og bruge trinoptager til at udføre trin til reproduktion af et problem. En ting, du bør vide, er, at Steps Recorder ikke fanger den tekst, du skriver. Du skal starte og stoppe trinoptagelsen manuelt.
For at bruge Windows Steps Recorder skal du først finde og åbne den. Du kan få adgang til trinoptager fra Starten menu i Windows 10 og Apps-skærm i Windows 8. Hvis du bruger en Windows 7-pc, kan du finde den fra Starten menu eller Kør dialogboksen.
Først skal du finde og Åbn trinoptager i Windows. Du kan klikke på Starten knappen, vælg Windows tilbehør og vælg derefter Trinoptager. Hvis du ikke kan finde den på din computer, kan du få adgang til den ved at søge efter PSR.
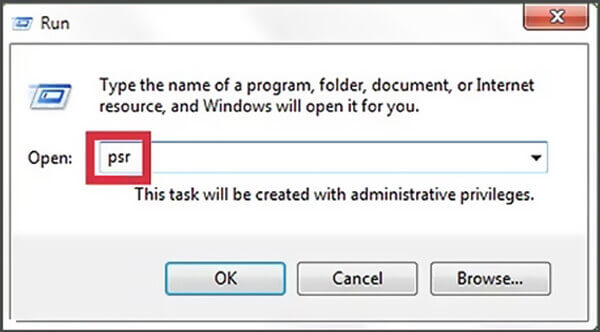
Når Problemer med trinoptageren vises på skærmen, kan du klikke på Start Record for at starte optagelsen. Nu begynder det at optage alle handlinger, der er meget nyttige for nogen, der fejlfinder et problem. Trinoptager kan fange hvert museklik og tastaturhandling. Så her skal du udføre alle trinene så præcist som muligt.

Mens trinoptagelsen kan du bruge kommentarfunktionen til at tilføje nogle kommentarer til dine instruktioner. Klik bare på Tilføj Kommentar knap, når du har brug for det.

Klik på knappen Stop optagelse knappen, når du er færdig med optagelsen. Steps Recorder genererer en forhåndsvisning til dig. Her kan du kontrollere eksemplet og derefter klikke på Gem for at gemme optagelsen på din computer.
Trinoptagelsesfilen gemmes i HTML format. Du kan nemt åbne det gennem alle populære internetbrowsere som Google Chrome, Firefox, IE, Safari og mere. Trinoptager kan også gemme din optagelse som et ZIP-dokument. Nu kan du sende din PSR-optagelse til en person eller gruppe, der hjælper med at løse problemet.
Windows Steps Recorder giver dig en enkel og effektiv måde at registrere alle dine handlinger til fejlfinding af et problem. Men for nogle programmer som spil på fuld skærm bliver det muligvis ikke fanget nøjagtigt. Hvad mere er, kan Steps Recorder kun optage Windows-skærm med billeder og kommentarer.
Her anbefaler vi stærkt et godt alternativ til Windows Steps Recorder, Screen Recorder for at hjælpe dig med at fange alle dine handlinger og trin med lethed. Det giver dig mulighed for at screene computerskærmen og gemme den som en fejlfindingsvideo.
Dette Windows Steps Recorder-alternativ tilbyder både Windows- og Mac-versioner. Du kan dobbeltklikke på downloadknappen ovenfor og følge instruktionerne for gratis installation og kørsel på din computer.
Det er udstyret med Video-optager, Lydoptager , Screen Capture funktioner.
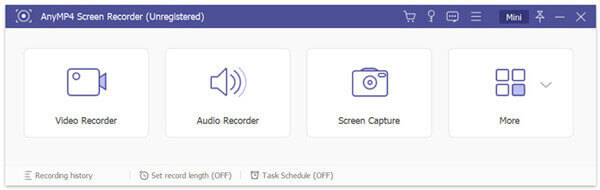
Du kan nemt fange et screenshot med Screen Capture-funktionen. Dette trinoptageralternativ har annoteringsværktøjer, der hjælper dig med bedre at forklare alle dine handlinger ved at tegne cirkler, pile, tekster og meget mere.

Du kan også bruge Video-optager mulighed for at skærmoptage dine trin på computeren med høj kvalitet. Du kan blot klikke på REC for at starte optagelsesprocessen. Under optagelsen har du lov til at tilføje nogle elementer til din optagelse. Desuden kan du fange din egen stemme for bedre at forklare problemet.
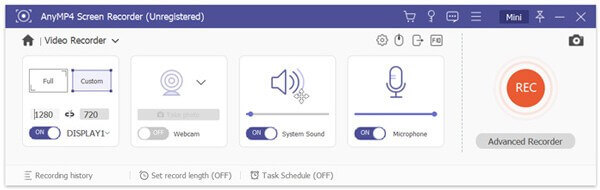
Efter optagelsen tilbydes nogle redigeringsfunktioner til redigering af din optagelsesfil. Derefter kan du gemme det i ethvert populært videoformat som MP4, MOV, AVI, FLV og mere.
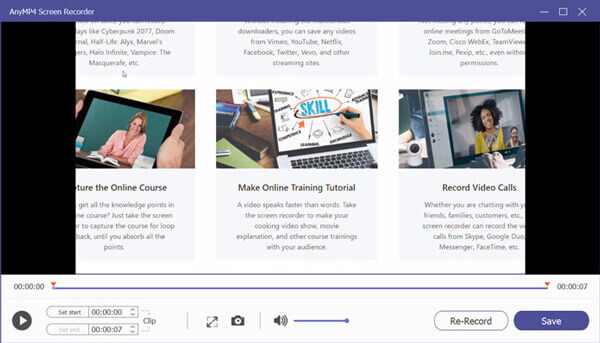
Spørgsmål 1. Kan jeg bruge Windows Steps Recorder som en desktopoptager?
Nej, du kan ikke bruge Steps Recorder som en desktopoptager. Windows Steps Recorder giver dig kun mulighed for at dokumentere dine trin og klik. Det indeholder ikke optagefunktioner for at fange din computerskærm.
Spørgsmål 2. Hvilke systemer bruges Steps Recorder til?
Som du kan lære ovenfra, er Windows Steps Recorder udstyret med Windows 10, Windows 8 og Windows 7-computer. Det kaldes Problem Steps Recorder på Windows 7 PC.
Spørgsmål 3. Har Windows 10 en lydoptager?
Hvis du er Windows 10-bruger og ønsker at fange lyd, kan du stole på dens indbyggede lydoptager, Microsoft Voice Recorder-appen. Så Windows har en lydoptager.
Vil du oprette dokumentation, der viser en anden person problemet på din computer? Når du har behov for at fange dine handlinger for at gengive et problem, kan du stole på Windows trinoptager. Efter optagelsen af dette indlæg kan du lære mere information om Steps Recorder. Desuden kan du lære at bruge dette trin optagelse i detaljer. Hvis du stadig har spørgsmål om Steps Recorder, kan du give os en besked.
Mere Reading
Brug Windows Steps Recorder til at optage dine trin i Windows 10
Hvad er trinoptageren i Windows 10? Hvordan kan jeg se trinoptager? Har stepoptager lyd? Hvordan bruger du Problem Steger Recorder? Dette indlæg giver dig en detaljeret gennemgang af Windows Steps Recorder og viser dig, hvordan du bruger det til at gengive et problem.
[2024] Top 9 spiloptagelsessoftware til Windows og Mac
Hvad er den bedste spiloptager i 2023? Dette indlæg viser dig listen over top 9-spiloptagere til Windows og Mac.
[Løst] Sådan fanges et rulleområde med Snagit i Windows 10 / Mac
Ved du ikke, hvordan du bruger Snagit til at fange et rullende skærmbillede? I dette indlæg deler vi dig måderne til at fange rulleskærm på Windows eller Mac med høj kvalitet.
Sådan konverteres MP4 til OGG-format på dit skrivebord eller online
Denne trinvise vejledning koncentrerer sig om de bedste måder at konvertere MP4-filer til OGG-format for at kunne afspille på din medieafspiller-software eller hardware problemfrit.