2 einfache Möglichkeiten, Webex-Meetings als Gastgeber oder Teilnehmer aufzuzeichnen
Wissen Sie So zeichnen Sie ein Webex-Meeting auf als Teilnehmer?
Cisco Webex wird hauptsächlich für die Zusammenarbeit aus der Ferne verwendet. Es bietet eine einfache und effektive Möglichkeit, Videokonferenzen und Online-Meetings zu erstellen. Aus verschiedenen Gründen müssen Sie die Webex-Aufzeichnung. Sie möchten beispielsweise WebEx-Meetings aufzeichnen, damit Sie die Meeting-Inhalte später ansehen können. Oder Sie können die Webex-Aufzeichnung mit anderen Personen teilen, die nicht an der Videokonferenz teilnehmen können.
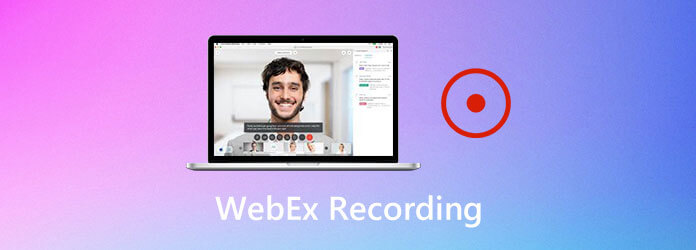
Nun zurück zur ursprünglichen Frage: So zeichnen Sie ein Webex-Meeting auf? Tatsächlich können Sie ganz einfach in Webex aufzeichnen mit dem Webex Recorder, wenn Sie Gastgeber sind. Was ist, wenn Sie Teilnehmer sind und trotzdem eine Webex-Aufzeichnung machen möchten? Hier in diesem Beitrag möchten wir Ihnen zwei einfache Möglichkeiten vorstellen, wie Sie ein Webex-Meeting aufzeichnen können, egal ob Sie Gastgeber oder Teilnehmer sind.
Wenn Sie der Webex-Host sind, können Sie Ihr Webex-Meeting direkt mit dem Webex-Recorder aufzeichnen. Mit dem Webex-Recorder können Sie Ihr Webex-Meeting direkt aufzeichnen. Sie sollten jedoch wissen, dass nur der Host oder ein alternativer Host in Webex aufzeichnen kann. Darüber hinaus kann nur die Audiospur von Ihrem Computer aufgezeichnet werden. Andere Webex-Audiodateien von anderen Teilnehmern werden nicht aufgezeichnet. Jetzt können Sie die folgende Anleitung verwenden, um die Webex-Aufzeichnung vorzunehmen.
Um die Einschränkungen für Overwatch-Highlights zu umgehen, können Sie verwenden Blu-ray Master-Bildschirmrekorder. Mit der Spielaufzeichnungssoftware können Benutzer stunden- oder sogar tagelang Video- und Audioaufnahmen des Overwatch-Gameplays machen. Es gibt keine maximale Aufnahmelänge. Sie können Hotkeys oder Bildschirmoptionen verwenden, um Overwatch-Highlights während des schnellen Spielens aufzuzeichnen. Hier sind die wichtigsten Funktionen, die Sie erhalten können.
Schritt 1Zuerst müssen Sie in Ihrem Browser zur offiziellen Cisco Webex-Site gehen und sich bei Ihrem Konto anmelden.

Schritt 2Sobald Sie ein Webex-Meeting starten, können Sie zu Treffen und wählen Sie die Aufnahmeeinstellungen Option. Jetzt können Sie die Webex-Aufzeichnungseinstellungen festlegen. Wählen Sie die Audio von diesem Computer aufnehmen Klicken Sie in der Dropdownliste „Auf diesem Computer aufzeichnen“ auf die Schaltfläche.

Schritt 3Wenn Sie Gastgeber sind, können Sie ganz einfach die Schaltfläche „Aufzeichnen“ finden, um ein Webex-Meeting aufzuzeichnen. Wenn Sie die Webex-Aufzeichnung durchführen möchten, können Sie einfach auf die rote Schaltfläche „Aufzeichnen“ klicken.

Sie haben die volle Kontrolle über die Webex-Aufzeichnung. Sie können den Webex-Aufzeichnungsvorgang bequem anhalten, stoppen und fortsetzen.
Schritt 4Wenn Sie die Webex-Aufzeichnung stoppen, erhalten Sie eine E-Mail mit dem Aufzeichnungslink. Die aufgezeichnete Webex-Meeting-Datei wird im WRF-Format (Webex Recording Format) gespeichert. Hier können Sie sich auf den Webex Recording Editor verlassen, um WRF in WMV zu exportieren.

Darüber hinaus können Sie Overwatch kostenlos mit dem kostenlosen Online-Bildschirmrekorder von Blu-ray Master aufzeichnen. Mit dem Online-Erfassungstool für Overwatch-Highlights können Benutzer Spielvideo aufnehmen mit Audio bis zu 24 fps. Das Standardausgabevideoformat ist WMV.
Overwatch speichert Highlights nicht automatisch auf Ihrem Computer. Sie müssen daher Maßnahmen ergreifen, um Overwatch-Highlights manuell unter Windows oder Mac zu speichern. Hier ist das Tutorial zum Speichern von Highlights in Overwatch.
Schritt 1: Öffnen Sie Overwatch. Wählen Sie Bedienelemente und wechseln Sie zum Anforderungshighlight Bereich.
Schritt 2: Verwenden Sie die Hotkeys für Overwatch-Highlights, um einen Screenshot zu machen. Das Video mit den Overwatch-Highlights wird nach dem Drücken unter „Zuletzt aufgenommen“ gespeichert.
Schritt 3: Öffne das Highlights-Menü. Wähle das Overwatch-Highlight-Video aus, das du speichern möchtest. Wähle dann Aufzeichnen aus dem Rechtsklickmenü.
Schritt 4: Nehmen Sie weiter auf, um die Highlights von Overwatch auf dem PC zu speichern.
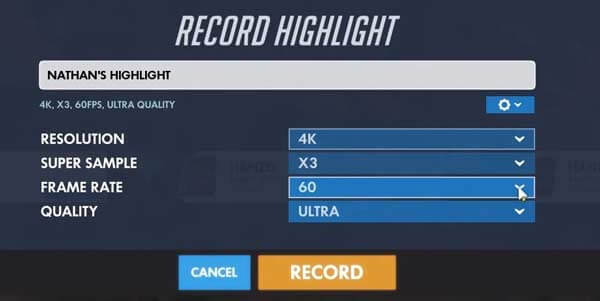
Wo werden dann deine 12-Sekunden-Highlights von Overwatch gespeichert? Um alle deine Overwatch-Highlights zu finden, kannst du zu Unterlagen Ordner. Suchen und klicken Sie auf Overwatch Ordner. Dies ist der Standardausgabeordner für alle Highlights. Sie finden alle Overwatch-Highlight-Videos im MP4-Format. Später können Sie jeden beliebigen Media Player verwenden, um Overwatch-Highlights anzusehen.
Wie ändere ich den Speicherort für aufgezeichnete Highlights von Overwatch?
Stellen Sie zunächst sicher, dass Overwatch geschlossen ist. Drücken Sie Windows auf Ihrer Tastatur. Geben Sie dann %Documents% ein und drücken Sie Eingeben auf der Tastatur. Gehe zu den Overwatch-Einstellungen über \Dokumente\Overwatch\Einstellungen. Öffne eine Datei namens Settings_v0.ini. Finde FilmExport und fügen Sie unten [MovieExport. 1] hinzu. Fügen Sie später mit VideoPath = „“ hinzu, wo Sie Ihre Overwatch-Highlights speichern möchten. Speichern Sie Ihre Änderungen und starten Sie Overwatch neu. So ändern Sie den Speicherort für Overwatch-Highlights.
Wie speichere ich Overwatch-Highlights in 1080p?
Sie können die Highlight-Einstellungen ändern, um Overwatch-Highlights in 1080p, 720p und anderen Auflösungen zu speichern. Im Overwatch-Speicher-Highlight Öffnen Sie im Fenster die Liste „Auflösung“, um die Videoauflösung zu ändern. Darüber hinaus können Sie vor dem Exportieren die Bildrate, die Videoqualität und das Super Sample anpassen.
Wie teile ich Overwatch-Highlights auf PS4?
Sie können Highlights teilen, indem Sie auf die Aktie Taste links neben dem Touchpad. Wenn Sie Overwatch-Highlights auf PS4 nicht teilen können, können Sie zu Einstellungen ermöglichen Teilen und Senden.
Alles in allem können Sie mit den oben genannten Schritten Overwatch-Highlights speichern. Oder Sie können den Standardspeicherort für Overwatch-Highlights an einen beliebigen Ort ändern. Wenn Sie das Overwatch-Gameplay über einen längeren Zeitraum aufzeichnen möchten, können Sie Blu-ray Master Screen Recorder kostenlos herunterladen und es gleich ausprobieren.
Mehr lesen
Die 7 besten MP3-zu-MP4-Konverter, die Sie nicht verpassen sollten
Suchen Sie nach der besten Möglichkeit, Ihre MP3-Dateien in das MP4-Format zu konvertieren? Hier sind Sie richtig, denn hier erfahren Sie mehr über die 7 besten Tools für verschiedene Situationen.
League of Legends Replay – So können Sie LOL Replay ganz einfach erfassen und herunterladen
League of Legends bietet die standardmäßige LOL-Wiedergabefunktion zum Aufzeichnen von Gameplay-Videos. Weitere Einzelheiten zum einfachen Anzeigen, Aufzeichnen und Herunterladen der Dateien finden Sie im Artikel.
So zeichnen Sie Pokémon GO auf Android und iPhone auf
Wie nehme ich Pokémon GO auf? Dieser Beitrag zeigt Ihnen zwei einfache Möglichkeiten, Pokémon GO in hoher Qualität auf Ihrem Android und iPhone aufzunehmen.
2 Möglichkeiten, Clash of Clans auf Android ohne Rooting aufzunehmen
Suchen Sie immer noch nach der besten Clash of Clans-Bildschirmaufzeichnungs-App? Hier finden Sie die detaillierten Schritte zum Aufzeichnen von Clash of Clans auf Android ohne Rooting. In diesem Artikel finden Sie zwei einfache Optionen.