A ClickMeeting rögzítése
A ClickMeeting különböző terveket kínál az online webes szemináriumok és találkozók számára. Az Ön igényei szerint választhat a ClickMeeting ingyenes próbaverziója, a ClickMeeting live, a ClickMeeting automatizált és a ClickMeeting Enterprise közül. Igaz, hogy a webes szeminárium felvételi funkciója van a ClickMeeting alkalmazásban. A ClickMeeting felvételi szolgáltatás azonban korlátozott az Ön által kiválasztott ClickMeeting előfizetési terv miatt. A rendelkezésre álló ClickMeeting felvételi tárterület 30 perc és 10 óra között mozog. Más szavakkal, a ClickMeeting alkalmazásban legfeljebb 10 órát rögzíthet. Ha meg akarja kerülni a maximális felvételi hosszat, itt is kaphat alternatívát. Két egyszerű módja van a ClickMeeting webes szemináriumok és értekezletek rögzítésének.
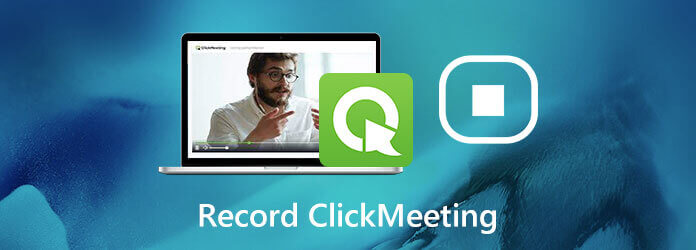
Ajánlott használni Blu-ray főképernyő-felvevő hogy élő webes szemináriumot rögzítsen a ClickMeetingen. A program minimalizálja a CPU, GPU és RAW felhasználást. Annak ellenére, hogy egy ClickMeeting webes szemináriumot játszik le és rögzít egy alacsony kategóriájú számítógépen, akkor is késedelem nélkül felvehet a ClickMeeting alkalmazásra. Nincs maximális felvételi időhatár. A képernyőn megjelenő rögzítési lehetőségek vagy gyorsbillentyűk segítségével szabályozhatja a teljes ClickMeeting rögzítési folyamatot. Ezenkívül beállíthat egy időzítőt is a ClickMeeting webes szeminárium automatikus elindításához és leállításához.
Az alapértelmezett ClickMeeting kimeneti videó formátum MP4. Itt mentheti a rögzített ClickMeeting videót MP4, WMV és más formátumba. A ClickMeeting lehetővé teszi a felhasználók számára, hogy a rögzített webinar videót automatikusan közzétegyék a YouTube-on. Nos, a megbízható támogatást is megkaphatja. A ClickMeeting által rögzített videót elküldheti a YouTube-ra, a Facebook-ra, a Twitterre és a képernyőfelvevő szoftveren belül más platformokra. Egyszóval itt jobban támogathatja a ClickMeeting képernyőfelvétel támogatását.
Indítsa el a Blu-ray Master Screen Recorder alkalmazást. Választ Videó a ClickMeeting felvételhez.

Válassza ki a ClickMeeting webes szeminárium felületét képernyőfelvételként. Bekapcsol Rendszer Sound a ClickMeeting videó hanggal történő rögzítéséhez.

Kattintson a fogaskerékre beállítások ikon a tetején. Ban,-ben teljesítmény szakaszban módosíthatja a kimeneti videó formátumát, a képkockasebességet, a kodeket és az egyéb opciókat. Ezenkívül engedélyezheti az egér effektusokat és más beállításokat is beállíthat a Preview ablak. Kattints OK a módosítások mentéséhez.

Játssza le a ClickMeeting webinar videót. Kattintson a gombra REC a ClickMeeting rögzítésének megkezdéséhez.

Amikor leállítja a ClickMeeting képernyőfelvételét, tekintse meg és vágja le a rögzített videót. Kattintson a gombra Megtakarítás a ClickMeeting felvevő videó letöltéséhez.

A Felvételi előzmények ablakban kattintson a Megosztás gombra a ClickMeeting videofelvétel feltöltéséhez a YouTube-ra és egyebekre.

Vagy használhatja a ClickMeeting felvételi funkciót internetes szemináriumok rögzítése a ClickMeetingen belül is. A csomag tartalmazza a ClickMeeting webinar felvételi funkciót. Jelenleg kétféle módon lehet rögzíteni a ClickMeeting alkalmazásban.
Menj a Fiók panel oldalt. Választ fiók beállításai a jobb felső sarokban.
Navigáljon a Haladó beállítás Tab.
Mark előtt Felvétel automatikus indítása.
Kattints Megtakarítás a ClickMeeting felvételi beállításainak mentéséhez. A ClickMeeting eseményeit automatikusan rögzítjük.
Ezen felül a webinárium után is kaphat felvételi videót. (Keressen másokat webinárium platform itt)
Menj a Fiók panel.
Kattints Tárolás a jobb felső sarokban.
választ felvételek a legördülő listából.
Válassza ki a kapcsolódó műveletet a listájából.
Ezután kattintson a gombra Hozzászólások követ Közzétesz.
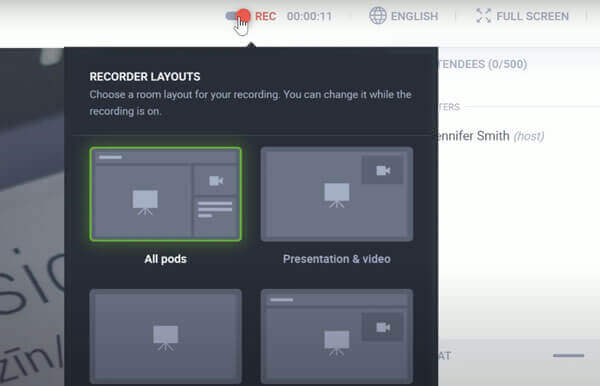
Levághatja a rögzített ClickMeeting videót?
Igen. A ClickMeeting csomagban van egy beépített videó trimmer. A videók felvágása után a ClickMeeting alkalmazásban levágható.
Miért nem rögzít mindent a képernyőn a ClickMeeting rögzítő videó?
Mivel a ClickMeeting esemény rögzítve van a résztvevő nézetében. Állítólag a webes szeminárium egyes elemeit nem látják a ClickMeeting résztvevői. Tehát nem rögzíthet moderátor eszközöket és másokat a ClickMeeting webes szemináriumra.
Miért nem jelenik meg a rögzített ClickMeeting felvételi videó?
Az összes ClickMeeting felvételi videó megtalálható a Felvételek részben. De körülbelül 1 órát vesz igénybe a megjelenés. Az alapértelmezett ClickMeeting felvételi funkció használatához türelmesnek kell lennie.
Használhatja a ClickMeeting beépített felvevőt vagy Blu-ray főképernyő-felvevő hogy webes szemináriumokat rögzítsen a ClickMeeting webhelyen. Az utóbbinak nincs időkorlátja. A számítógépén bármi megjelenhet veszteségmentesen. Ha nem biztos benne, akkor először használhatja a Blu-ray Master Free Online Screen Recorder alkalmazást. 100% -ban biztonságos és ingyenes a használata.
Több Reading
[Megoldva] Hogyan javíthatjuk a Movavi képernyőrögzítés hangproblémáit
A Movavi Screen Capture elakad bizonyos problémákban? Ez a bejegyzés a Movavi Screen Capture használatakor a rögzítés során felmerülő hangproblémák megoldására vonatkozó részletes megoldásokat tartalmazza.
VLC képernyőfelvétel - Asztali és videofelvételek rögzítése hanggal
A VLC nem csak a médialejátszó, hanem képernyőfelvevőként is működik. Ez az oldal bemutatja a VLC használatának részletes útmutatóját a képernyő és a videó hanggal történő rögzítéséhez a számítógépen.
2 egyszerű módszer a Lync-értekezletek és hívások rögzítésére
Hogyan rögzít egy értekezleti beszélgetést? Hogyan kapcsolhatom be a felvételt a Lync 2013 alkalmazásban? Hol tárolják a Lync-felvételt? Ez a bejegyzés 2 egyszerű módszert oszt meg a Lync online találkozók és hívások kiváló minőségű rögzítésében.
Oktatóanyag az OBS-kódolás rögzítéséhez vagy streaminghez túlterhelt javításához
Mit tehetsz az OBS kódolás túlterhelt javításához? Ebből a cikkből 5 bevált módszert kaphat a magas kódolás hibaelhárítására az OBS-ben. Csak olvassa el és ellenőrizze.