Megbízható módszerek a GIF szöveghez való hozzáadásához asztali számítógépen, iPhone-on és Androidon [BIZONYÍTOTT]
A GIF-ek küldése társaik között ma népszerű az interneten. Manapság a közösségi média hozzáértői azért szeretik a GIF-eket, mert több érzelmet vagy kontextust adnak hozzá egy rövid üzenetben. Megmutathatják szórakoztató oldalukat GIF-ek segítségével, és könnyen megoszthatók bármely közösségi média fiókon. Ennek ellenére nem mindenki tudja hogyan adjunk GIF-eket a szöveghez üzenet. Az alábbi utasítások segítségével megtudhatja, hogyan adhat hozzá GIF-eket a szöveghez.
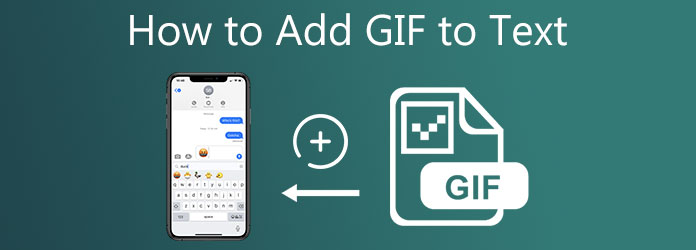
Animált GIF-ek használatakor elengedhetetlen a megfelelő GIF használata, hogy a barátaival folytatott beszélgetés szórakoztató és menő legyen. A GIF-ek használatában a sokoldalúság a jó. Ezzel létrehozhatja a GIF-et Video Ultimate Converter. Az eszköz segítségével GIF-et készíthet szöveg hozzáadásával, szűrők és effektusok alkalmazásával, valamint a betűméret és -szín megváltoztatásával. Sőt, magához a GIF-hez is hozzáadhat fényképeket. A legjobb dolog ebben a szoftverben, hogy egyszerű felülettel rendelkezik, így még egy kezdőnek sem lesz nehéz az eszköz használata. Eközben kövesse az alábbi lépéseket a GIF-ek azonnali létrehozásához a Video Converter Ultimate használatával.
Főbb jellemzők
Telepítse a GIF készítőt
A kezdéshez kattintson a fenti letöltési gombokra a Video Converter Ultimate letöltéséhez és telepítéséhez. Ellenkező esetben indítson el egy böngészőt, és lépjen az eszköz fő webhelyére. Telepítse és futtassa a szoftvert az asztalon.
Adja hozzá a fájlt, amelyet GIF formátumba szeretne alakítani
Az eszköz futtatásakor lépjen az Eszköztár fülre a kezelőfelület tetején található menüsorban, és válassza ki GIF Maker. Ezután a Fotó GIF-be gombot, helyezze be a képet a mappából.
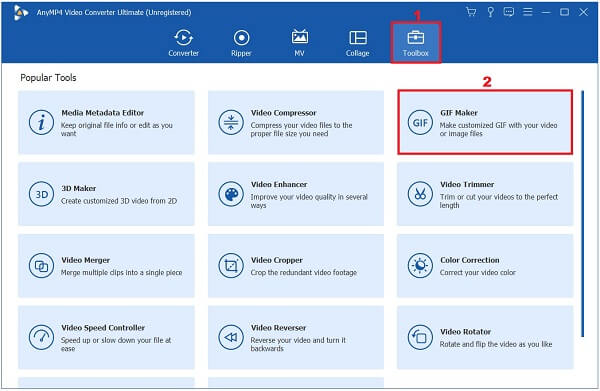
Módosítsa a kimeneti beállításokat
A Kimenet beállítása mező jelenik meg az állókép feltöltése után. Ez a rész módosíthatja a formátumot, a felbontást, a képkockasebességet és a nagyítási módot. Válaszd ki a OK gombra kattintva mentheti el az összes változtatást, ha végzett.
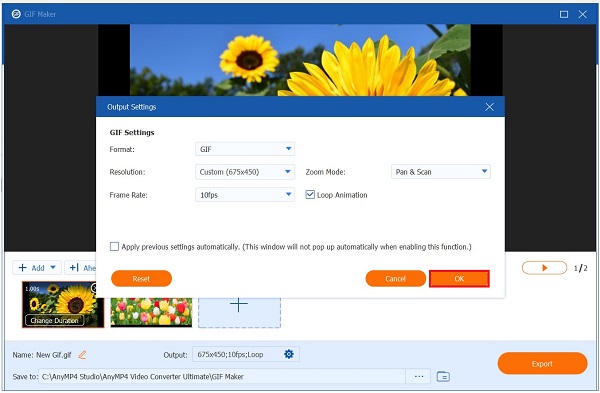
Kezdje el módosítani az időtartamot
Ezután a felület jobb alsó sarkában válassza ki a Időtartam módosítása gombot magán a kereten az egyes keretek időtartamának módosításához. Teljesen rajtad múlik, hogy mennyi ideig jelenjen meg a keret. Adja meg a GIF pontos másodpercét képkockánként az Időtartam párbeszédpanelen. Ha végzett, kattintson a alkalmaz gombot.
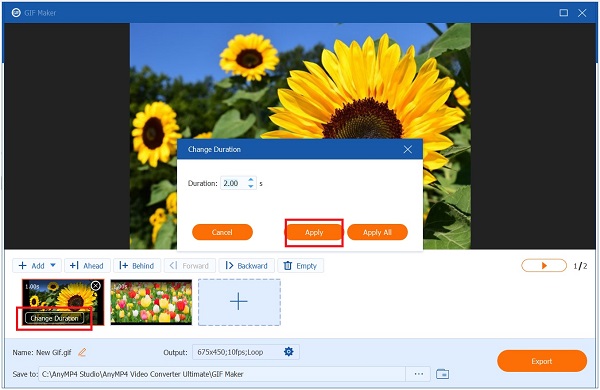
Nevezze át a GIF-et
Az animált GIF konvertálása előtt módosíthatja a fájl nevét, ha rákattint a gombra Toll gombot a felület bal alsó részén.

Exportálja a GIFF-et
Végül válassza ki a Export fület, és még egyszer ellenőrizze a formátumot a fájl mentése előtt. Győződjön meg arról, hogy a fájl GIF formátumú.

A GIF-ek üzenetekbe való beillesztése egyszerű, köszönhetően az operációs rendszer által elérhető alapértelmezett billentyűzeten elérhető GIF-ek kiterjedt gyűjteményének. Kövesse ezeket a lépéseket a GIF-ek szöveghez való hozzáadásához iPhone használatával.
A kezdéshez nyissa meg az iMessage alkalmazást iPhone-ján. Ne feledje, hogy az iPhone csatlakozik az internethez, így a GIF megjelenik és letöltődik.
Ezután válassza ki azt a névjegyet, akinek el szeretné küldeni a kívánt animált GIF-et.
Ezt követően keresse meg a
Végül küldje el az animált GIF-et a gomb megnyomásával Küldés gombot, amely a zöld kerek nyilat jelképezi a kijelző jobb sarkában.
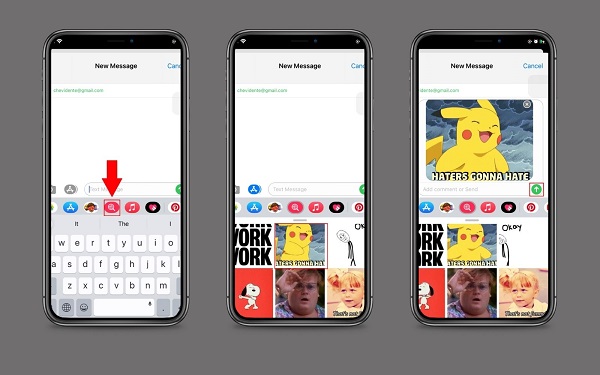
Az Android telefonok beépített üzenetküldő alkalmazással rendelkeznek, ahol különböző animált GIF-eket cserélhetsz társaiddal. Ha Google-billentyűzetet használ, könnyedén elérheti a telefon összes animált GIF-jét. Az a jó benne, hogy a kulcsszavak beírásával megkeresheti a kívánt GIF-et. GIF-et küldhet szöveges üzenetben az alábbi lépések végrehajtásával:
A kezdéshez nyissa meg az Android telefon beépített Üzenet alkalmazását. Válasszon ki egy névjegyet a telefonján, akinek el szeretné küldeni az animált GIF-et.
Ezután keresse meg és érintse meg a Tovább (+) gombot a képernyő bal alsó sarkában.
A gombra kattintva Tovább (+) gombot, látni fogja a GIF keresés fület. Kattints a GIF keresés fülre, és most már keresheti a kívánt GIF-et. A GIF kiválasztása után kattintson a kívánt GIF-re.
Végül érintse meg a Küldés gombot, hogy elküldje az animált GIF-et a vevőnek.
Tipp: A GIF elküldése előtt szöveget vagy üzenetet adhat hozzá.
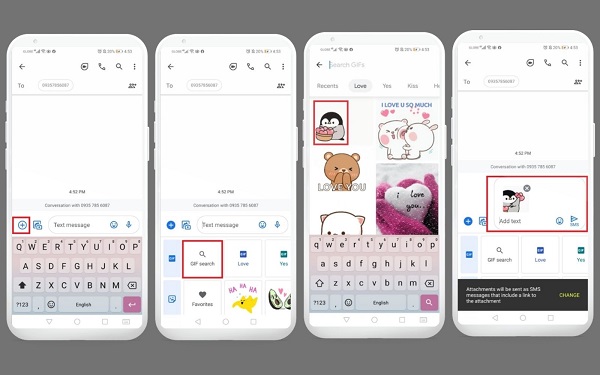
Kiterjesztett Olvasás
A legjobb 3 ingyenes módszer a GIF animált fájlok AVI Online -ra történő konvertálására
Működőképes oktatóanyag a GIF MP4 formátumba konvertálásához PC/Mac/iOS/Android rendszeren
Miért nem tudok GIF-et küldeni szöveges üzenetben?
Ha nem tudott GIF-et küldeni szöveges üzenetben, annak oka lehet a beépített üzenetküldő alkalmazással kapcsolatos probléma. Előfordulhat, hogy nem csatlakozik az internethez, a telefon kifogyott az adatforgalomból, az alkalmazás elavult, vagy a telefont újra kell indítani. Az első és legfontosabb a hibaelhárítás.
Miért nem működnek a GIF-jeim?
Az animált GIF-fájlok megtekintéséhez nyissa meg őket az Előnézet/Tulajdonságok ablakban. Ehhez válassza ki az animált GIF-fájlt, majd kattintson a Nézet menü Előnézet/Tulajdonságok parancsára. Ha az animált GIF nem játszható le, próbálja meg újra elmenteni abba a gyűjteménybe, ahová el szeretné helyezni.
Miért nem jelennek meg a GIF-jeim a Google-on?
Ki kell jelentkeznie Google-fiókjából, majd újra be kell jelentkeznie. Kövesse az alábbi lépéseket: Indítsa újra az eszközt, ha még nem tette meg. Kérjük, ellenőrizze, hogy a Wi-Fi kapcsolat működik-e és megfelelően működik-e. Próbálja meg visszaállítani a hálózati beállításokat számítógépe internetkapcsolatán.
Ez egyszerű GIF-ek hozzáadása a szöveghez üzenetek iPhone-on és Androidon. Sőt, a GIF-ek vonzóbbak, ha testreszabottak. Segítségével Video Ultimate Converter, létrehozhatja saját animált GIF-jét az ujja hegyével. Pillanatok alatt megoszthatja az animált GIF-et közösségimédia-fiókjaiban barátaival, és jobbá teheti az online beszélgetés élményét!
Több Reading
Ismerje meg a megbízható GIF-készítőket, és tanuljon meg egyszerűen GIF-eket létrehozni
A legjobb GIF készítőket keresed? Ne nézz tovább! Az alábbiakban felsoroljuk a közösségi média által használt megbízható GIF-alkalmazásokat, és megtudhat néhány tippet a GIF létrehozásához.
Ismerje meg a 3 egyszerű módszert a VOB-fájl GIF-vé alakítására
Sajátítsa el a VOB-fájlok GIF formátumba alakításának különféle eljárásait a legkiválóbb offline és online konvertáló eszközökkel, amelyeket manapság a legtöbb felhasználó pártfogol.
GIF szerkesztése: Tanulja meg a módszereket a legjobb GIF-szerkesztőkkel
A GIF már része mindennapi életünknek a fejlett technológia miatt, amelyben élünk. Ebből a bejegyzésből megtudhatja, hogyan szerkeszthet GIF-eket és milyen eszközöket használhat.
GIF készítés képekből az 5 legjobb GIF készítővel
Szívesen készítesz GIF-eket képekből? A megfelelő oldalon vagy! Gyere el, és ismerd meg, hogyan készíthetsz animált GIF-eket ennek a könnyen követhető oktatóanyagnak a követésével.