A videó körbevágása a szerkesztési munkafolyamat elengedhetetlen része. Szilárd meggyőződésem, hogy ennek a készségnek a mélyreható ismerete létfontosságú egy jó minőségű videó készítéséhez. Ha Ön egy inspiráló videószerkesztő, itt az ideje, hogy elkezdje megtanulni vágni a DaVinci Resolve-ban. A mai bejegyzésben a különféle technikákat tanuljuk meg hogyan vághat le videót a DaVinci Resolve-ban, mint például a vágás a képernyőn megjelenő vezérlőkkel, az ellenőrrel és a képarány módosítása, valamint a dicséretes alternatív megoldás a videók egyszerű kivágására.
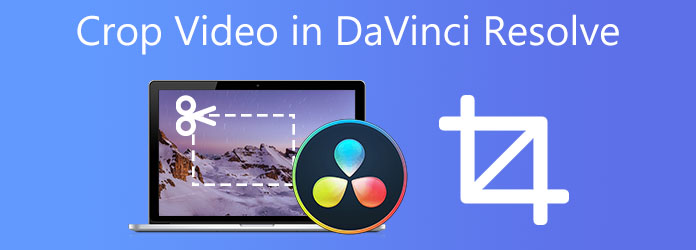
1 rész. Gyorsan vágja le a videót a DaVinciben, oldja meg 3 módszerrel
Ez a program a világ leggyorsabb professzionális szerkesztő szoftvere. Ez nem más, mint a DaVinci Resolve. Ez egy rendkívül fejlett szakértői videószerkesztő alkalmazás, amely magában foglalja az összes szerkesztést, például a vágást és a képarány módosítását a DaVinci Resolve segítségével. A szerkesztési funkció összetett, mégis hatékony, így az alkotóknak minden szükséges irányítást biztosítanak. Nem csak ez, hanem tele van egy csomó átmenettel és effektussal, amelyek megkönnyítik a szerkesztők számára a kényelmes munkát. Van egy funkcionális ingyenes verziója, bár van egy magas tanulási görbe a hozzászokáshoz. Nézzük meg a DaVinci Resolve videók kivágásának három módját.
1. Módosítsa a kimeneti felbontást
Jegyzet: Ezzel a módszerrel nem változtatja meg a videót; ehelyett teljesen megváltoztatja az egész projekt felbontását.
Lépés 1. am, navigálj Fájl > Projektbeállítás. A másik ablakhoz vezet.
Lépés 2. d">Fő beállítások, lépjen ide Időfelbontás, kattintson a legördülő menüre, majd kattintson a gombra szokás. Módosítsa a számokat a kívánt méretre.
Lépés 3. old">Képméretezés a menüsorban, és válassza ki Bemeneti méretezés a szám kiválasztásakor. Módosítsa a készletet erre: Méretezze a teljes képkockát a kivágással.
Lépés 4. megváltoztatta a videó felbontását.
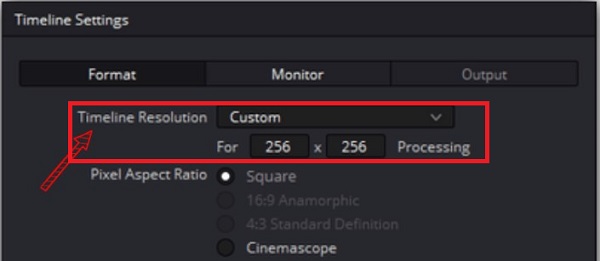
2. Videó vágása az Inspector segítségével
Lépés 1. azonnal telepíthető a számítógépére. Menj a szerkesztése oldalon, és válassza ki a kívánt videót a vágáshoz.
Lépés 2. he Ellenőr a jobb oldali sarokban.
Tipp: Az oldal kibontásához kattintson a melletti nyílra Ellenőr gombot.
Lépés 3. ind az Levágás részt, és kattintson rá duplán.
Lépés 4. oice segítségével levághatja a videót a kívánt oldalról. Például húzza az ujját a Vágás jobbra gombot a kurzor segítségével, akkor létrehozhat egy fekete sávot, amely a videó része lesz, amikor exportálja.
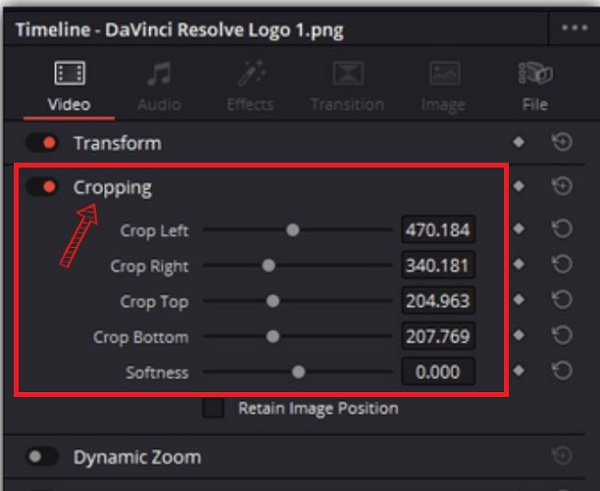
3. Vágja le a videót a képernyőn megjelenő vezérlők segítségével
Lépés 1. félkövér">Szerkesztési oldal, és a szoftver indításakor kattintson a kivágni kívánt videoklipre.
Lépés 2. megtekintőben, nyomja meg a legördülő gombot a felület bal alsó sarkában, és kattintson a Termés gombot.
Lépés 3. A videó szegélyeinek ndlebarján húzva azonnal kivághatja a klipet a megtekintőből.
Tipp: Ha közvetlenül a nézőből vágja le, sok időt takarít meg.
Lépés 4. a legördülő menüből választhat Átalakítás a képernyőn megjelenő vezérlőkkel a videó tetszés szerinti elforgatásához, átfordításához, nagyításához és pásztázásához.
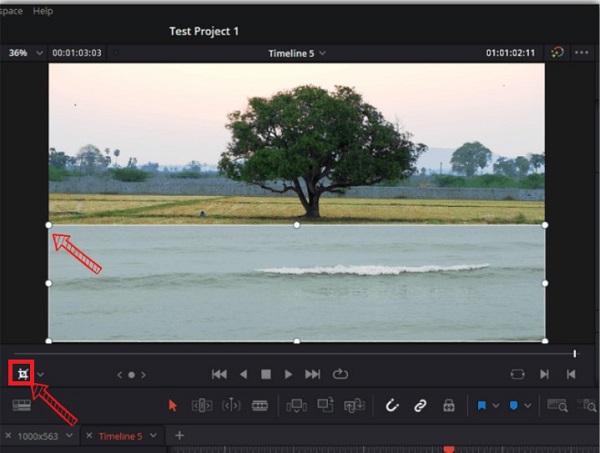
2 rész. Hatékony módja a videók körbevágásának alternatív eszközzel
Ha úgy gondolja, hogy a DaVinci Resolve egy maroknyi eszköz a videók levágásában, akkor Video Converter Ultimate a vágótársad a vágási nehézségeidhez. Tele van olyan hatékony funkciókkal, mint például a videók ideális körbevágása. Módosíthatja a választott képarányt, miközben módosítja a videokimenet felbontását, képsebességét, bitsebességét és hangbeállításait a konvertálás előtt. Nem csak ez, hanem különféle audio- és videoformátumokat is befogad, és több mint 500 kimenetté alakítja át őket. A felhasználók szeretik ezt az eszközt az intuitív kezelőfelülete miatt. Egy speciális beállítással rendelkezik, amelyet még egy kezdő is élvezhet alapvető szerkesztési funkcióival. Annyi várakozással itt találunk egy alapos útmutatót a videó kivágásáról a DaVinci Resolve-ban egy alternatív megoldással.

- Tökéletesen körbevágja/forgatja/kivágja/felosztja a videót.
- Javítja a videó minőségét és konvertálja GIF az MP4-hoz, AVI és így tovább.
- Effektusokat, vízjeleket és legjobb szűrőket tartalmaz.
- Animált GIF-készítő, tömöríti a videoklipet és szerkeszti az ID3 címkét.
- Hihetetlen zenei videókat készít a kívánt klipek, zenék és képek felhasználásával.
ingyenes letöltés
Windows esetén
Biztonságos letöltés
ingyenes letöltés
macOS esetén
Biztonságos letöltés
Lépés 1. Indítsa el az eszközt
A szoftver letöltéséhez húzzon ki egy böngészőt, és keresse fel a Video Converter Ultimate hivatalos oldalát. Ezután futtassa az eszközt. Telepítéskor keresse meg Eszköztár > Videovágó.

Lépés 2. Töltse fel a fájlt
Miután kiválasztotta a Video Cropper, akkor a fájl importálására irányítja. Válassza ki a Tovább (+) gombra, vagy dobja a fájlt a kezelőfelület közepére a videoklip feltöltéséhez.

Lépés 3. Vágja le a videoklipet
A videó körbevágásához használja a kormányt. Vágja le a videót a kívánt méret alapján.

Lépés 4. Módosítsa a kimeneti beállítást
Kivágás után a kimeneti beállításokat is módosíthatja az exportálás előtt. Módosítsa a felbontást, a képkockasebességet, a minőséget, a zoom módot és a hangbeállításokat. Módosítás után nyomja meg a gombot OK.
tippek
Lehetőség van a videó kimeneti beállítások módosítására az exportálás előtt. Ezek közé tartozik a videó felbontásának és formátumának, valamint a képkocka-, bitsebesség- és hangbeállításoknak a módosítása.
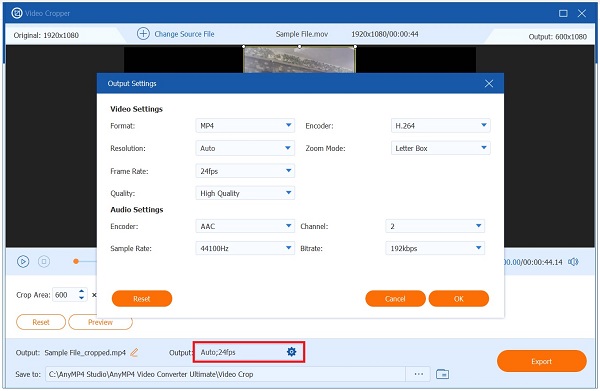
Lépés 5. Nevezze át a kivágott videót
A kimeneti beállítás módosítása után átnevezheti a videó kimenetet a gombra kattintva Toll gombot.

Lépés 6. Exportálja a fájlt most
Végül a kivágott videón végzett összes módosítás mentéséhez kattintson az Exportálás gombra. Most már lejátszhatja a kivágott videót a számítógépe fájlmappájában.

3 rész. GYIK a videó vágásával kapcsolatban a Davinci Resolve programban
-
A DaVinci Resolve bonyolult eszköz?
A DaVinci Resolve nem egy könnyen megtanulható program. Ennek ellenére hatalmas tanulási görbe áll a kezdők előtt ahhoz, hogy megértsék a videókészítés alapjait és videótartalmat hozzanak létre.
-
Elérhető maszkolás a DaVinci Resolve-ban?
A Davinci Resolve Fusion oldalán számos maszk közül választhat. Az eszköztár négy leggyakrabban használt megjelenítést tartalmaz: b-spline, ellipszis, téglalap és sokszög. Az első kettő alapvető alakzat, az utolsó kettő pedig körvonalazható.
-
Használhatom a DaVinci Resolve-ot körök vagy ovális vágásokhoz?
A DaVinci Resolve Fusion oldalán körkörös, elliptikus vagy ovális alakú növényeket készíthet. Egy egyszerű kattintással engedélyezheti az Ellipszis opciót, amely segít gyorsan elkészíteni a kívánt alakzatokat. Ezután a Szerkesztés oldalon módosíthatja a kivágást nagyítással vagy kicsinyítéssel, pásztázással vagy döntéssel, amíg el nem éri az eredményt.
Következtetés
Ennek ellenére a DaVinci Resolve egy kiváló szerkesztő szoftver, amely a szerkesztés területén régóta dolgozó szakemberek számára alkalmas. És megkaphatja a módszert, hogyan kell vágja le a videókat a Davinci Resolve-ban. Mégis, ha úgy gondolja, hogy ez az eszköz túl kicsi a használatához, használhatja Video Converter Ultimate. Egyszerű felülettel rendelkezik, amely megkönnyíti és gyorsítja a vágási feladatot.
Továbbiak a Blu-ray Mastertől


