Hozzon létre egyszerűen lenyűgöző diavetítéseket az iMovie segítségével Mac és iPhone készülékén
A diavetítések mozgásban mozgó képek sorozata, háttérzenével vagy hozzáadott effektusokkal, amelyek kellemesebbé teszik a nézők szemét. Rengeteg program tud diavetítést készíteni, és az Apple-nek van saját diavetítéskészítője, az iMovie. Csakúgy, mint bármely diavetítéskészítő program, ezzel az alkalmazással is ingyenesen készíthet fotó- és videódiavetítéseket. A beépített eszközök segítségével könnyedén testreszabhatja diavetítéseit.
Olvassa tovább az alábbiakat, ha többet szeretne megtudni az iMovie-ról, és megtanulja, hogyan készítsen egy iMovie diavetítés zenével Macre és iPhone-ra.
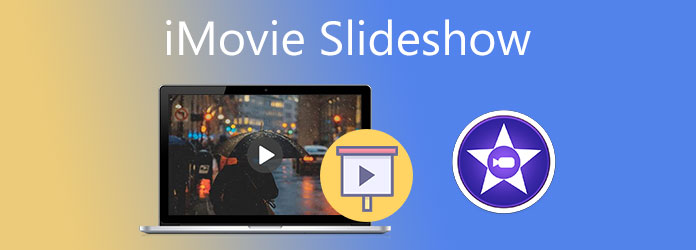
Az iMovie az Apple által létrehozott alkalmazás, amely kompatibilis a Mac és iPhone készülékeivel. Az újabb készülékeken előre telepítve van ez az alkalmazás, a régebbiekre pedig ingyenesen letölthető az Apple App Store-ból. Az iMovie különféle szerkesztőeszközöket tartalmaz, amelyek segítségével szórakoztató célú diavetítéseket hozhat létre. Szűrőket alkalmazhat fotóira, hogy azok esztétikusabbak legyenek. Ezenkívül háttérzenét, átmenet-effektusokat és szöveget is hozzáadhat különböző betűtípusokkal és méretekkel, hogy professzionálisan kidolgozottnak tűnjön. Ez az alkalmazás támogatja a 4K videókat, amelyeket megtekinthet, szerkeszthet és megoszthat a Fényképtárból.
Indítsa el az iMovie alkalmazást Mac-eszközén, és kattintson a gombra Új projekt gombot a diavetítés létrehozásához. Válassza ki Film hogy elkezdje kiválasztani a fényképeket a médiafájl mappáiból.
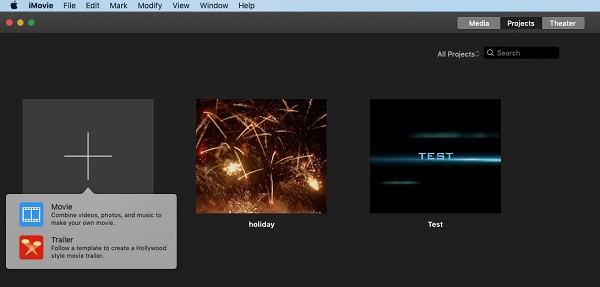
Menj a My Media fület, és érintse meg az Importálás gombot a lefelé mutató nyíllal, ha fényképeket szeretne hozzáadni a fájlmappákból.
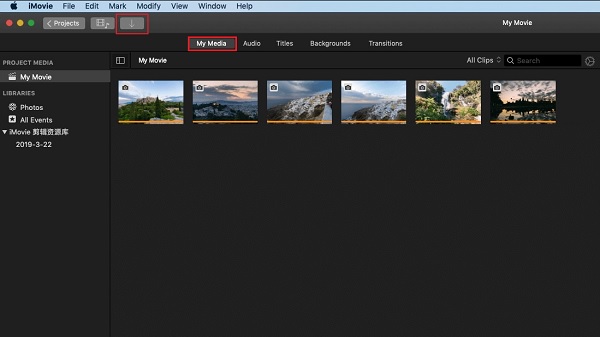
Mostantól elrendezheti a fényképeket az idővonalon a kívánt sorrendben, és elvégezhet néhány módosítást. Javíthatja a minőséget, elvégezhet némi színkorrekciót, és szűrőket adhat hozzá a képekhez.
Ezután kattintson a Transitions lapon átmenet effektusokat adhat a fotók között. Számos effektus közül választhat, például fade, old, cross-blur stb. Egyszerűen húzza át az átmeneti effektust az idővonalon lévő egyes képek között az átmeneti effektus alkalmazásához.
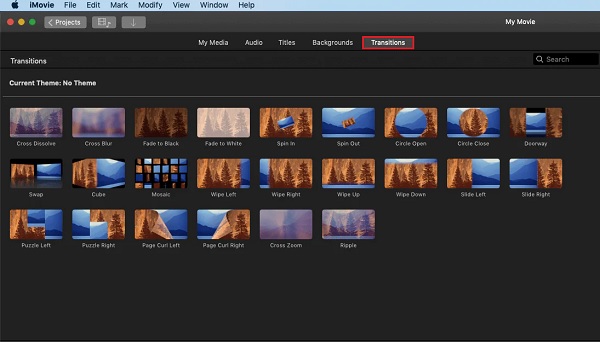
Ezt követően érintse meg a Címek fület, így nyitó és záró címeket és szövegeket adhat hozzá a diavetítések informatívabbá tételéhez. Válasszon a megadott címsablonok közül, és először dobja az idővonalra, és írja be az előnézeti ablakba.
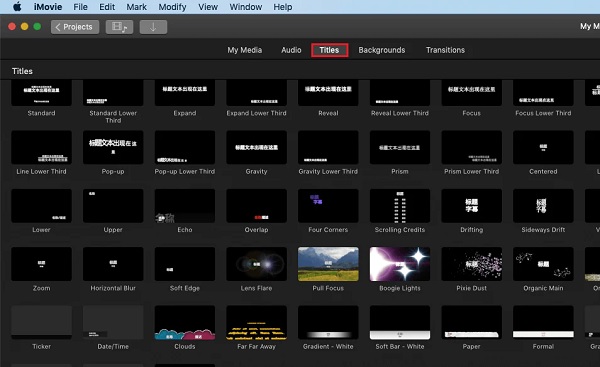
Ha zenét szeretne hozzáadni a diavetítéshez, kattintson a gombra Audio lapon. Használhatja az előre elkészített zenét, vagy hozzáadhatja saját zenéjét az iTunes használatával vagy közvetlenül a mappáiból. Szinkronizálja a hangot a fényképével a zene kivágásával és szerkesztésével.
Először játssza le a diavetítést, hogy ellenőrizze a végeredményt, mielőtt elmenti a számítógépére. A diavetítés automatikusan MP4 formátumban kerül mentésre.
Nyissa meg a videó diavetítés készítő iPhone-ján érintse meg a lehetőséget Új projekt indítása, majd válassza a Film lehetőséget.
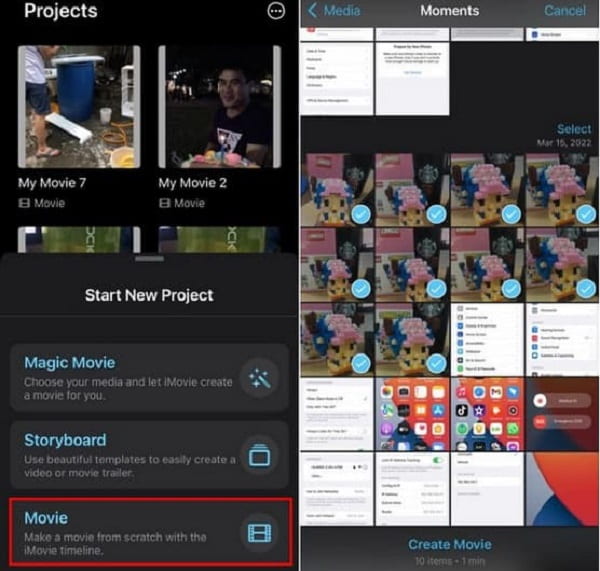
Ezután a rendszer a képek könyvtárat, így hozzáadhatja a diavetítéshez használni kívánt fotókat. Válassza ki azokat a képeket, amelyeket bele szeretne foglalni a prezentációjába.
Nyomja meg a + aláírás gombbal további fényképeket adhat hozzá könyvtárából. Ezenkívül hozzáadhat itt háttereket és hangokat, amelyek tovább javítják a diavetítéseket.
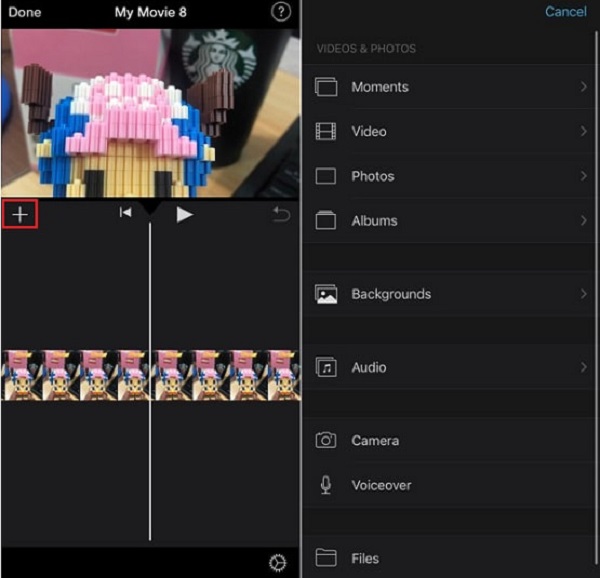
Kattintson az Fogaskerék ikonra, hogy a születésnapok, esküvők és ünnepek alkalmával megfelelő szűrőt alkalmazzon a fotóira és témáira. A diavetítés befejezése után érintse meg a lehetőséget csinált a projekt mentéséhez.
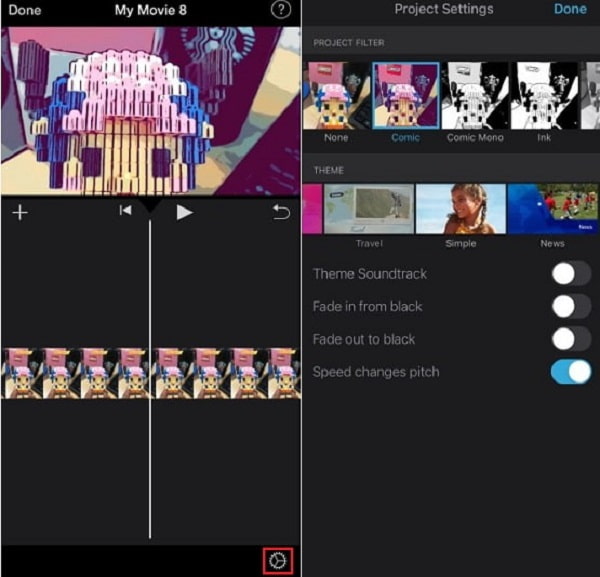
A következő rész az iMovie legjobb alternatívája a fényképes diavetítések készítésében.
Ha problémái vannak az iMovie használatával és megismerésével, büszkén tudom ajánlani ezt a szoftvert. Video Converter Ultimate egy nagyon dicsért program a Windows és Mac eszközökkel kompatibilis fényképes diavetítések készítésére. Ennek az eszköznek nagyon egyszerű felülete van, amely nagyszerű kezdő és haladó felhasználók számára. Elképesztő minőségű fotó- és videódiavetítéseket készíthet, amelyek biztosan lenyűgözik nézőit. A kívánt háttérzenét is beillesztheti a diavetítésbe, hogy vonzóbbá tegye. A diavetítés készítő funkción kívül az Eszköztárban olyan hasznos eszközök is találhatók, mint a vízjel-eltávolító, a GIF és 3D Maker, a videó tömörítő és még sok más, amivel az iMovie nem rendelkezik.
Főbb jellemzők:
Íme egy lépésről lépésre bemutatott útmutató az iMovie diavetítéshez legjobban ajánlott alternatív eszköz használatához.
A program letöltését a gombra kattintva indíthatja el Letöltés gombot fent. Ezután folytassa az eszköz telepítésével számítógépére vagy laptopjára. A program sikeres beszerzése után folytassa az indítással a főablak megtekintéséhez. Válaszd a MV funkciót a fényképes diavetítés létrehozásához.
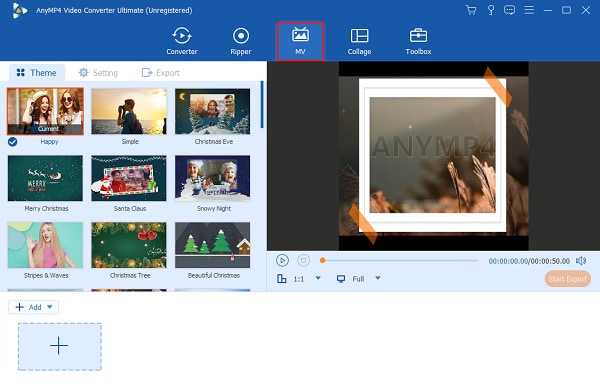
A MV funkciót, érintse meg a lehetőséget + Add gombot, amely lehetővé teszi a kívánt fénykép felvételét a diavetítéshez. A médiafájlokat húzással is közvetlenül a felület alatti helyre ejtheti.
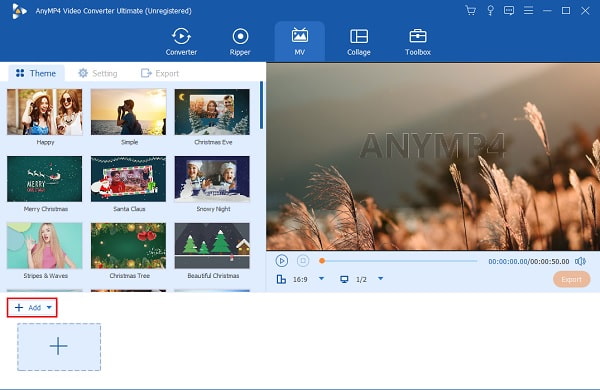
Kattintson az szerkesztése gombot, így javíthat és szűrőket adhat hozzá a diavetítésben szereplő egyes fényképekhez. Az adott diavezérlők beállításával elforgathatja és körbevághatja, szűrőket adhat hozzá, és módosíthatja az effektusokat. A szerzői jogok védelme érdekében vízjelet is hozzáadhat. Koppintson a OK változtatások végrehajtására.
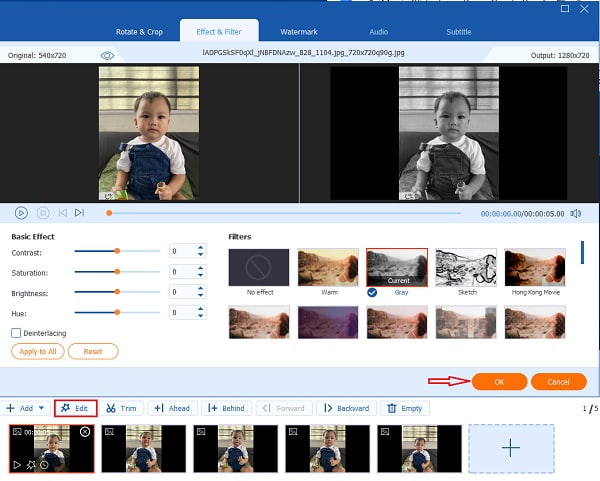
Menj a mellé Beállítás fület a háttérzene megváltoztatásához. Alatt Hangsáv, kattintson a + jel gombra, hogy zenei fájlokat helyezzen el az asztalról. Használja a Hangerő és a csúszóvezérlőket Késleltetés a hang hangerejének növelésére vagy csökkentésére, valamint visszhanghatás létrehozására.
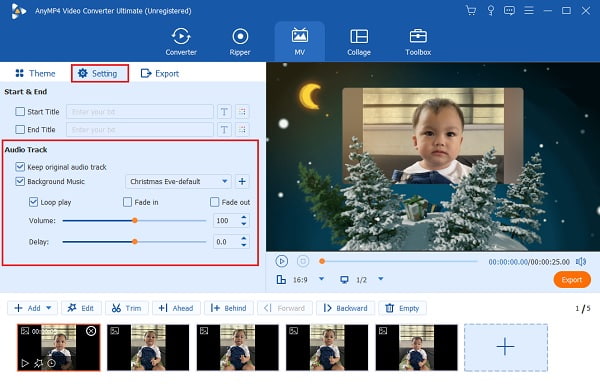
Végül lépjen az Exportálás fülre. Innen módosíthatja a fájl nevét, formátumtípusát, felbontását, képkockasebességét és minőségét. A Formátumnál választhat MP4, MOV, AVI stb. közül. A Felbontásnál 720P és 4K HD között választhat. Nyomja meg az Exportálás indítása gombot az exportálás megkezdéséhez. Az exportálási folyamat után a videó automatikusan mentésre kerül a számítógépére. És most befejezted fényképes diavetítés készítése.

Van-e időtartam-korlátozás diavetítés létrehozásakor az iMovie-on?
Nem. A diavetítés iMovie-on történő létrehozásának időtartama nincs korlátozva, amíg van elegendő tárhely az eszközön.
Létrehozhat kép a képben diavetítést az iMovie-on?
Igen. Létrehozhat kép a képben diavetítést az iMovie-on, de csak két videót helyezhet el egy diavetítésbe.
Milyen audio- és videoformátumokat támogat az iMovie?
Az iMovie által támogatott hangformátumok az AAC, AIFF, BWF, CAF, MP3, MP4, RF64 és WAV. Videó formátumok esetén támogatja a MOV, H.264, AVCHD, HDV, HEVC, MPEG-4 stb.
Most létrehozhat egy iMovie diavetítés Mac vagy iPhone készülékén. És mivel ez csak Apple eszközökhöz használható, szükség lehet egy alternatív eszközre, ha Windows számítógépet használ. És ezért Video Converter Ultimate megfelel a kritériumoknak. Ezt a programot mindkét platformon zökkenőmentesen használhatja. Ezen kívül olyan extra funkciókkal rendelkezik, amelyekkel az iMovie nem rendelkezik. Ezenkívül több témát és jobb testreszabásokat is tartalmaz, amelyeket bárki könnyen megérthet.
Több Reading
Hogyan készítsünk diavetítést iPhone-on 3 hatékony módszerrel
Így hozhat létre diavetítést iPhone-on a legjobb és leghatékonyabb módszerekkel. Ez a három módszer biztosan segíthet abban, hogy szakértővé váljon a diavetítések készítésében.
Diavetítés készítése offline és online eszközökkel
Problémái vannak a fényképek összeválogatásakor? Ebben az útmutatóban csapatunk a fényképes diavetítés létrehozásának legjobb online és offline módjaira irányítja Önt.
Canva diavetítés áttekintése: Online tervezőeszköz kezdőknek
A Canva diavetítés készítőjének átfogó áttekintése. Minden, amit tudni szeretne erről a sikeres online tervezőeszközről a kezdő tervezők számára, megtalálható ebben az áttekintő bejegyzésben.
Teljes útmutató a zene hozzáadásához a PowerPoint diavetítéshez
Módot keres, hogy zenével PowerPoint diavetítést készítsen? Ez a cikk minden szükséges információt és részletes lépéseket tartalmaz a végrehajtáshoz.