Legjobb egyszerű módszerek diavetítés készítéséhez a Facebookon
A diavetítések minden eddiginél egyszerűbbé teszik a fényképek megtekintését. Mindössze annyit kell tennie, hogy pillanatfelvételeket ad hozzá legutóbbi utazásairól, születésnapi ünnepléséről, családi összejöveteléről és a barátokkal való kalandról. Beilleszthet zenét, hozzáadhat szűrőket, matricákat és szövegeket a diavetítés szebbé tételéhez, ami viszont szórakoztatóvá teszi azt. A Facebookon pedig magában az alkalmazásban hozhat létre diavetítést. Igen! Ebben a közösségimédia-alkalmazásban van egy funkció, amellyel diavetítéseket készíthet. Ha jobban szeretné tudni, hogyan kell készítsen diavetítést a Facebookon, be kell fejeznie ezt a cikket, hogy mindent megértsen. Kezdjük!
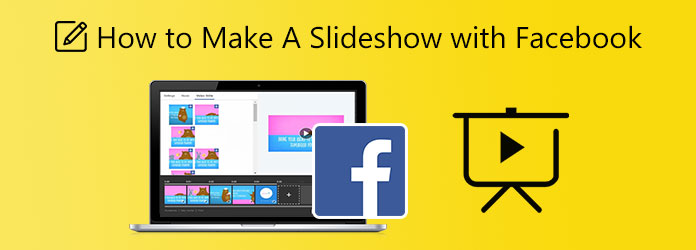
Ez egy nagyon hasznos referencia azoknak a felhasználóknak, akiknek gyors fényképes diavetítést kell készíteniük zenével, amelyet Facebook-fiókjukon közzé kell tenni. Használja ezt az útmutatót, hogy perceken belül befejezze.
Nyissa meg a hivatalos Facebookot asztali számítógépén vagy laptopján bármelyik webböngészővel. Jelentkezzen be Facebook fiókjába, és kezdjen el új bejegyzést írni. Kattints a Fotó / Videó lehetőség, majd válassza ki Diavetítés létrehozása kezdeni.
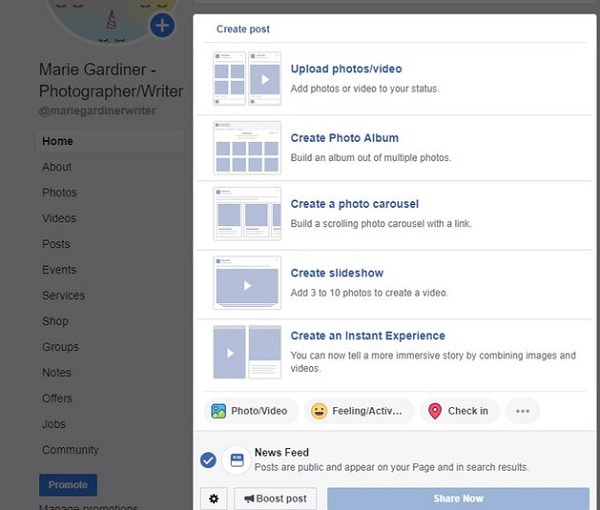
Megjelenik egy kis ablak, amely megadja a diavetítés beállítási lehetőségeit, például a képarányt, az egyes fényképek időtartamát és az átmeneti effektust. Kattintson Fotók hozzáadása a képek importálásának megkezdéséhez az eszköz mappáiból. Célszerű a képeket a kívánt sorrendben feltölteni, mert a feltöltés után nem tudod átrendezni őket.
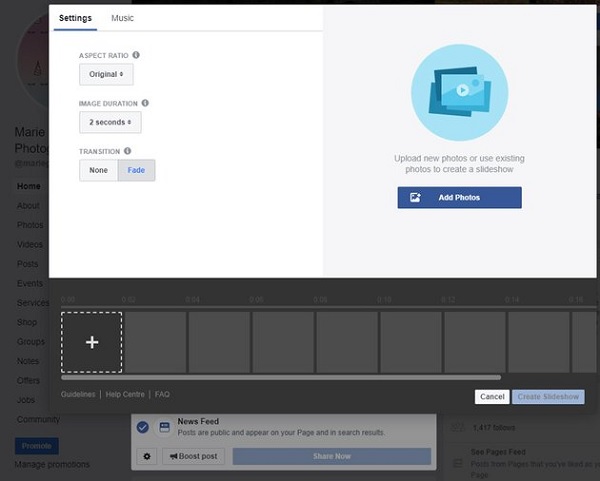
Ugyanabban az ablakban váltson át a zene lapon. A számok széles választéka lesz ingyenesen használható. Kiválaszthatja a különböző zenék témáit képviselő ikonokat. Feltölthetsz tetszőleges zenéket is, de ügyelj rá, hogy rendelkezel-e a felhasználási jogoddal.
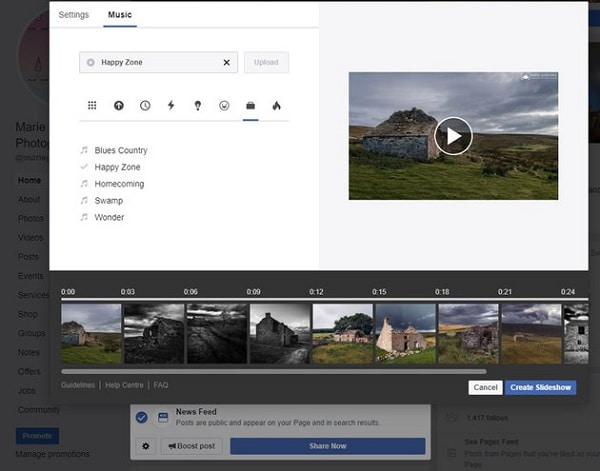
Találat Diavetítés létrehozása a diavetítés befejezése után. Megjelenik egy másik kis felugró ablak, ahol feliratot vagy címet adhat a diavetítéshez. Kattintson Közzétesz az újonnan létrehozott fényképes diavetítés közzétételéhez, hogy mások is láthassák.
Kicsit hiányoznak azok a funkciók és funkciók, amelyeket a Facebook kínál a diavetítés készítése során. Kevés átmeneti effektus, korlátozott számú feltölthető kép és kevés szűrőeffektus létezik. Még jó, hogy van egy eszköz, ami megmentheti a napodat, Video Converter Ultimate. Ennek a programnak a fő funkciója a fájlok más fájlformátumokká konvertálása és a médiafájlok CD-re vagy DVD-re írása. De ez nem jelenti azt, hogy nem alkalmas diavetítés készítésére. Van egy dedikált MV nevű funkciója, ahol szabadon készíthet zenei videókat, filmklipeket, oktatóvideókat és diavetítéseket. Az eszközzel készített videók kiválóan alkalmasak Facebook-bejegyzésekhez. Ezt a szoftvert ingyenesen letöltheti bármely Windows és macOS rendszert futtató eszközre.
Főbb jellemzők:
Használja ezt az informatív útmutatót referenciaként, amikor diavetítést készít a Facebook számára ezzel a csodálatos asztali alkalmazással.
Érintse meg a ingyenes letöltés gombra kattintva letöltheti a programot számítógépére vagy laptopjára. Futtassa a telepítőfájlt a program telepítésének megkezdéséhez az eszközre. A telepítés után nyissa ki az eszközt, és használja a MV funkciót a diavetítés létrehozásához a Facebook számára.
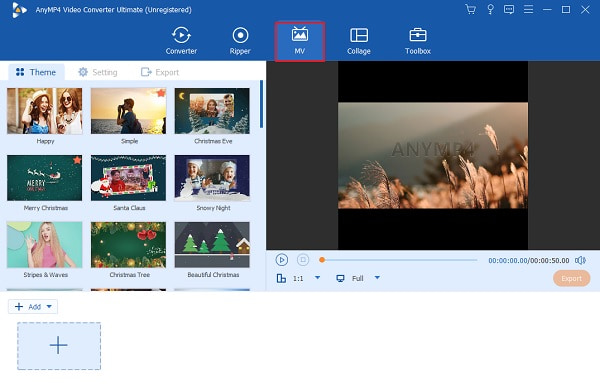
Válasszon egy sablont a diavetítéshez meghatározott témákkal, amelyek megfelelnek a bejegyzés kritériumainak. Ezután kattintson + Add hozzá a diavetítéshez használt képek és videoklipek importálásához. Kattintson szerkesztése az egyes képek hatásainak beállításához és szűrők alkalmazásához is. Érintse meg a OK gombot a változtatások beállításához.
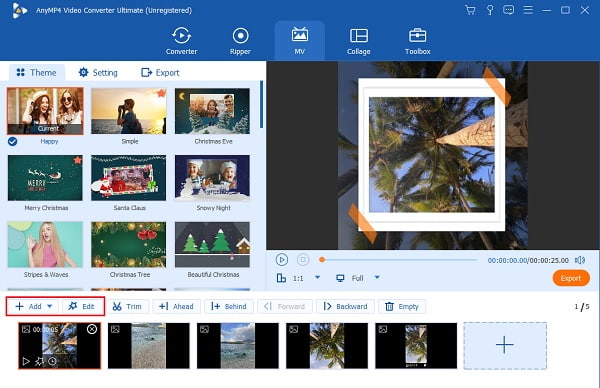
Ugrás Beállítás a diavetítés háttérzenéjének megváltoztatásához a zene kiválasztásával. Kattints a Plusz ikonra, és válassza ki a használni kívánt dalt. Válassza ki és importálja a hangsávot a programba.
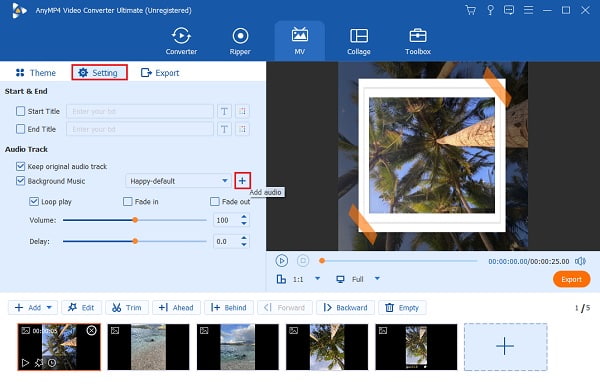
Áthelyezés Export a diavetítés számítógépre vagy laptopra mentéséhez. Koppintson a mellette lévő legördülő listára Felbontás, majd válassza az 1080p lehetőséget, amely a Facebook által megengedett maximális videóminőség. Kattintson Indítsa exportálása a diavetítés mentéséhez.
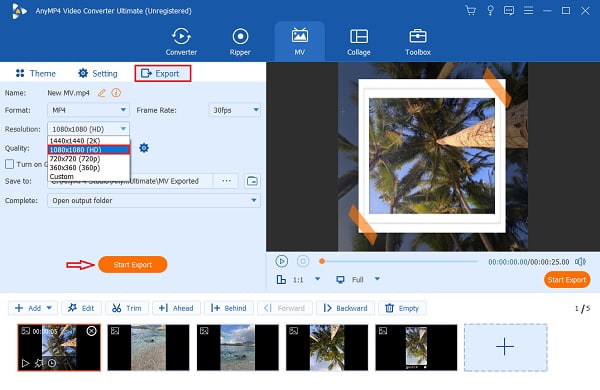
Menjen a Converter funkcióval módosíthatja a diavetítés formátumát a Facebook számára megfelelő formátumra. Adja hozzá a diavetítést a programhoz, majd kattintson a kialakított ikonra a formátumok listájának megtekintéséhez. Válassza ki Facebook és válassza ki a lehető legjobb minőséget a legjobb megtekintési élmény érdekében.
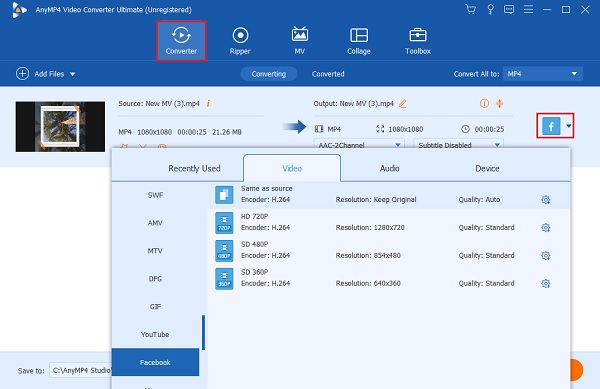
Kattints Összes konvertálása a diavetítés formátumának konvertálásához. Várjon néhány pillanatot, amíg a folyamat befejeződik. A diavetítés ezután automatikusan eltárolódik az eszközén, és készen áll arra, hogy közzétegye a Facebook-fiókjában. Ezt a szoftvert arra is használhatja videókat készíteni a Facebookra.
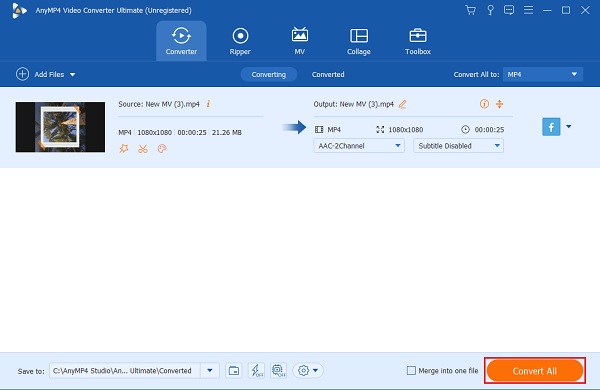
Miután a fenti lépések végrehajtásával létrehozott egy diavetítést a Facebook számára, közzéteheti azt közösségimédia-fiókjában. És ehhez kövesse ezt az egyszerű útmutatót.
Nyissa meg a Facebook oldalt a böngészőjében, és jelentkezzen be fiókjába. Válassza ki profil a navigációs sávban, amely a képernyő tetején található.
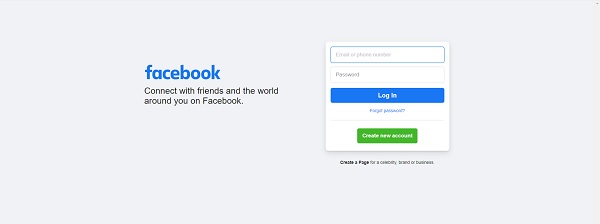
Ezután kattintson képek a képernyő bal oldalán található navigációs menüben. Kattints a Videó feltöltése gombot a jobb felső sarokban. Kattintson Tallózás és a fiókjában közzétett diavetítés.
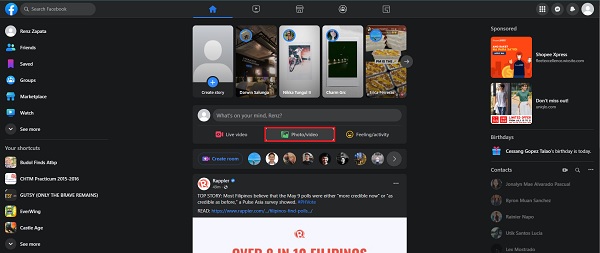
Ezután töltse ki a Fájlfeltöltés űrlapot, ahol beírhatja a közzétenni kívánt diavetítés címét és leírását. Kattintson Információ mentése az űrlap alsó részén a diavetítés feltöltéséhez. Kész!
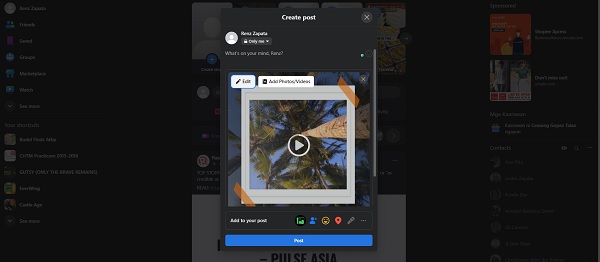
Még mindig elérhető a diavetítés funkció a Facebookon?
Sajnos a Facebook diavetítés funkciója már nem érhető el a legújabb verzióban. Még mindig megteheted készítsen diavetítéseket segítségével Video Converter Ultimate helyette.
Mennyi a minimális és a maximális számú kép, amelyet a Facebookon keresztül tölthet fel a diavetítéshez?
Diavetítésenként legfeljebb három, legfeljebb tíz kép használható fel.
Mennyi a Facebookon készített diavetítés maximális időtartama?
A Facebookon létrehozott diavetítés maximális időtartama 50 másodperc.
És ez a megfelelő módja annak készítsen diavetítést a Facebookon. Egyszerűen könnyű, igaz? Bár a diavetítés eredménye alapvető, mégis jó egy gyors és egyszerű bejegyzéshez a közösségi médiában. De ha azt szeretné, hogy a diavetítés pofátlan legyen, fontolja meg a használatát Video Converter Ultimate. Ez a fantasztikus program jobb funkciókkal, több sablonnal, szűrővel, effektussal, jobb videóminőséggel rendelkezik, és lehetővé teszi hosszabb diavetítések egyszerű készítését. Ezzel az offline programmal soha nem fog rosszul járni. Teszteld most!
Több Reading
iPhoto diavetítés: A legjobb útmutató diavetítések készítéséhez Macen
Ez a bejegyzés részleteket tartalmaz az iPhoto használatáról diavetítés készítéséhez. Minden szükséges lépést és információt tartalmaz a diavetítések készítéséhez a Mac számítógépen.
Hogyan készíts csodálatos diavetítéseket az Adobe After Effects segítségével
Készítsen ügyesen diavetítéseket az After Effectsben, ha elolvassa ezt a bejegyzést. Biztosíthatom, hogy az olvasás után erőfeszítés nélkül képes lesz diavetítések készítésére.
Teljes oktatóanyag a diavetítés készítéséről a TikTokon
Ebből a cikkből megtudhatja, hogyan készíthet diavetítést a TikTokon. Ez segít abban, hogy szakértővé váljon egy gyönyörű diavetítés létrehozásában a TikTok számára.
Útmutató a nagyszerű diavetítések készítéséhez a Final Cut Pro alkalmazásban
Ennek a bejegyzésnek a elolvasásával gyorsan megtanulhatja, hogyan készíthet látványos diavetítést a Final Cut Pro alkalmazásban. Ez a bejegyzés érdemes a Final Cut Pro olvasásával tölteni.