Registratore di schermate di azione
Mirillis Azione! Screen Recorder, un popolare software di registrazione dello schermo per Windows, è famoso per il suo gameplay e la sua funzione di registrazione dello schermo. Gli utenti possono anche utilizzare questo programma per acquisire tutorial, webinar e presentazioni visive, ecc.
Ma ad essere onesti, quasi tutti i registratori dello schermo possono fare questi lavori. Potresti ancora non essere chiaro su cosa rende questo software diverso dagli altri e su come si comporta durante il processo di registrazione. Pertanto, questo post ti offrirà una recensione dettagliata del registratore dello schermo di azione per aiutarti a conoscerlo meglio.
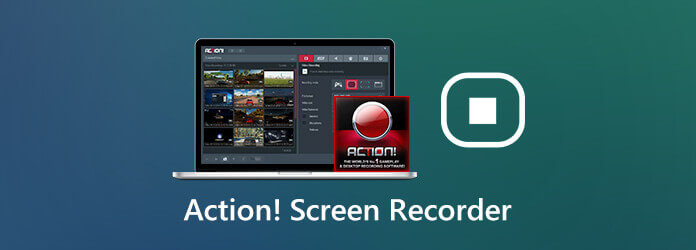
Mirillis Action! è un programma facile da usare che ti consente di registrare e trasmettere in streaming il tuo gameplay, le azioni sul desktop, i video online, la musica e altro ancora con alta qualità e basso utilizzo della CPU. Inoltre, puoi acquisire schermate e aggiungere una voce fuori campo o una webcam alla tua registrazione in tempo reale in base alle tue esigenze. Ecco le caratteristiche principali di cui puoi godere con Action! di Mirillis.
1. Interfaccia user-friendly
Con l'interfaccia intuitiva e user-friendly di Action Screen Recorder, puoi trovare facilmente le registrazioni della cronologia e creare un nuovo screencast in più modalità. Ti consente di visualizzare, eliminare e condividere il file selezionato con un solo clic. È inoltre possibile avviare la registrazione immediatamente dopo aver semplicemente regolato le impostazioni nell'interfaccia principale.
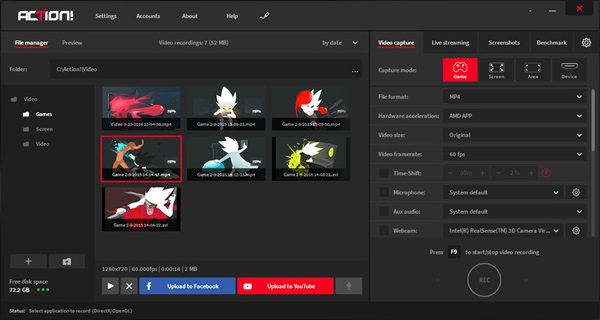
2. Display HUD
HUD viene visualizzato quando il desktop o il gioco è connesso al registratore dello schermo di azione. Viene utilizzato per visualizzare informazioni come la frequenza fotogrammi corrente, la frequenza fotogrammi media, il motore 3D rilevato, l'icona di stato, ecc. In questo modo, puoi padroneggiare l'intero processo di registrazione come un professionista. L'HUD di solito appare nell'angolo in alto a destra dello schermo del computer per impostazione predefinita.
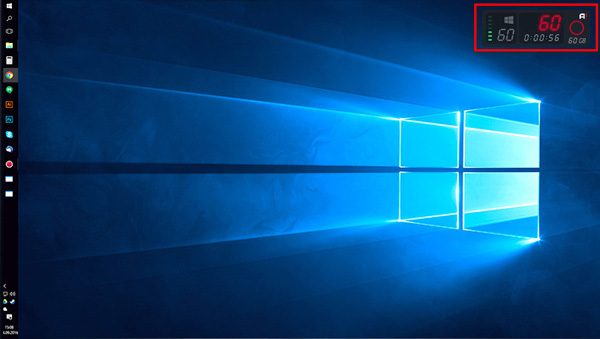
3. Modalità Greenscreen
Il registratore dello schermo d'azione fornisce anche una modalità Greenscreen, con la quale puoi rimuovere facilmente lo sfondo dal video della webcam, purché lo sfondo sia in qualsiasi colore solido. Abilita semplicemente il file Usa Chroma Key opzione quando aggiungi una webcam. Quindi usa Color Picker per scegliere il colore di sfondo e modificarlo Soglia ed Uvaggio: valori per rendere trasparente lo sfondo.
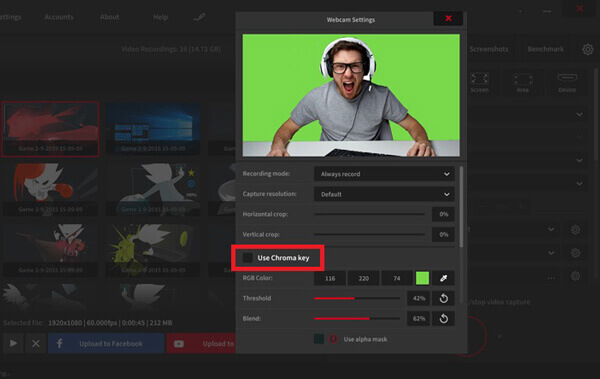
4. Opzione time-shift
Questa funzione in Registratore di giochi d'azione è incredibilmente utile quando giochi e non vuoi perdere nessun momento clou. Dopo aver abilitato questa opzione, le tue azioni istantanee verranno conservate in un breve buffer di loop. Tutto quello che devi fare è fare clic Alt sinistro + F9 sulla tastiera per salvare la registrazione con spostamento temporale in un file. È possibile regolare la durata del buffer di spostamento temporale fino a 10 minuti.

5. Esporta registrazioni HD / 4K
Azione! supporti AVI ed MP4 formati di file per la registrazione di video ad alta risoluzione. Puoi esportare e caricare le tue registrazioni su dispositivi popolari o piattaforme di social media, come YouTube e Facebook, direttamente in azione! con le tecnologie veloci e con accelerazione hardware che possiede.
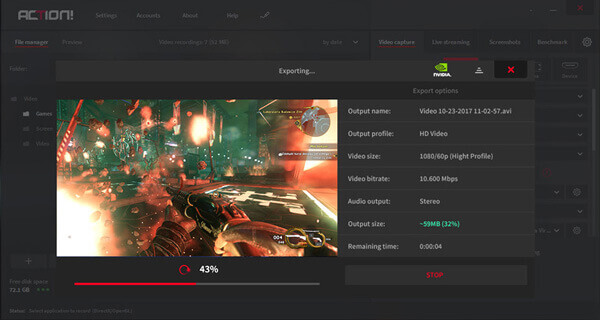
6. Streaming live
Molti popolari siti di streaming, come Twitch, YouTube, Facebook e Smashcast, sono collegati al registratore dello schermo di azione. Questo servizio di live streaming consente agli utenti di trasmettere in streaming tutti i giochi o le attività del PC online. Hai solo bisogno di accedere al tuo account.
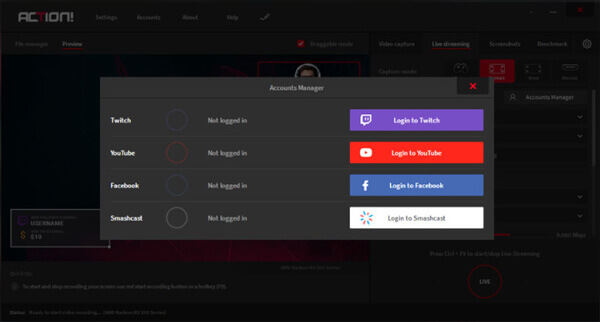
7. Monitorare e controllare le registrazioni con Android
Con Action! App RCU su Android, puoi monitorare e controllare facilmente le registrazioni: controlla FPS, avvia / interrompi / metti in pausa le registrazioni dello schermo e altro ancora. Non è necessario memorizzare nuovamente i complessi tasti di scelta rapida.
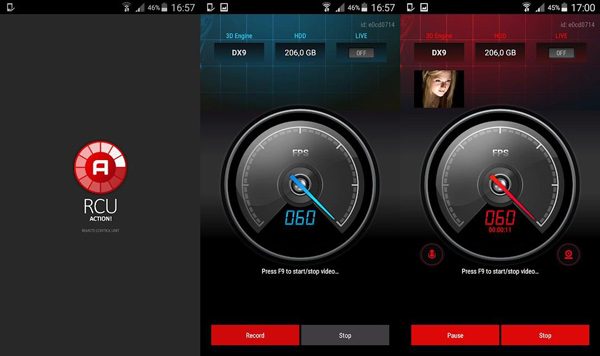
Azione! di Mirillis ha la capacità di catturare tutto ciò che sta succedendo sullo schermo del tuo PC. Può registrare software, pagine web, video, giochi, tutorial, ecc. In modalità finestra, schermo intero o area selezionata su Windows Vista / 7/8 / 8.1 / 10. I seguenti passaggi ti guideranno a registrare un'area specifica sullo schermo.
Avvia azione! sul tuo PC. Trovare il Zona modalità di registrazione.
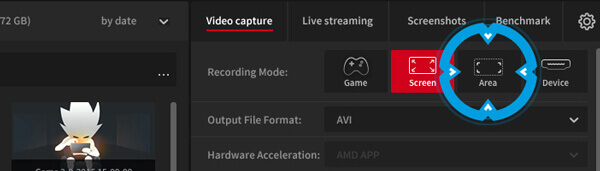
Fare clic e tenere premuto il mouse. Quindi trascina per selezionare l'area che desideri acquisire. Se vuoi ridimensionare la regione, premi semplicemente Maiusc + [Frecce] sulla tastiera.
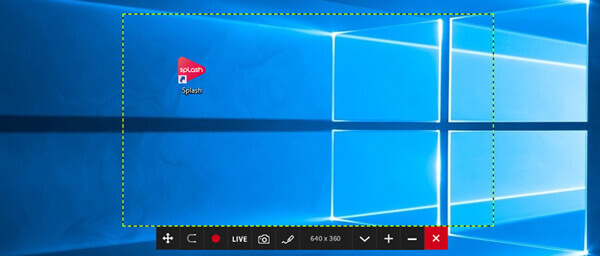
Clicca sul Avvia / arresta la registrazione pulsante o F9 tasto di scelta rapida per avviare la registrazione. La cornice diventerà rossa. Al termine della registrazione, premere Avvia / arresta la registrazione di nuovo per fermare.
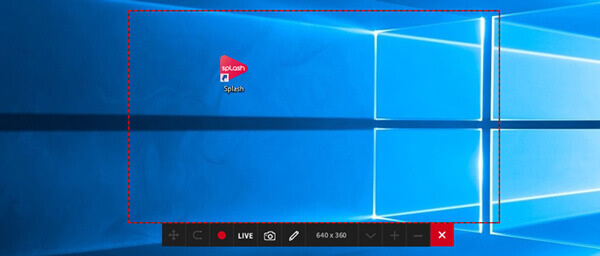
Torna alla Casa e trova il video registrato. È possibile visualizzare in anteprima il video con il lettore integrato di Registratore dello schermo di azione.
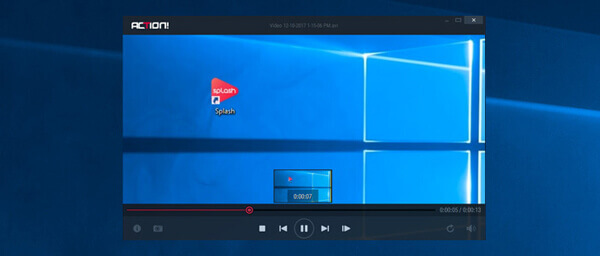
La durata della prova gratuita di Action! è di 30 giorni, il che significa che devi acquistare la versione completa se vuoi ancora utilizzare questo software. Per ora, una licenza a vita per uso domestico ti costerà almeno $19.77. E il prezzo di una licenza per uso commerciale è da $32.95.
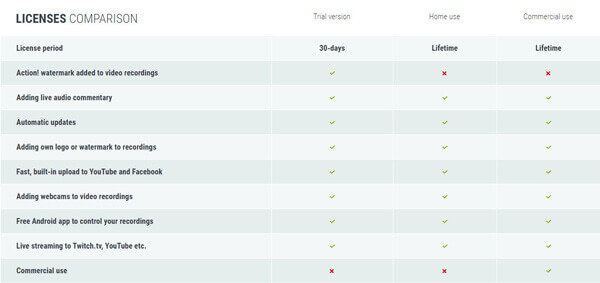
Abbiamo ricevuto molti feedback da Action! utenti. La maggior parte di loro adora la semplice interfaccia di Action screen recorder. Molti giocatori e YouTuber amano utilizzare questo software per registrare e trasmettere in streaming le proprie attività sullo schermo. Tuttavia, alcuni hanno affermato di aver affrontato un problema di ritardo durante la registrazione su dispositivi meno recenti.
Molte persone spesso confrontano Mirillis Action! a Bandicam, un altro potente registratore dello schermo sul mercato. Dopotutto, Bandicam è anche conosciuto come un ottimo strumento di registrazione di giochi come il registratore dello schermo di azione. Inoltre, supporta la registrazione di video 4K UHD e l'acquisizione di screenshot.
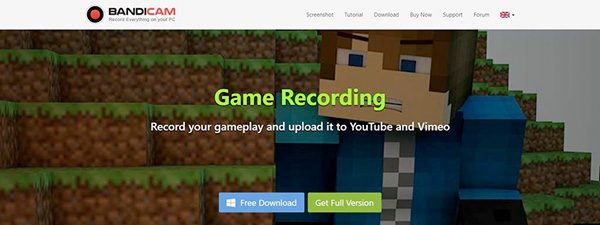
Per farti capire i pro ei contro di Action! meglio, confronteremo questi 2 registratori dello schermo insieme per te. Si prega di consultare la tabella sottostante.
| Mirillis Action! | Bandicam | |
|---|---|---|
| Vantaggi | Progettazione dell'interfaccia utente utile, Modalità Greenscreen, Diretta streaming, Accelerazione hardware, Supporto 4K, Controlli dello smartphone |
Facile da usare, Registrazione video 4K, Sovrapposizione e controlli FPS, Fino a 144 fps |
| Svantaggi | Formati video limitati, Aggiungi azione! filigrana, Solo per Windows |
Supporta solo Windows, Problema di crash |
Come puoi vedere sopra, entrambi i registratori dello schermo non offrono una versione per Mac. Quindi, come creare screencast se usi un Mac?
Poiché non esiste un registratore dello schermo di azione per Mac, qui ti consigliamo di provare Registratore schermo Blu-ray Master, la migliore alternativa al registratore di schermate d'azione. Ha caratteristiche simili ad Action. Puoi registrare un gameplay 4K UHD di alta qualità, screenshot completo / parte dello schermo, modifica la registrazione in tempo reale. E la cosa più importante è che Blu-ray Master Screen Recorder può funzionare sia su Windows che su Mac.
Vai al sito ufficiale di Registratore schermo Blu-ray Master. Scarica e installa questo programma sul tuo computer.
Dopo l'installazione, avvia il software e seleziona Videoregistratore a sinistra per registrare le azioni sullo schermo.

Nel Videoregistratore finestra, selezionare Lunga or Custom dimensioni dello schermo per la registrazione. Quindi accendi / spegni Sound System ed Microfono opzioni in base alle tue esigenze. Se vuoi, puoi abilitare Webcam per aggiungere le tue reazioni alla registrazione. Quindi fare clic su REC per iniziare la registrazione.
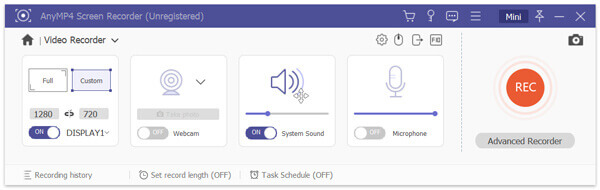
Puoi cliccare Fermare per terminare la registrazione e quindi visualizzare in anteprima il video registrato con il lettore multimediale integrato di Blu-ray Master Screen Recorder. Non dimenticare di salvare la registrazione sul tuo computer.

1. Come liberare lo schermo di registrazione con Action Screen Recorder?
Se il tuo Registratore dello schermo d'azione è ancora nella durata della prova gratuita, puoi facilmente registrare lo schermo gratuitamente. Ma se la prova gratuita scade, puoi provare questo Screen Recorder online gratuito.
2. Quale è meglio, OBS o Action?
Se desideri un software gratuito e open source, OBS è la scelta migliore. È compatibile con molti dispositivi. Ma questo strumento non è così facile da usare. Quindi, i principianti potrebbero preferire l'azione. E per tua informazione, OBS non ha un lettore per riprodurre le registrazioni. Potresti aver bisogno di un giocatore di terze parti come Lettore multimediale VLC.
3. Posso usare Action! RCU per Android per registrare lo schermo del telefono?
No, non puoi farlo. Perché quell'app è solo un controller piuttosto che un registratore. Puoi usarlo per controllare e monitorare il registratore di Action scree sul tuo PC.
Speriamo davvero che tu possa saperlo Registratore di schermate d'azione meglio dopo aver letto questa recensione. In generale, è un utile registratore dello schermo su cui puoi fare affidamento. Ma se sei un utente Mac che vuole provare funzioni di registrazione simili, puoi provare Blu-ray Master Screen Recorder.
Se ti piace questo post, puoi lasciare un messaggio qui sotto. E se vuoi saperne di più su Action, non esitare a contattarci.
Più Reading
[2024] I 9 migliori software di registrazione di giochi per Windows e Mac
Qual è il miglior registratore di giochi nel 2023? Questo post mostra l'elenco dei 9 migliori registratori di giochi per Windows e Mac.
Come ritagliare uno screenshot su Windows 10/8/7 con 6 modi diversi
Ecco 6 modi diversi per ritagliare uno screenshot su Windows 10/8/7. Puoi scegliere qualsiasi strumento di cattura per acquisire facilmente uno screenshot sul tuo computer Windows a schermo intero, finestra attiva o dimensioni dello schermo personalizzate.
[Risolto] Come risolvere i problemi audio di Movavi Screen Capture
Movavi Screen Capture si blocca in alcuni problemi? Questo post fornisce le soluzioni dettagliate per risolvere i problemi audio durante la registrazione durante l'utilizzo di Movavi Screen Capture.
QuickTime non funziona su Mac? Ecco le tue 5 soluzioni praticabili
Se non hai idea di come risolvere QuickTime che non funziona su Mac, vieni nel posto giusto. Questo articolo ti mostrerà modi semplici per risolvere gli errori di QuickTime durante la registrazione dello schermo o la riproduzione.