CamStudio Screen Recorder
Supponi di voler registrare qualcosa sul desktop, come il gameplay, quindi cerchi un registratore dello schermo gratuito in Google Engine. Le probabilità sono che CamStudio appare sulla prima pagina. Tuttavia, potresti avere molte domande su questo registratore dello schermo gratuito, ad esempio se è davvero gratuito da usare, come usarlo e altro ancora. Questo post intende condividere con te un'introduzione completa e una recensione imparziale per CamStudio, in modo che tu possa prendere la decisione migliore.

Come registratore dello schermo, CamStudio è un modo semplice per creare video catturati dallo schermo e ideale per produrre tutorial video. In realtà ci sono molte cose che puoi fare con questa applicazione se sei un po 'creativo. Vediamo prima cosa può fare CamStudio:
Vantaggi
Svantaggi
Innanzitutto, installa correttamente CamStudio sul tuo computer. È possibile scaricare gratuitamente il file di installazione dal sito Web ufficiale ed eseguirlo per installare il software.
Quindi apri il registratore dello schermo gratuito. Puoi vedere la barra dei menu nella parte superiore della finestra e una barra degli strumenti sotto i menu. Ad esempio, se desideri registrare lo schermo con i tasti di scelta rapida, fai clic su Opzioniscegli Opzioni programma e seleziona Tasti di scelta rapida. Ora impostali in base alla tua abitudine.
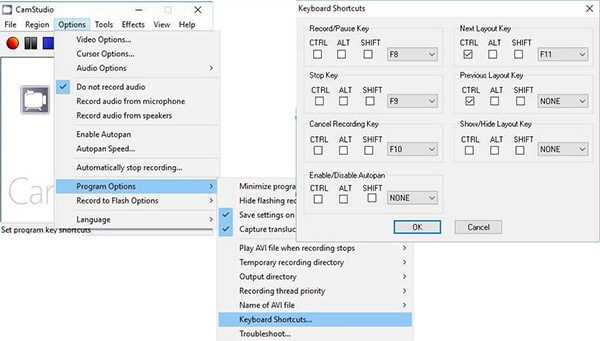
Accedi alla schermata che desideri registrare. Passa al registratore dello schermo gratuito CamStudio, fai clic su Regione sulla barra dei menu e seleziona una modalità di registrazione, come A schermo intero.
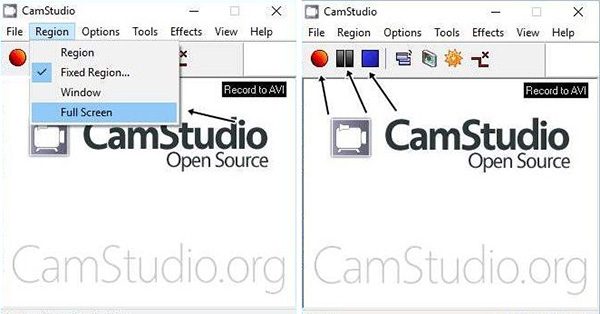
Una volta che fai clic sul cerchio rosso si avvia la registrazione dello schermo.
Per interrompere la registrazione con CamStudio, vai sull'icona nella barra delle applicazioni e seleziona Fermare oppure usa la scorciatoia che hai impostato. Quando richiesto, selezionare una posizione, immettere un nome file e fare clic Risparmi pulsante. Al termine, verrà visualizzata la finestra del lettore di filmati.
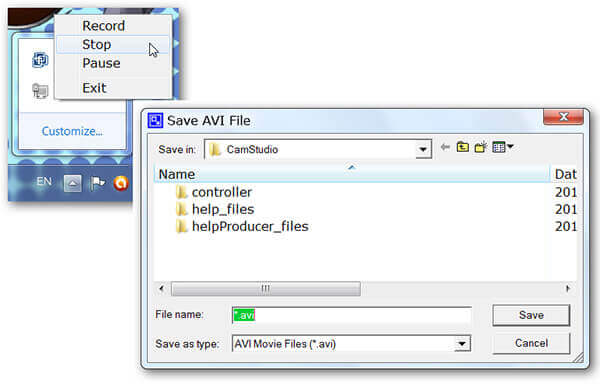
Simile ad altri freeware, CamStudio ha anche degli svantaggi, come il formato di output limitato. Inoltre, supporta affatto l'acquisizione da webcam. È logico che alcuni utenti cerchino alternative al registratore dello schermo gratuito. Registratore schermo Blu-ray Master può soddisfare le tue esigenze.
Caratteristiche principali della migliore alternativa a CamStudio
Installa Screen Recorder
Avvia la migliore alternativa a CamStudio dopo averlo installato sul tuo PC. Esiste una versione specifica per gli utenti Mac. Quindi scegli Video Recorder dall'interfaccia home. Gli utenti avanzati possono fare clic su ingranaggio icona per aprire il Preferenze finestra di dialogo e impostare le opzioni personalizzate relative a tasti di scelta rapida, formato e posizione di output, qualità video e altro.

Registra lo schermo senza ritardi
Assicurati di mantenere Dsiplay opzione abilitata e impostare la regione di registrazione, come Lunga schermo o Custom regione. Se vuoi catturare le tue reazioni durante la registrazione dello schermo, abilita Webcam; in caso contrario, disabilitarlo. Quindi puoi scegliere la sorgente audio, ad esempio Sound System e / o Microfono.
Quando sei pronto, fai clic su REC pulsante per avviare la registrazione dello schermo con la migliore alternativa a CamStudio. Durante il processo, puoi aggiungere testo e dipinti alla registrazione con il file Modifica o fare screenshot con il Telecamere icona.

Anteprima e salvataggio della registrazione dello schermo
Ogni volta che si desidera interrompere la registrazione, fare clic su Fermare pulsante. Quindi verrà visualizzata la finestra di anteprima. Qui puoi visualizzare la registrazione dello schermo premendo il tasto Giocare icona. Se contiene frame ridondanti, tagliarlo con l'estensione Applica la clip caratteristica. Quando tutto è a posto, fare clic su Risparmi e segui le istruzioni sullo schermo per esportarlo sul tuo disco rigido.

Anche con questa registrazione dello schermo, puoi scaricare l'audio di acquisizione da Internet, registrare Clash RoyaleE altro ancora.
Perché CamStudio non registra l'audio?
In primo luogo, controlla le impostazioni del volume e assicurati che sia abbastanza grande. Inoltre, CamStudio funziona solo se il tuo driver audio è compatibile. Se il tuo driver audio è obsoleto, dovresti aggiornarlo subito. Se il problema persiste, è meglio utilizzare direttamente un altro registratore dello schermo.
CamStudio è un malware?
CamStudio è un progetto open source e la maggior parte dei software antivirus ti avviserà o lo bloccherà. Alcuni esperti suggeriscono agli utenti di disattivare l'antivirus durante l'installazione del registratore dello schermo gratuito CamStudio. Sebbene CamStudio sia sicuro da usare e non malware, il file di installazione contiene programmi aggiuntivi.
Questo post ha condiviso un'introduzione completa per il registratore HD CamStudio. Come registratore dello schermo gratuito, ogni utente di PC può usarlo gratuitamente. Naturalmente, ci sono alcuni costi, come l'installazione di un programma aggiuntivo, un formato di output limitato e altro. Se ti dispiace molto, ti suggeriamo di utilizzare una soluzione alternativa, come Blu-ray Master Screen Recorder. Non è solo facile da usare, ma funziona anche senza problemi. Più domande? Si prega di annotarli nell'area commenti sotto il post.
Più Reading
Tutorial per registrare Minecraft mentre giochi con il tuo viso e la tua voce
Ecco 2 modi online e offline per registrare Minecraft. Puoi registrarti mentre giochi a Minecraft con la voce fuori campo. Leggi e impara a registrare Minecraft sul tuo computer Windows o Mac.
Ultima recensione di LoiLo Game Recorder e Game Recorder alternative
Se vuoi avere maggiori informazioni su LoiLo Game Recorder, vieni nel posto giusto. Questa è l'ultima recensione di LoiLo Game Recorder. Puoi anche ottenere registratori di giochi alternativi qui.
Come acquisire schermate di Google Maps [Risolto]
Come posso ottenere schermate di Google Maps? In questo post, ti condivideremo modi semplici per aiutarti a fare screenshot su Google Maps su Windows, Mac e telefono cellulare facilmente.
Gratuito! 2024 Convertitori consigliati da DVD a MP3 per Windows / Mac
Non hai idea di come convertire MP3 da DVD commerciali? In questo articolo, scoprirai 3 convertitori gratuiti per estrarre il formato audio DVD in MP3 in modo rapido e semplice.