Registratore dello schermo OBS
Ci sono molte ragioni per cui hai bisogno di un registratore dello schermo, ma il budget potrebbe essere un grosso problema. La buona notizia è che i progetti open source possono aiutarti a risparmiare un sacco di soldi. Quando si tratta di registratore dello schermo, OBS Studio dovrebbe essere una buona scelta. Tuttavia, potresti chiederti se è sicuro da scaricare o se vale la pena usarlo. Questo articolo ti dirà cosa può fare OBS e come usarlo, in modo che tu possa prendere la decisione migliore.
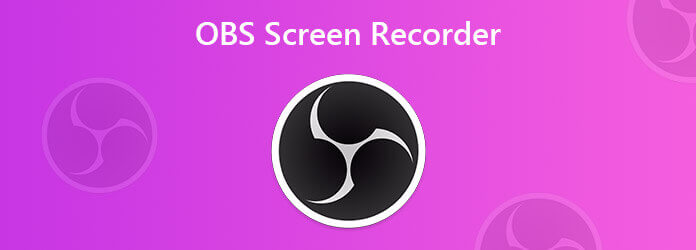
OBS Studio è un registratore dello schermo open source popolare tra i giocatori e i vlogger. Oltre a gratuitamente, puoi ottenere funzionalità più utili da OBS, come ad esempio:
Come accennato in precedenza, il registratore dello schermo OBS include potenti opzioni di configurazione. Se li imposti correttamente, la registrazione sarà abbastanza buona. Ecco perché condividiamo i passaggi seguenti.
Apri OBS
Supponi di voler registrare il gameplay con OBS. Apri il registratore dello schermo gratuito. Puoi scaricarlo gratuitamente dal sito ufficiale.
Vai fonti nella sezione inferiore, fare clic su Plus e selezionare una modalità appropriata. Per registrare il gioco, scegli Game Capture. Se desideri registrare qualcosa sul desktop, seleziona Cattura display. Clic OK nella finestra di dialogo popup. OBS aggiungerà le scene necessarie nel file Scene sezione e puoi cambiarla.
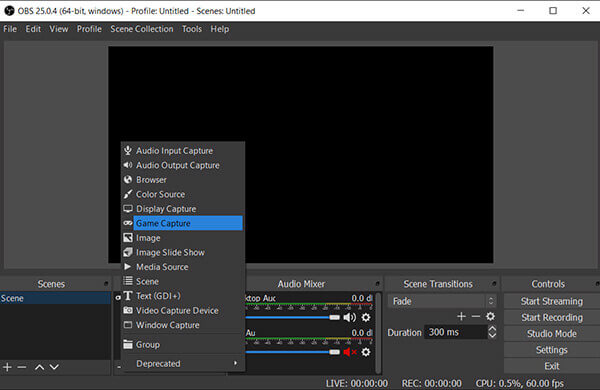
Configura le migliori impostazioni
Clicca su Impostazioni profilo pulsante in basso a destra per aprire il Impostazioni profilo dialogo.
Vai Uscita scheda dal lato sinistro e scegli Un'espansione dal Modalità di uscita opzione. Colpire il Scopri la nostra gamma di prodotti pulsante e selezionare a Percorso di registrazione per salvare le tue registrazioni. Scegliere Alta qualità, Dimensione file media dal Qualità di registrazione opzione, che è abbastanza buona per la condivisione. Per impostazione predefinita, OBS registra la schermata in formato FLV, ma puoi cambiarlo in mp4 in formato Formato di registrazione opzione. Per Codificatore, selezionare Hardware, che riduce il carico sulla CPU.
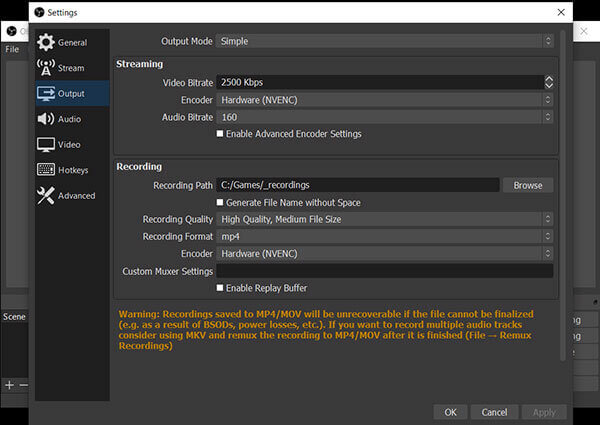
Vai al Video scheda, impostare la qualità del video. Quindi imposta 60 nel Valore FPS comune box, che è il migliore per la registrazione di giochi in OBS.
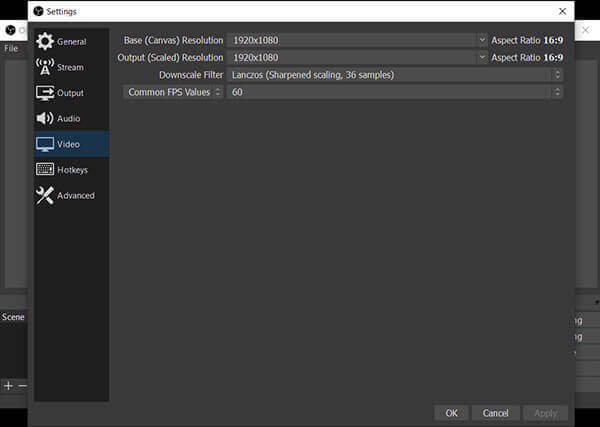
Se vuoi impostare la qualità dell'audio, vai al audio scheda. Quindi, fai clic su OK per confermare le impostazioni.
Registra il gameplay con OBS
Apri il tuo gioco o quello che vuoi registrare. Quindi fare clic su Avviare la registrazione immediatamente su OBS per iniziare a registrarlo.
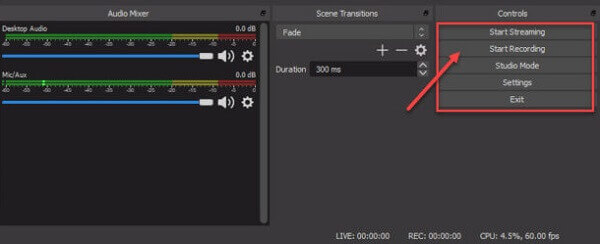
Ferma la registrazione
Al termine, fare clic su Smettere di registrazione pulsante in basso a destra e OBS salverà la registrazione nel percorso impostato.
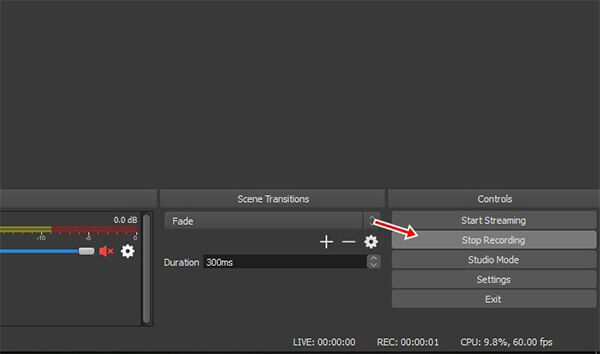
Sebbene OBS sia un potente registratore dello schermo, non è perfetto. A volte può bloccarsi o essere instabile per motivi sconosciuti. Se stai cercando un registratore dello schermo stabile, Registratore schermo Blu-ray Master è una buona scelta. Può soddisfare quasi tutte le tue esigenze. Inoltre, integra una tecnologia avanzata per migliorare le prestazioni in base al tuo hardware.
Caratteristiche principali della migliore alternativa a OBS
Installa Screen Recorder
Installa la migliore alternativa al registratore dello schermo OBS se il freeware non funziona bene. Quindi avvialo e scegli Videoregistratore andare avanti. Se desideri personalizzare le opzioni, apri il file Preferenze dialogo premendo il ingranaggio icona. Per impostazione predefinita, Screen Recorder li ottimizzerà in base alla tua situazione.

Registra lo schermo senza problemi
Puoi vedere quattro opzioni nell'interfaccia principale, Dsiplay, Webcam, Sound System ed Microfono. Assicurati che Dsiplay è abilitato e imposta l'area di registrazione. Accendere Webcam se vuoi aggiungere il tuo viso alla registrazione dello schermo; altrimenti spegnerlo. Quindi scegli la sorgente audio, come Sound System e / o Microfono. Quando sei pronto, fai clic su REC pulsante per avviare la registrazione dello schermo con la migliore alternativa a OBS. Durante la registrazione, puoi aggiungere annotazioni o dipinti con l'estensione Modifica o fare screenshot con il Telecamere icona.

Anteprima e salvataggio della registrazione dello schermo
Al termine della registrazione dello schermo, fare clic su Fermare pulsante. Quindi ti verrà presentata la finestra di anteprima. Controlla la registrazione nel lettore multimediale integrato e rimuovi i frame indesiderati con l'estensione Applica la clip caratteristica. Infine, fai clic su Risparmi pulsante per salvare la registrazione sul disco rigido.

Quale formato di registrazione dovrei usare OBS?
Usa FLV come formato di registrazione, poiché questo formato è a prova di crash. MP4 non è consigliato poiché il video può diventare non riproducibile se OBS o il tuo computer si blocca durante la registrazione. OBS può convertire FLV in MP4 dopo la registrazione, se necessario.
OBS ha un limite di registrazione?
OBS non ha alcun limite di registrazione. Secondo la nostra ricerca, OBS ha registrato lo schermo per oltre 80 ore senza problemi. Tuttavia, è necessario assicurarsi che il disco rigido disponga di spazio sufficiente.
Perché le mie registrazioni OBS sono discontinue?
Ci sono un paio di ragioni per cui la registrazione dello schermo potrebbe sembrare instabile e lenta dopo la registrazione. Una possibile spiegazione è che OBS deve essere eseguito su un'impostazione più alta in Task Manager per registrare in modo efficace.
Ora, dovresti capire cosa può fare l'OSB e come usarlo con le migliori impostazioni. Ovviamente, sono necessarie alcune competenze tecniche per impostare OBS in modo che funzioni come desideri. Per i principianti, ti suggeriamo di provare un'alternativa, come Blu-ray Master Screen Recorder. È più facile da usare e più stabile. Se hai altre domande, non esitare a scriverle sotto questo post.
Più Reading
Come risolvere i problemi di OBS Black Screen Game / Display / Window Capture
Vuoi sapere come riparare lo schermo nero OBS durante l'acquisizione? Sei appena arrivato nel posto giusto. Ecco i metodi di risoluzione dei problemi dello schermo nero di acquisizione OBS funzionanti e un'alternativa per il registratore di giochi.
Tutorial per correggere la codifica OBS sovraccaricata durante la registrazione o lo streaming
Cosa puoi fare per risolvere il sovraccarico della codifica OBS? Da questo articolo, puoi ottenere 5 modi comprovati per risolvere facilmente i problemi di codifica elevata in OBS. Basta leggere e controllare.
[Risolto] Come registrare Pokémon GO su Android e iPhone
Come posso registrare Pokémon GO? Questo post ti mostrerà due semplici modi per registrare Pokémon GO sul tuo Android e iPhone con alta qualità.
5 metodi per creare immagini ISO da DVD su Windows, Mac e Linux
È possibile creare un'immagine ISO da un DVD per eseguirne il backup, ma dove è possibile ottenere file ISO? Questo articolo mostra 5 metodi per creare file di immagine ISO dal tuo DVD su PC, Mac e Linux.