Registra videoconferenza CyberLink
CyberLink U Meeting è un ottimo strumento per l'apprendimento a distanza e la comunicazione. In realtà, le riunioni video di CyberLink U sono indispensabili sia per il business che per l'istruzione. Puoi partecipare a una riunione direttamente su qualsiasi app U sul tuo telefono o computer. Va bene anche registrare una riunione video CyberLink nell'app U. CyberLink U Meeting consente agli utenti di registrare le riunioni U per l'archiviazione, la condivisione e la riproduzione. Ogni volta che si utilizza la funzione di registrazione di CyberLink U Meeting, verrà inviata una notifica agli altri partecipanti. Se desideri aggirare questo limite di U Meeting, puoi continuare a leggere per ottenere maggiori dettagli.
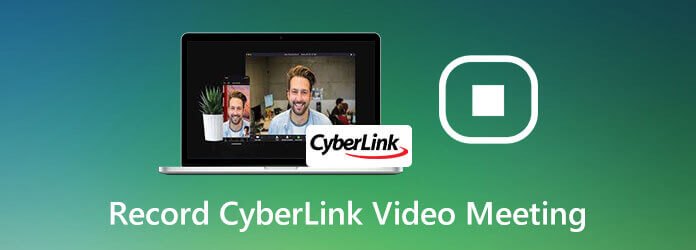
Registratore schermo Blu-ray Master è in grado di registrare riunioni online e webinar da CyberLink U Meeting senza indugio. Le impostazioni di registrazione video e audio personalizzabili sono utili. Puoi controllare quale schermo e audio registrare nella registrazione della riunione U. Inoltre, gli strumenti di modifica in tempo reale consentono agli utenti di aggiungere didascalie e altri effetti al video di registrazione di U Meeting. È possibile rendere il video della riunione U più comprensibile durante la registrazione. Ecco le caratteristiche principali del software di registrazione U Meeting.
Scarica gratuitamente Blu-ray Master Screen Recorder. Avvia il videoregistratore dello schermo dopo l'installazione. Per registrare la riunione U, scegli Videoregistratore nell'interfaccia principale.

Accendi Sound System per registrare l'audio che senti attraverso il tuo computer. Puoi accendere Microfono per registrare la tua voce fuori campo allo stesso tempo.

MP4 è il formato di output predefinito. Puoi fare clic Impostazioni profilo e vai al Uscita sezione per cambiare formato video, frame rate, codec e altro. Inoltre, puoi personalizzare i tasti di scelta rapida, gli effetti del mouse e altro nel file preferenza finestra.

Clicchi REC per avviare la registrazione di una riunione su CyberLink U Meeting. Puoi fare clic Modifica per aggiungere effetti di disegno in tempo reale in base alle tue necessità.

Puoi cliccare Fermare per finire con la registrazione della riunione quando vuoi. Alla fine, fare clic Risparmi nel Anteprima finestra per salvare il video registrato di CyberLink U Meeting.

Se non hai bisogno di strumenti avanzati di registrazione dello schermo, puoi ottenere una o più scelta libera. Registratore di schermate online gratuito Blu-ray Master può registrare video e audio di U Meeting in formato WMV. Anche se la qualità del video non è buona come quella della versione completa. (Trova Registratore dello schermo MP4 qui)
Clicchi Avvia il registratore gratuito e installa rapidamente il suo programma di avvio.
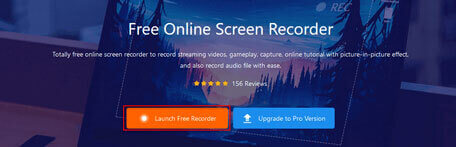
Seleziona l'area di registrazione e la sorgente audio in ingresso. Quindi fare clic su REC per registrare una riunione video U.
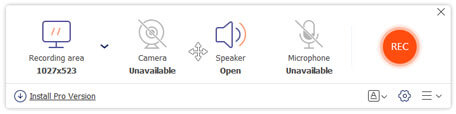
Clicchi Fermare per terminare la registrazione dello schermo e salvarlo come video WMV. Il video registrato di CyberLink U Meeting verrà scaricato automaticamente sul computer.

Con questo registratore dello schermo online, puoi anche farlo registrare riunioni Zoom facilmente.
È anche una buona scelta per registrare le riunioni direttamente su CyberLink U Meeting. Basta installare l'app CyberLink U sul tuo computer. Successivamente, seguire i passaggi seguenti per registrare una videoconferenza CyberLink U.
Esegui CyberLink U sul tuo computer. Entra in una sala riunioni U.
Clicca su Record nella parte inferiore inferiore della finestra di CyberLink U Meeting.
Tutti i partecipanti a U Meeting riceveranno immediatamente una notifica quando inizi a registrare su U Meeting.
Clicchi Fermare nello stesso posto per finire la registrazione della riunione U.
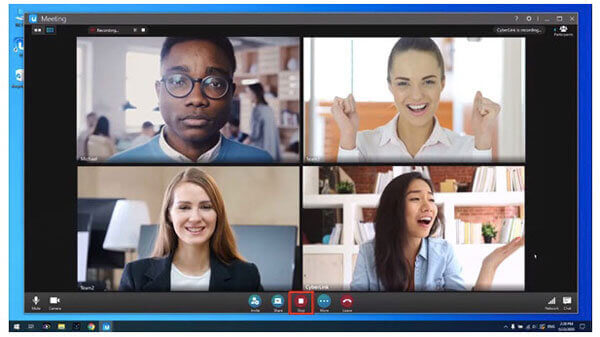
È possibile utilizzare la registrazione di CyberLink U Meeting sul telefono cellulare?
No. L'app CyberLink U Meeting non supporta la funzione di registrazione. È necessario installare un registratore dello schermo di terze parti per registrare U Meeting su iPhone o Android.
Puoi disabilitare la notifica della registrazione della riunione U?
No. U Meeting avviserà gli altri partecipanti ogni volta che si avvia una registrazione. Ma puoi usare Blu-ray Master per registrare segretamente U Meeting.
Come nascondere la funzione di registrazione della riunione U?
Clicchi Impostazioni profilo nella sala riunioni U. Puoi disabilitare l'opzione prima Consenti registrazione. Di conseguenza, la funzione di registrazione di CyberLink U Meeting viene chiusa.
Tutto sommato, puoi registrare facilmente le riunioni video di CyberLink sul tuo computer Windows e Mac. La funzione di registrazione predefinita della riunione U funziona solo su PC Windows. Per registrare U Meeting su Mac e aggirare altri limiti, puoi utilizzare Blu-ray Master Screen Recorder. Basta scaricare il programma e avviare una prova gratuita.
Più Reading
Registra webinar - Come registrare un webinar su PC e Mac
È possibile registrare un webinar? Come faccio a registrare il webinar di qualcun altro? Esiste un modo gratuito per registrare un webinar che sto guardando? Questo post condivide modi efficaci per aiutarti a registrare un webinar su un PC Windows o Mac.
Come convertire AVI in MKV senza danneggiare la qualità del video
Se desideri convertire alcuni file video AVI in formato MKV, stai raggiungendo il posto giusto poiché condividiamo i 5 modi migliori per completare il lavoro in un unico post.
Come convertire i file video TS in MP4 sul desktop o online
Non perdere tempo a cercare come riprodurre file TS online. Qui condividiamo quattro modi efficaci per convertire i file TS in video MP4 su computer e online.
Come risolvere i problemi di OBS Black Screen Game / Display / Window Capture
Vuoi sapere come riparare lo schermo nero OBS durante l'acquisizione? Sei appena arrivato nel posto giusto. Ecco i metodi di risoluzione dei problemi dello schermo nero di acquisizione OBS funzionanti e un'alternativa per il registratore di giochi.