2 Semplici modi per registrare le riunioni Webex come ospitante o partecipante
Lo sai come registrare una riunione Webex come partecipante?
Cisco Webex viene utilizzato principalmente per la cooperazione in remoto. Fornisce un modo semplice ed efficace per creare videoconferenze e riunioni online. Per diversi motivi, è necessario effettuare il Registrazione Webex. Ad esempio, si desidera registrare le riunioni WebEx in modo da poter visualizzare il contenuto della riunione in un secondo momento. Oppure è possibile condividere la registrazione Webex con altre persone che non possono partecipare alla videoconferenza.
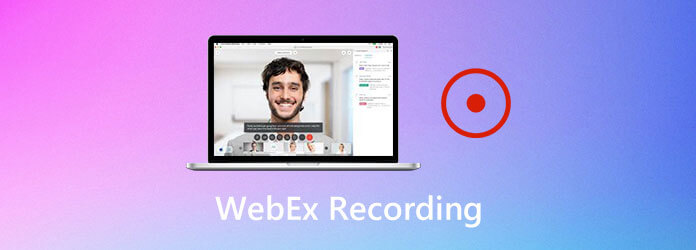
Ora torniamo alla domanda originale, come registrare la riunione Webex? In effetti, puoi facilmente registrare in Webex con il registratore Webex, se sei un host. E se sei un partecipante e desideri comunque effettuare una registrazione Webex? Qui in questo post, ci piace condividere 2 semplici modi per registrare una riunione Webex sia che tu sia un ospitante o un partecipante.
Se sei l'organizzatore Webex, puoi registrare direttamente la riunione Webex con il registratore Webex. Il registratore Webex consente di registrare direttamente la riunione Webex. Ma dovresti sapere che solo l'host o un host alternativo può registrare in Webex. Inoltre, è possibile acquisire solo la traccia audio dal tuo computer. Altri file audio Webex di altri partecipanti non verranno registrati. Ora puoi seguire la seguente guida per effettuare la registrazione Webex.
Per aggirare le restrizioni sui momenti salienti di Overwatch, puoi usare Registratore schermo Blu-ray Master. Il software di registrazione del gioco consente agli utenti di registrare video e audio del gameplay di Overwatch per ore e persino giorni. Non esiste una durata massima di registrazione. Puoi utilizzare i tasti di scelta rapida o le opzioni sullo schermo per registrare i momenti salienti di Overwatch mentre giochi velocemente. Ecco le principali funzionalità che puoi ottenere.
Passo 1 Innanzitutto, è necessario accedere al sito ufficiale di Cisco Webex sul browser e accedere al proprio account.

Passo 2 Dopo aver avviato una riunione Webex, è possibile accedere a riunione e scegliere il Impostazioni di registrazione opzione. Ora è possibile configurare le impostazioni di registrazione Webex. Scegli il Registra audio da questo computer dall'elenco a discesa Registra su questo computer.

Passo 3 Se sei un organizzatore, puoi trovare facilmente il pulsante Registra per registrare una riunione Webex. Quando si desidera effettuare la registrazione Webex, è sufficiente fare clic sul pulsante rosso Registra.

Viene fornito il pieno controllo della registrazione Webex. È possibile mettere in pausa, interrompere e continuare comodamente il processo di registrazione Webex.
Passo 4 Quando si interrompe la registrazione Webex, si riceverà un'e-mail con il collegamento alla registrazione. Il file della riunione Webex registrato verrà salvato in formato WRF (Webex Recording Format). Qui puoi fare affidamento sull'editor di registrazione Webex per esportare WRF in WMV.

Inoltre, puoi registrare lo schermo di Overwatch gratuitamente con Blu-ray Master Free Online Screen Recorder. Lo strumento di acquisizione online dei momenti salienti di Overwatch consente agli utenti di farlo registrare video di gioco con audio fino a 24 fps. Il formato video di output predefinito è WMV.
Overwatch non salverà automaticamente i momenti salienti sul tuo computer. Pertanto, è necessario adottare misure per salvare manualmente i momenti salienti di Overwatch su Windows o Mac. Ecco il tutorial per salvare i momenti salienti su Overwatch.
Passaggio 1: apri Overwatch. Scegliere Controls e passa a Richiedi evidenziazione la zona.
Passaggio 2: utilizza i tasti di scelta rapida di Overwatch per la cattura dello schermo. Il video dei momenti salienti di Overwatch verrà salvato in Acquisizione recente dopo aver premuto.
Passaggio 3: apri il menu In evidenza. Seleziona il video highlight di Overwatch che desideri salvare. Quindi scegli Record dal menu del tasto destro.
Passaggio 4: continua a registrare per salvare i momenti salienti di Overwatch su PC.
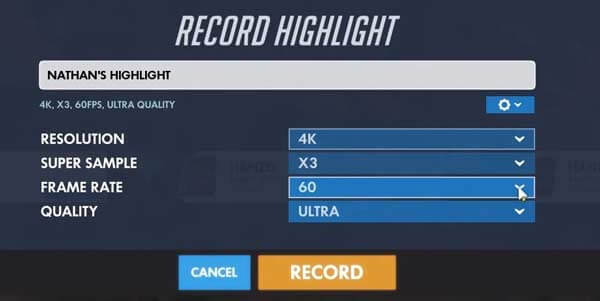
Allora dove vengono salvati i tuoi momenti salienti di Overwatch di 12 secondi? Per trovare tutti i momenti salienti di Overwatch, puoi andare su Documenti cartella. Trova e fai clic su Overwatch cartella. È la cartella di output predefinita per tutti i momenti salienti. Puoi trovare tutti i video dei momenti salienti di Overwatch in formato MP4. Successivamente, puoi utilizzare qualsiasi lettore multimediale per guardare i momenti salienti di Overwatch.
Come modificare la posizione di salvataggio dei punti salienti registrati di Overwatch?
Innanzitutto, assicurati che Overwatch sia chiuso. stampa Windows sulla tastiera. Quindi digitare% Documents% e premere entrare sulla tastiera. Vai alle impostazioni di Overwatch tramite \ Documents \ Overwatch \ Impostazioni. Apri un file denominato Settings_v0.ini file. Trova FilmExport e aggiungi [MovieExport. 1] di seguito. Successivamente, aggiungi dove vuoi salvare i momenti salienti di Overwatch con VideoPath = "". Salva le modifiche e riavvia Overwatch. È così che cambi la posizione dei momenti salienti di Overwatch.
Come salvare i momenti salienti di Overwatch in 1080p?
Puoi modificare le impostazioni dei momenti salienti per salvare i momenti salienti di Overwatch a 1080p, 720p e altre risoluzioni. Nel Evidenzia salvataggio di Overwatch finestra, aprire l'elenco Risoluzione per modificare la risoluzione video. Inoltre, puoi regolare la frequenza dei fotogrammi, la qualità del video e il super campione prima di esportare.
Come condividere i punti salienti di Overwatch su PS4?
Puoi condividere i momenti salienti premendo il tasto Condividi pulsante a sinistra del touchpad. Se non puoi condividere i momenti salienti di Overwatch su PS4, puoi andare su Impostazioni profilo abilitare condivisione e trasmissione.
Tutto sommato, puoi salvare i momenti salienti di Overwatch con i passaggi precedenti. Oppure puoi modificare i punti salienti di Overwatch predefiniti per salvare la posizione ovunque tu voglia. Se desideri registrare il gameplay di Overwatch per molto tempo, puoi scaricare gratuitamente Blu-ray Master Screen Recorder e provarlo subito.
Più Reading
7 migliori convertitori da MP3 a MP4 da non perdere
Cerchi il modo migliore per convertire i tuoi file MP3 in formato MP4? Sei nel posto giusto poiché qui puoi imparare i 7 migliori strumenti per varie situazioni.
League of Legends Replay - Come acquisire e scaricare LOL Replay con facilità
League of Legends fornisce la funzione di riproduzione LOL predefinita per acquisire i video di gioco. Scopri ulteriori dettagli su come visualizzare, registrare e scaricare i file con facilità dall'articolo.
Come registrare Pokémon GO su Android e iPhone
Come posso registrare Pokémon GO? Questo post ti mostrerà due semplici modi per registrare Pokémon GO sul tuo Android e iPhone con alta qualità.
2 modi per registrare Clash of Clans su Android senza root
Stai ancora cercando la migliore app per la registrazione dello schermo di Clash of Clans? Ecco i passaggi dettagliati per registrare Clash of Clans su Android senza il rooting. Puoi controllare questo articolo per ottenere 2 scelte facili.