Il ritaglio è una funzionalità di OBS che consente di rimuovere parti del metraggio. Il ritaglio standard rimuoverà parti della clip sui lati della fotocamera. Il ritaglio del clip video può aiutarlo a adattarsi meglio a una sovrapposizione o a una scena riducendone le dimensioni. Si consiglia di utilizzare la funzione di ritaglio per eliminare l'ingombro di aree indesiderate dal punto di vista dell'editor. Scopri come ritaglia video in OBS continuando a leggere questo articolo.
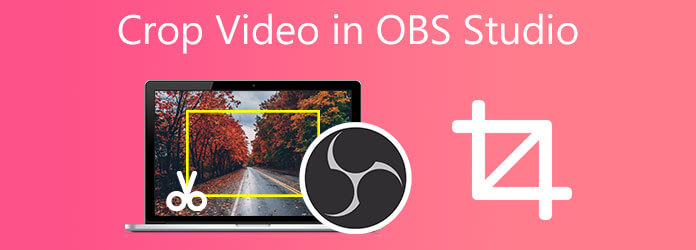
Parte 1. Come utilizzare OBS per ritagliare video
OBS, o Open Broadcaster Software, è una soluzione freeware per video registrati offline e streaming live compatibile con Mac e Windows. Grazie alla sua strategia open canvas per la produzione video, lo strumento può combinare un'ampia gamma di sorgenti audio-visive per ottenere risultati finali per video artistici e applicazioni broadcast. A parte questo, ha una funzione piacevole, ideale per attività di editing di base come il ritaglio del video.
OBS Studio aiuta gli editor di video a ritagliare, aggiungere filtri, tagliare e ritagliare una clip per realizzare filmati professionali di alto livello. Tuttavia, gli utenti apprezzerebbero ancora di più lo strumento se dispone di combinazioni di colori personalizzabili sullo sfondo in modo da non ritrovarsi con uno schermo in bianco e nero. Nel frattempo, ecco i semplici metodi di seguito su come ritaglia il video in OBS Studio per saperne di più su questo.
Passo 1.Scarica OBS Studio sul tuo desktop. Per farlo, vai sul sito principale del programma e installalo subito sul tuo pc.
Passo 2.Scorri fino in fondo al fonti sezione e fare clic con il pulsante destro del mouse su Cattura display opzione. Selezionare Trasformare dal menu a comparsa, quindi selezionare Modifica Trasforma.
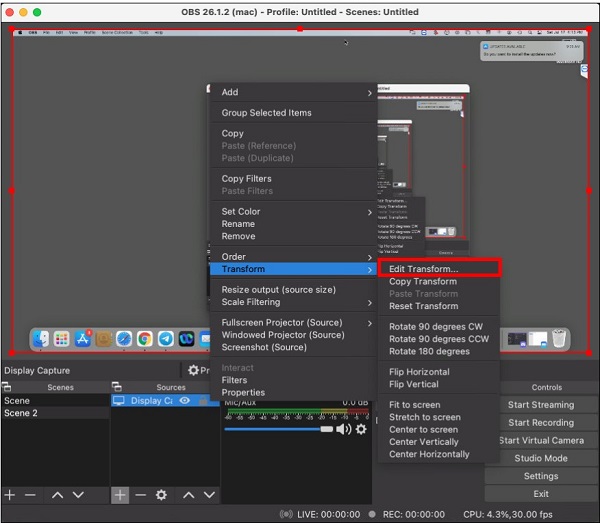
Passo 3.Verrà aperta una nuova finestra. Se necessario, premere il Reset pulsante per iniziare con la configurazione di origine.
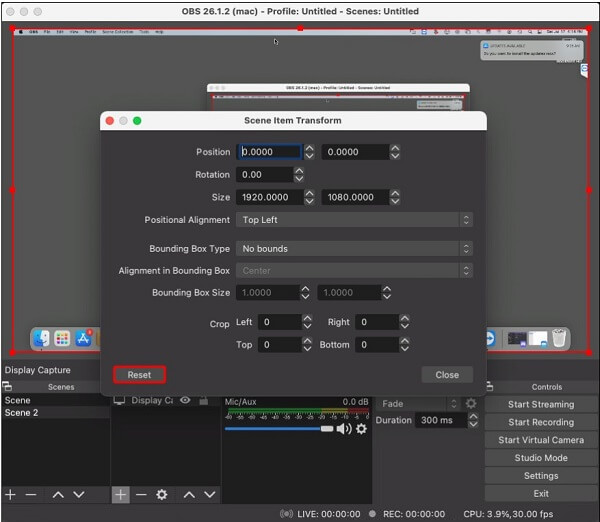
Passo 4.Nel campo etichettato Ritaglia: Giusto, riempire la larghezza adatta. Ritaglia: in basso è l'etichetta per il campo altezza. Se non sei sicuro di quanti pixel ritagliare, deduci il parametro dalle proporzioni complessive del monitor.
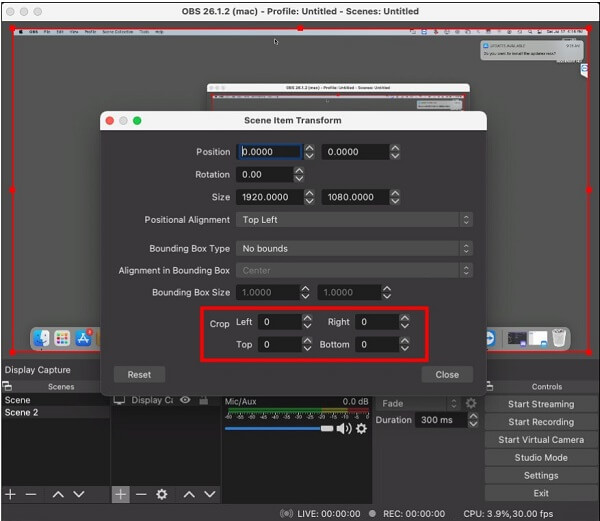
Passo 5.Al termine, chiudi la finestra e vai a Impostazioni profilo. Selezionare il Video scheda e regolare il Risoluzione tela per completare la risoluzione di acquisizione della finestra.
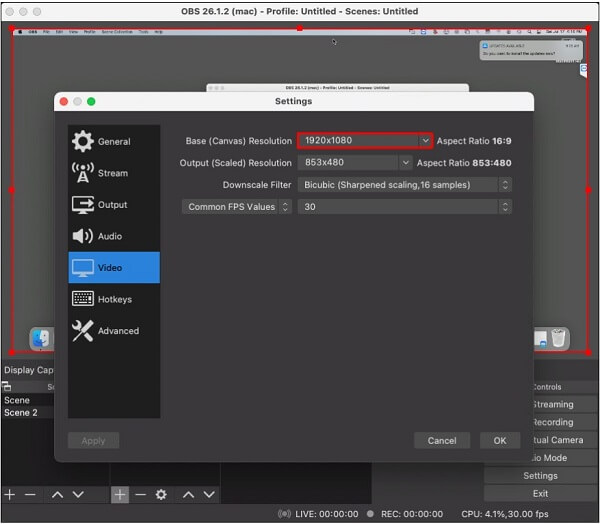
Parte 2. Il miglior approccio per ritagliare i video
Puoi usare Video Converter Ultimate per ritagliare il tuo video per un risultato dall'aspetto più professionale. Non richiede alcun plug-in aggiuntivo per funzionare correttamente. Non appena il programma è installato sul tuo computer, cambierai le proporzioni del video OBS usando questo strumento alternativo. Ha un'interfaccia moderna e ben organizzata, che lo rende uno strumento molto ricercato per ritagliare video sul mercato. Usando il software, puoi facilmente cancellare i pixel dietro l'angolo del tuo video clip e non dovrai preoccuparti di impostazioni complicate. Se segui i passaggi descritti di seguito, imparerai come ritagliare video nello strumento alternativo OBS.
Caratteristiche principali:
- Ritaglia/ruota/taglia/divide il video in modo impeccabile.
- Migliora la qualità del video e converte GIF in MP4, AVI e altri formati.
- Sono inclusi effetti, filigrane e i migliori filtri.
- Crea GIF animate, comprime clip video e modifica i tag ID3.
- Crea straordinari video musicali dai tuoi video, brani e foto preferiti.
Scarica gratis
Per Windows
Download sicuro
Scarica gratis
per MacOS
Download sicuro
Passo 1.Scarica lo strumento di ritaglio
Scarica il programma sul desktop del tuo computer ed eseguilo. In alternativa, puoi iniziare a scaricare facendo clic sui pulsanti di download in alto. Dopo l'installazione, vai a Casella degli strumenti > Ritaglia video.
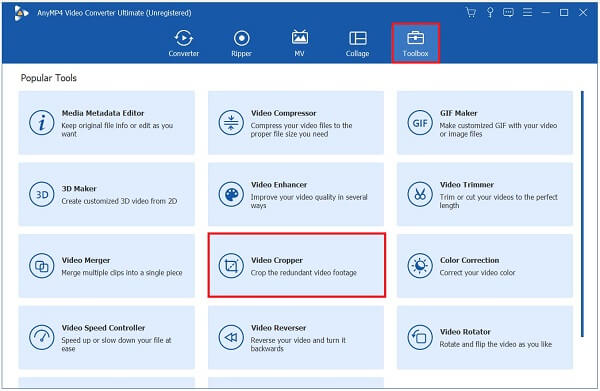
Passo 2.Aggiungi il videoclip
A seguito della vostra scelta del Video Cropper, verrai indirizzato al percorso di importazione del file. Per importare il tuo video clip, fai clic su Altro (+) pulsante o trascina e rilascia il file al centro dell'interfaccia.
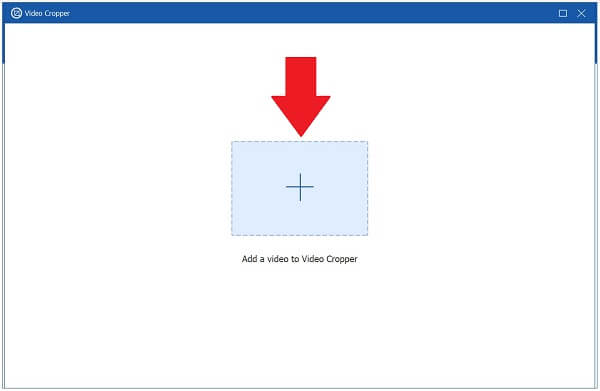
Passo 3.Ritaglia il video ora
Il manubrio può essere utilizzato per ritagliare il video. Ritaglia il video alle dimensioni che desideri. Al contrario, puoi scegliere le proporzioni desiderate come 16:9, 4:3, 21:9, 16:10, 5:4, 1:1. o 9:16.

Passo 4.Modificare l'impostazione dell'uscita
Dopo il ritaglio, hai la possibilità di modificare le impostazioni di output prima dell'esportazione. Personalizza la risoluzione, la frequenza dei fotogrammi e la qualità del tuo video, nonché la modalità di zoom e le impostazioni audio. Dopo aver apportato le modifiche, fai clic su OK.

Passo 5.Esporta il video ritagliato
Infine, per salvare tutte le modifiche apportate al video ritagliato, fai clic sul pulsante Esporta.
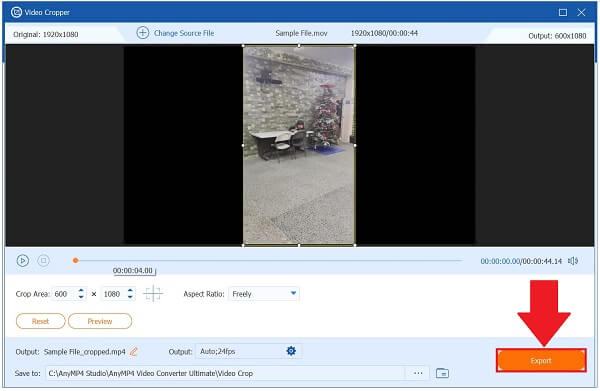
Passo 6.Visualizza in anteprima il file multimediale
Infine, ora puoi riprodurre il tuo video ritagliato sul tuo computer navigando nella cartella del file in cui è stato salvato.
Parte 3. Problemi di ritaglio di OBS che devi conoscere
Quando si utilizza il cursore di acquisizione, ricordare che non è possibile ridurre a icona la finestra che si desidera cattura dello schermo su Windows. Sebbene possa essere eseguito in background, deve essere aperto per essere visualizzato nell'elenco delle finestre disponibili.
Prima di cliccare OK, assicurarsi che l'OBS raccolga Cursore di acquisizione video la casella è selezionata.
Se durante l'utilizzo di OBS Studio si sono verificati dei problemi, è perché c'è un problema con la scheda grafica o OBS Studio è incompatibile.
Le GPU incompatibili e le schede grafiche in conflitto sono spesso la causa principale dell'errore Black Screen, in particolare sui laptop con più schede grafiche. Fortunatamente, c'è un modo per correggerlo reinstallando e aggiornando OBS Studio sul desktop.
Parte 4. Domande frequenti sui video di OBS Crops
-
Vale la pena utilizzare il software OBS?
Sì, in termini di accessibilità e potenza, OBS è forse il software con le prestazioni più elevate. È un software gratuito che può essere utilizzato per acquisire i monitor dei computer senza richiedere una formazione approfondita. Alcuni potrebbero trovare difficile da configurare, ma è un ottimo registratore dello schermo, in particolare per i giocatori.
-
Cosa è necessario per eseguire OBS?
La RAM deve essere di almeno 4 GB. Windows, Mac e Linux sono tutti supportati. Processore AMD FX o Intel i5 serie 2000 (preferibilmente dual o 4 core) o scheda grafica DirectX 10 superiore.
-
Dove memorizza OBS i contenuti registrati?
Se utilizzi Windows, la posizione predefinita per le registrazioni sul tuo PC è nella sezione video del tuo spazio utente, che è spesso facilmente accessibile sul desktop. In OBS Studio, puoi determinare la posizione corrente della directory di registrazione selezionando File e quindi Mostra registrazioni.
Concludendo
Questo è tutto! Spero che questo post ti aiuti a imparare come ritagliare video in OBS. Ma se pensi che l'OBS abbia un'elevata curva di apprendimento, puoi utilizzarlo Video Converter Ultimate. Ha un'interfaccia moderna ed è ricco di molte caratteristiche eccellenti. Scarica ora lo strumento e provalo!
Più Reading
- Guide complete alle proporzioni video per piattaforme social
- Tutorial definitivo per ritagliare un video su iMovie per Mac/iPhone/iPad
- I migliori 8 migliori editor di metadati video per l'ordinamento di file su Windows/Mac
- 3 modi migliori su come ritagliare video su Windows 10 [facile e veloce]
- Lettore video HD: 9 migliori programmi per riprodurre video 1080P e film Blu-Ray
- Lettore 4K UHD: i 10 migliori lettori multimediali 4K UHD per Windows e Mac
- Come riprodurre film 4K su Sony PlayStation 4 Pro

