ClickMeetingは、オンラインウェビナーと会議にさまざまなプランを提供します。 必要に応じて、ClickMeeting無料トライアル、ClickMeetingライブ、ClickMeeting自動化、ClickMeetingエンタープライズから選択できます。 ClickMeetingにウェビナー録画機能があるのは事実です。 ただし、ClickMeetingの記録機能は、選択した特定のClickMeetingサブスクライブプランのために制限されています。 利用可能なClickMeetingレコーディングストレージの範囲は30分から10時間です。 つまり、ClickMeetingに記録できるのは10時間以内です。 最大録音長をバイパスしたい場合は、ここで別の方法を入手することもできます。 ClickMeetingのウェビナーと会議を記録する簡単な方法は2つあります。
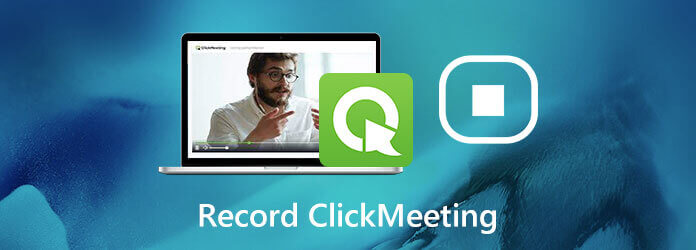
使用することをお勧めします ブルーレイマスタースクリーンレコーダー ClickMeetingでライブウェビナーを録画します。 このプログラムは、CPU、GPU、およびRAWの使用を最小限に抑えます。 ローエンドのコンピューターでClickMeetingウェビナーを再生および記録しても、遅滞なくClickMeetingに記録できます。 録音時間の上限はありません。 画面上の記録オプションまたはホットキーを使用して、ClickMeetingの記録プロセス全体を制御できます。 さらに、ClickMeetingウェビナーの記録を自動的に開始および停止するようにタイマーを設定することもできます。
デフォルトのClickMeeting出力ビデオ形式はMP4です。 ここでは、記録されたClickMeetingビデオをMP4、WMV、およびその他の形式で保存できます。 ClickMeetingを使用すると、ユーザーは録画したウェビナービデオをYouTubeに自動的に公開できます。 さて、あなたも信頼できるサポートを受けることができます。 ClickMeetingで録画したビデオは、画面録画ソフトウェア内のYouTube、Facebook、Twitter、およびその他のプラットフォームに投稿できます。 つまり、ここでClickMeetingの画面記録のサポートを改善できます。
Launch Blu-ray Master Screen Recorder.ブルーレイマスタースクリーンレコーダーを起動します。 Choose選択 ビデオレコーダー ClickMeetingレコーディング用。

画面キャプチャ領域としてClickMeetingウェビナーインターフェイスを選択します。 オンにする システムサウンド ClickMeetingビデオを音声付きで録画します。

ギアをクリック 設定 上部のアイコン。 の中に 出力 セクションで、出力ビデオ形式、フレームレート、コーデック、およびその他のオプションを変更します。 さらに、マウス効果を有効にしたり、その他の設定を プレビュー 窓。 クリック OK 変更を保存する。

ClickMeetingウェビナービデオを再生します。 クリック REC ClickMeetingの記録を開始します。

ClickMeeting画面の記録を停止したら、この記録されたビデオをプレビューしてトリミングします。 クリック Save ClickMeetingレコーディングビデオをダウンロードします。

録音履歴 ウィンドウで、[共有]をクリックして、ClickMeetingの録画ビデオをYouTubeなどにアップロードします。

または、ClickMeetingの記録機能を使用して ウェビナーの記録 ClickMeeting内でも同様です。 ClickMeetingウェビナーの記録機能はパッケージに含まれています。 現在、ClickMeetingに記録する方法は2つあります。
に行きます アカウントパネル ページ。 選択 アカウント設定 右上の。
に移動します 詳細設定 タブには何も表示されないことに注意してください。
前にマーク 自動開始の記録.
クリック Save ClickMeetingの記録設定を保存します。 ClickMeetingイベントは自動的に記録されます。
さらに、ウェビナーの後に録画ビデオを入手することもできます。 (他を探す ウェビナープラットフォーム ここで)
に行きます アカウントパネル.
クリック Storage 右上の。
選択 レコーディング ドロップダウンリストから。
リストから関連するアクションを選択します。
その後、クリック 続い パブリッシュ.
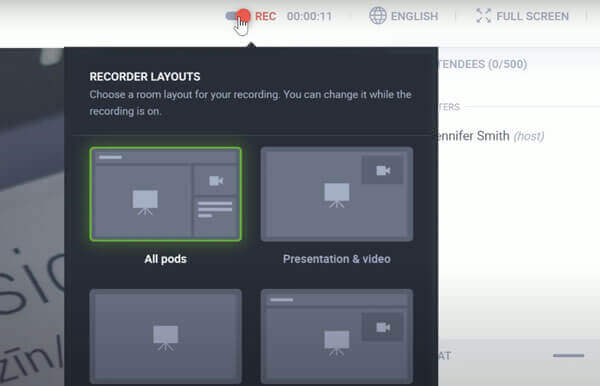
録画したClickMeetingビデオをトリミングできますか?
はい。 ClickMeetingパッケージにはビデオトリマーが組み込まれています。 ClickMeeting内で録画した後、ビデオをトリミングできます。
ClickMeetingの録画ビデオが画面上のすべてを録画しないのはなぜですか?
ClickMeetingイベントは、出席者のビューに記録されるためです。 一部のウェビナールーム要素は、ClickMeetingの参加者には表示されないはずです。 そのため、ClickMeetingウェビナーの録画ビデオにモデレーターツールなどを録画することはできません。
録画されたClickMeeting録画ビデオが表示されないのはなぜですか?
ClickMeetingのすべての録画ビデオは、[録画]セクションにあります。 ただし、表示されるまでに1時間程度かかります。 デフォルトのClickMeeting録音機能を使用するには、辛抱強く待つ必要があります。
ClickMeeting内蔵レコーダーまたは ブルーレイマスタースクリーンレコーダー ClickMeetingでウェビナーを録画します。 後者には時間制限はありません。 コンピューターに表示されているものはすべて、ロスレスで記録できます。 よくわからない場合は、Blu-rayマスター無料オンラインスクリーンレコーダーを使用して最初に試すことができます。 100%安全で、無料で使用できます。
もっと読書
[解決済み] Movavi画面キャプチャオーディオの問題を修正する方法
Movavi Screen Captureがいくつかの問題で行き詰まっていますか? この投稿では、Movavi Screen Captureの使用中に録音する際のオーディオの問題を解決するための詳細なソリューションを提供します。
VLCスクリーンキャプチャ–デスクトップとビデオをオーディオで記録
VLCはメディアプレーヤーであるだけでなく、スクリーンレコーダーとしても機能します。 このページには、VLCを使用して画面とビデオを音声付きでコンピューターに記録するための詳細なガイドが表示されます。
会議の会話をどのように記録しますか? Lync 2013で録音をオンにするにはどうすればよいですか? Lyncの記録はどこに保存されますか? この投稿では、Lyncのオンライン会議と通話を高品質で記録するための2つの簡単な方法を紹介しています。
録音またはストリーミング中にオーバーロードされたOBSエンコーディングを修正するチュートリアル
オーバーロードされたOBSエンコーディングを修正するにはどうすればよいですか? この記事から、OBSでの高エンコーディングのトラブルシューティングを行う5つの実証済みの方法を簡単に入手できます。 ただ読んで確認してください。