CyberLink U Meetingは、遠隔教育とコミュニケーションに適したツールです。 実際、CyberLink Uのビデオ会議は、ビジネスと教育の両方に不可欠です。 電話またはコンピューター上の任意のUアプリで直接会議に参加できます。 Uアプリ内でCyberLinkビデオ会議を録画することもできます。 CyberLink U Meetingを使用すると、ユーザーはUミーティングを記録して、アーカイブ、共有、再生することができます。 CyberLink U Meetingの録音機能を使用するたびに、他の参加者に通知されます。 このUミーティングの制限を回避したい場合は、読み続けて詳細を確認できます。
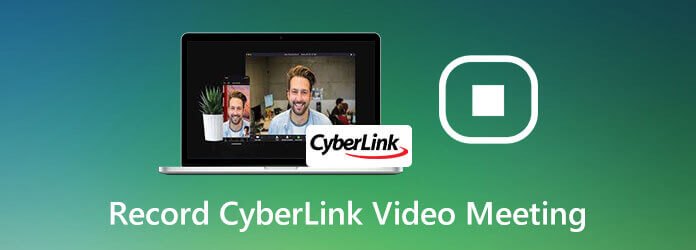
ブルーレイマスタースクリーンレコーダー CyberLink UMeetingのオンライン会議とウェビナーを遅滞なく記録することができます。 カスタマイズ可能なビデオとオーディオの録音設定が役立ちます。 U会議の録音に録音する画面と音声を制御できます。 さらに、リアルタイム編集ツールを使用すると、ユーザーはU会議の録画ビデオにキャプションやその他の効果を追加できます。 録画中にU会議のビデオをより理解しやすくすることができます。 UMeetingレコーダーソフトウェアの主な機能は次のとおりです。
無料ダウンロードBlu-rayマスタースクリーンレコーダー。 インストール後、スクリーンビデオレコーダーを起動します。 Uミーティングを記録するには、 ビデオレコーダー メインインターフェイスで。

オンにする システムサウンド コンピュータから聞こえる音声を録音します。 あなたはオンにすることができます マイク 同時にナレーションを録音します。

MP4がデフォルトの出力フォーマットです。 クリックできます 設定 そして、 出力 ビデオフォーマット、フレームレート、コーデックなどを変更するセクション。 さらに、ホットキー、マウスエフェクトなどをパーソナライズできます。 好み 窓。

クリック REC CyberLink UMeetingで会議の記録を開始します。 クリックできます 編集 必要に応じてリアルタイムの描画効果を追加します。

クリックすることができます Force Stop いつでもUミーティングの録音を終えることができます。 最後に、をクリックします Save セクションに プレビュー 録画したCyberLinkUミーティングビデオを保存するウィンドウ。

高度な画面記録ツールが必要ない場合は、鉱石をXNUMXつ無料で選択できます。 ブルーレイマスター無料オンラインスクリーンレコーダー U会議のビデオとオーディオをWMV形式で記録できます。 ビデオ品質はフルバージョンのものほど良くはありませんが。 (検索 MP4スクリーンレコーダー ここで)
クリック 無料レコーダーを起動する ランチャーをすばやくインストールします。
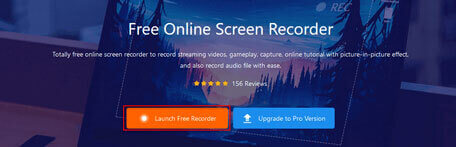
録音エリアと入力オーディオソースを選択します。 次に、をクリックします REC Uビデオ会議を録画します。
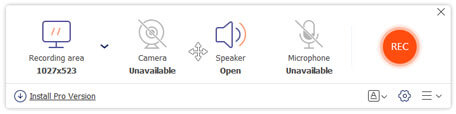
クリック Force Stop 最終的に画面を記録し、WMVビデオとして保存します。 録画したCyberLinkUミーティングのビデオが自動的にコンピューターにダウンロードされます。

このオンラインスクリーンレコーダーを使用すると、 ズーム会議を記録する 簡単に。
また、CyberLink UMeetingに直接会議を記録することもお勧めします。 コンピューターにCyberLinkUアプリをインストールするだけです。 後で、以下の手順に従って、CyberLinkUビデオ会議を録画します。
コンピューターでCyberLinkUを実行します。 U会議室に入る。
クリック USBレコーディング CyberLinkUミーティングウィンドウの下部にあるボタン。
Uミーティングでの録音をすぐに開始すると、すべてのUミーティングの参加者に通知されます。
クリック Force Stop 同じ場所でU会議の録音になります。
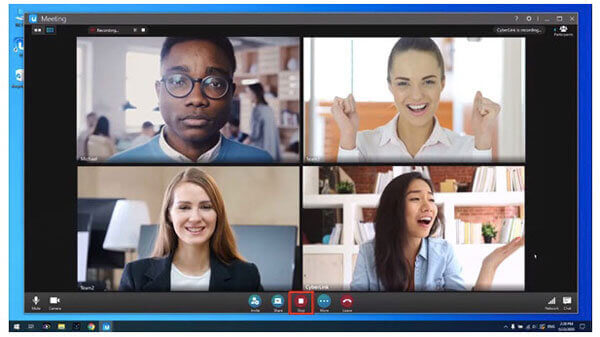
携帯電話でCyberLinkU Meetingの録音を使用できますか?
いいえ。CyberLinkUMeetingアプリは、録音機能をサポートしていません。 iPhoneまたはAndroidでUMeetingを録画するには、サードパーティのスクリーンレコーダーをインストールする必要があります。
U会議の記録通知を無効にできますか?
いいえ。Uミーティングでは、録音を開始するたびに他の参加者に通知します。 ただし、Blu-rayマスターを使用してU会議を密かに記録することはできます。
U会議の録音機能を非表示にする方法は?
クリック 設定 U会議室で。 前にオプションを無効にすることができます 録音を許可する。 その結果、CyberLinkUミーティングの記録機能は終了します。
全体として、WindowsおよびMacコンピューターでCyberLinkビデオ会議を簡単に録画できます。 デフォルトのU会議記録機能は、WindowsPCでのみ機能します。 MacでUミーティングを録画し、他の制限を回避するには、Blu-rayマスタースクリーンレコーダーを使用できます。 プログラムをダウンロードして、無料トライアルを開始するだけです。
もっと読書
ウェビナーを記録することは可能ですか? 他の人のウェビナーを記録するにはどうすればよいですか? 私が見ているウェビナーを録画する無料の方法はありますか? この投稿では、WindowsPCまたはMacでウェビナーを記録するのに役立つ効果的な方法を共有しています。
一部のAVIビデオファイルをMKV形式に変換したい場合は、5つの投稿でジョブを完了するための上位XNUMXつの簡単な方法を共有しているため、適切な場所に到達しています。
デスクトップまたはオンラインでTSビデオファイルをMP4に変換する方法
TS ファイルをオンラインで再生する方法を探すのに時間を無駄にしないでください。 ここでは、コンピューターとオンラインで TS ファイルを MP4 ビデオに変換する XNUMX つの効率的な方法を紹介します。
OBSブラックスクリーンゲーム/ディスプレイ/ウィンドウキャプチャのトラブルシューティング方法
キャプチャ中にOBSの黒い画面を修正する方法を知りたいですか? あなたはちょうど正しい場所に来ます。 これは、実行可能なOBSキャプチャブラックスクリーンのトラブルシューティング方法とゲームレコーダーの代替手段です。